引用 & 回溯
适用于
分类
文本处理 功能增强
七海zZ
Dynamics
caohongliang
凤梧山人
Robert Kidder
等
10 人赞了这个动作
。
更多信息
| 分享时间 | 2021-05-15 16:40 |
| 最后更新 | 2024-02-15 15:27 |
| 修订版本 | 42 |
| 用户许可 | -未设置- |
| Quicker版本 | 1.40.7 |
| 动作大小 | 211.8 KB |
「复制段落时自动加上设置好的引文信息并将段落发送到Ob,同时也可从ob中跳转到文献位置」
简介
功能概述
- 该动作实现了从 PDF或网页中选中内容后,将选中内容添加引文信息后发送到剪贴板的功能,从而可以让任何应用都引用文献、书籍等 PDF 或 HTML 网页中的内容。
- 如果选中的内容为文本,动作可以为引用文本添加前缀、尾缀、引号。此外,还能自主选择是否需要将文字发送到 Obsidian 的特定笔记中。
- 选中的内容除了文本还可以为图片,随后动作会截图并为图片附上引文信息。(但图片无法发送到 Obsidian 特定笔记中。)
- 动作可以借助引用文本或图片后的引用信息,方便地回溯原 PDF 或网页。
- 对于 PDF 来说,还可以回溯到特定页面。
实现思路
- 从 PDF 或网页中引用文本内容
- 选中需要复制的文字,然后启动动作。
- 动作以 PDF 阅读器的窗口名称、浏览器中的网页地址为依据,在 bib 文件中寻找到当前阅读文献的引文信息,从引文信息中提取 citekey。
- 通过 PDF 阅读器的跳转页面对话框获得当前页码(在浏览器中阅读网页时则无页码)。
- 然后所选文本、citekey、页码合并,复制到剪贴板以供手动粘贴。
- 如果启用了将引用内容发送至 Obsidian 功能,则通过 Obsidian 的 Advanced URI 将内容发送至 Obsidian 中。
- 动作中的使用的引文信息使用 Pandoc 格式,以便后续通过 Pandoc 直接生成论文。
- 从 PDF 或网页中引用图片内容
- 按住 Alt 键启动动作。
- 动作执行截图子程序。用户框选后动作保存截图。
- 动作以 PDF 阅读器的窗口名称、浏览器中的网页地址为依据,在 bib 文件中寻找到当前阅读文献的引文信息,从引文信息中提取 citekey。
- 通过 PDF 阅读器的跳转页面对话框获得当前页码(在浏览器中阅读网页时则无页码)。
- 然后将 citekey、页码合并,并保存成变量以便后续使用。
- 动作激活 Obsidian 窗口,提示用户将光标置于想要粘贴图片的位置。
- 用户将光标光标置于想要粘贴图片的位置后,动作依次粘贴图片与带页码的 citekey。
- Obsidian 或其他软件中通过引文信息跳转至源文件:
- 选中引文信息,启动动作。
- 动作识别引文信息后,分离 citekey 和页码。
- 通过 citekey 在 bib 文件中查找对应文献的元信息,从而找到该文献文件的存放路径(网页则为 Zotero 自动抓取的网页快照),随后打开该文献文件。
- 若文件为 PDF 文件,再通过 PDF 阅读器的快捷键跳转至相应页码。
使用条件
- 使用 Zotero 和 better bib 插件。由于动作需要文献文件路径登记在 bib 文件中,因此需要使用 Zotero 配合 better bib 插件,从而能完成 PDF 以及网页快照文献的自动登记。文献文件的存储方式支持 Zotero 的原生存储或 Zotfile 的管理方式。
- 使用 PDF 阅读器(推荐 PDF Xchange,其他阅读器可能会有不兼容)
- 如果要选中文本发送至 Obsidian 的同时在 PDF 中高亮文本,请先在 PDF 阅读器中将高亮文本快捷键设置为 Ctrl-H
- 如果想在引文中附上引用的真实页码,需要先对 PDF 设置逻辑页码,让 PDF 导航中的页码与文档页码一致。但不调整也不影响使用。
- 引用文本时请确保阅读器在“选择文本”状态,否则将无法引用文本。
- 若需发送引用文字到 Obsidian,则 Obsidian 需安装 Advanced URI 插件。但由于动作除了将整合后的内容发送到 Obsidian 中外,还会将内容复制到剪贴板,因此不安装也可。
使用说明
一、Zotero 设置
- 下载 Zotero 和安装 Better bib 插件。这个自己查吧....
- 导出 Zotero 的整个库:对 `My Library` 点击右键,选择 `Export Library...`
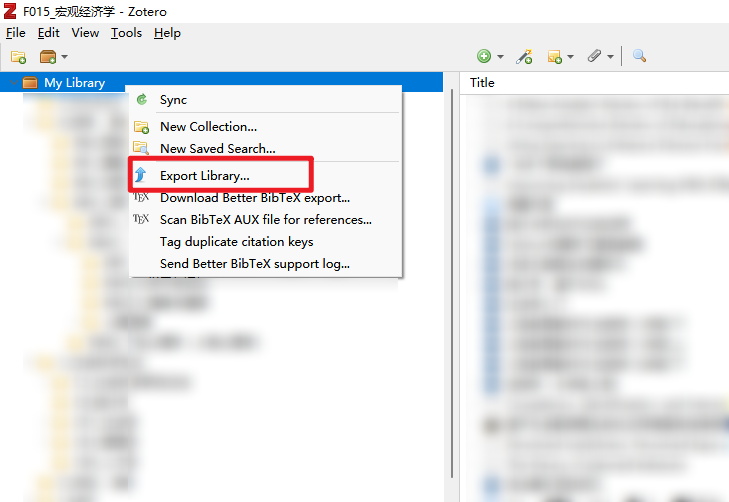
- 在随后弹出的对话框中,选择 `Better BibLaTex` 格式,勾选 `Keep updated`(这样可以自动更新文献)
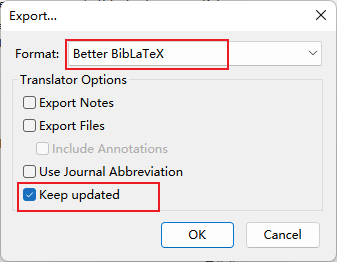
- 然后会弹出一个对话框让你选文件的保存位置,你就看着情况选(推荐存到 Obsidian 的库中,这样方便同步)。
二、Obsidian 设置(仅需要发送到 Obsidian 才设置)
- 到插件市场安装Advanced URI 插件,然后启用。
- 在插件设置中打开如下所有开关。
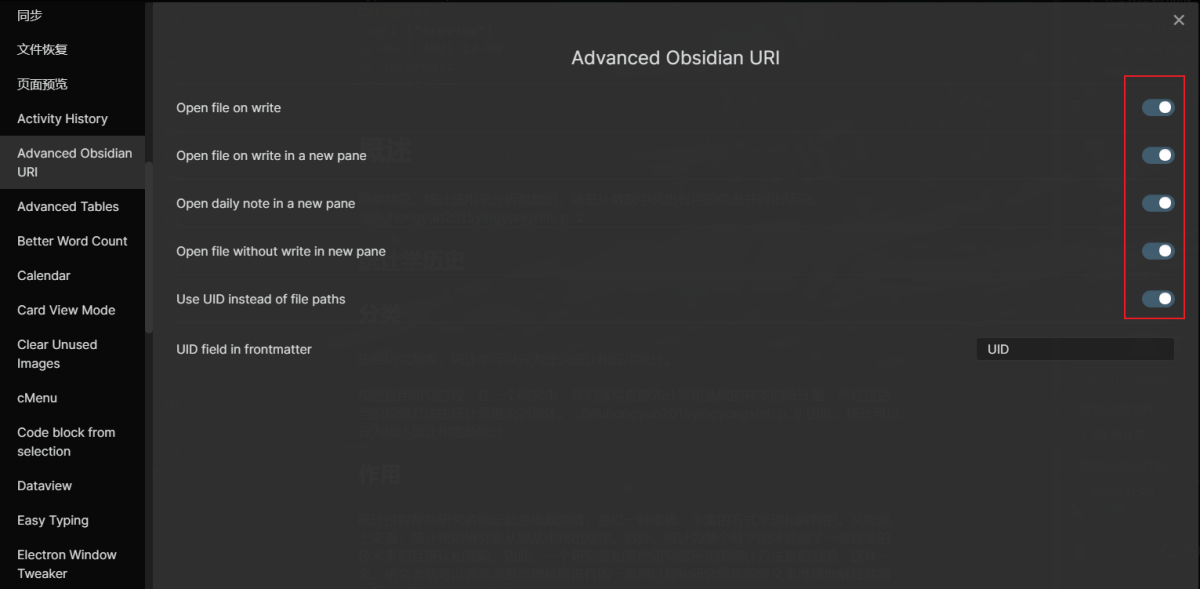
三、第一次使用
第一次执行动作会自动提示设置,你需要依次完成以下设置。
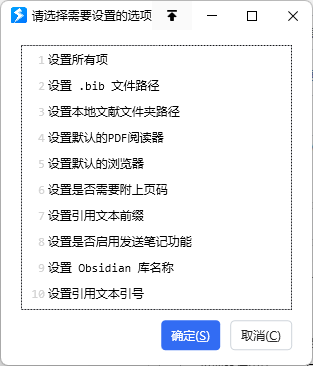
- bib 文件路径是第一步中 Zotero 导出的那个文件的路径,右键即可获取。
- 本地文献文件夹路径是你保存 PDF 文献的路径。这有两种情况
- 对于使用 Zotero 原生存储方式的,可以直接在 Zotero 设置中查看
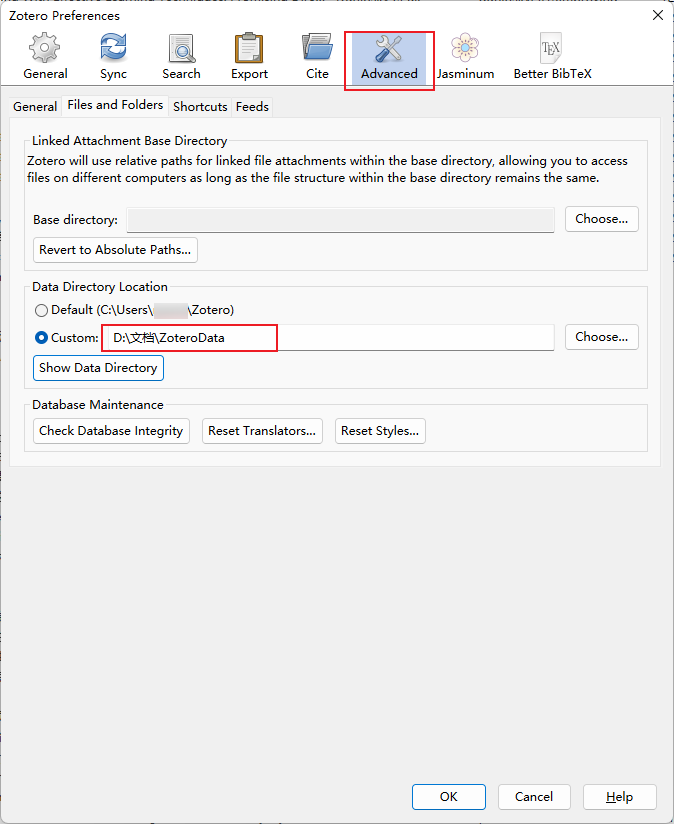
- 使用 ZotFile 的,可以在 ZotFile 的设置中查看
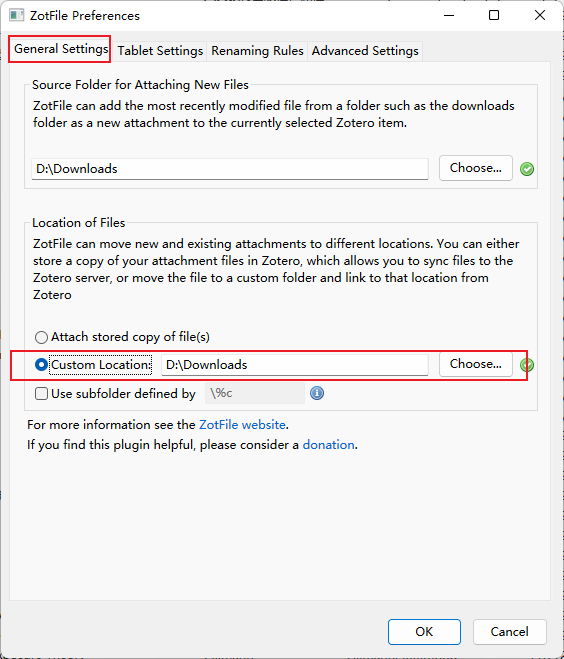
- 对于使用 Zotero 原生存储方式的,可以直接在 Zotero 设置中查看
- 其余设置按提示完成即可
- 完成所有设置后,会弹出一个 `设置已完成` 的对话框。
常规使用流程(引用)
- 引用文本
- 保存文献。无论阅读的是网页还是 PDF,都需要先将其保存到 Zotero 中(点击插件图标保存即可)。这样该文献的元信息才会写入 bib 文件中。
- 选中文字。
- 执行动作。
- 动作默认仅将内容保存到剪贴板以手动粘贴。
- 如果开启了发送笔记到 Obsidian 功能,动作会提示需要发送到的笔记名。若笔记名为空,则不发送笔记,仅将内容保存到剪贴板以手动粘贴。另外,动作会自动检测需要输入笔记名的情况——当阅读文献发生改变时,需要重新输入笔记名。如果想强制更改笔记名,按住 Ctrl 再执行动作。
- 引用图片
- 按住 Alt 执行动作
- 选择截图区域,截图
- 截图完成后动作会自动打开 Obsidian,并弹出对话框问你是否将光标放到了想粘贴截图的位置。
- 将光标放置到想粘贴截图的位置后,点击对话框中的确认按钮。
- 动作将依次粘贴截图和截图对应的引文信息。
常规使用流程(跳转)
- 在 Obsidian 中选中引文信息(需要选中如 [@ryooo2021quicker, P. 23] 这样的字段)。
- 执行动作。动作会自动跳转到相应的 PDF 或网页。PDF 的话动作还会跳转到特定页码(需要等待一下)。
- 跳转完成后,动作会弹出提示消息。
需要注意的是,在动作弹出提示消息前,不能进行切换窗口等操作,否则跳转页码时可能会失败。
目前对于 PDF 以及绝大多数网页都能正常跳转。但是,知乎回答可能会跳转失败。原因在于在浏览器中阅读知乎回答时,地址栏中的网址和 Zotero 相关 translator 抓取到的不一样。
常规设置
如果想重新调整设置,同时按住 Ctrl 和 Alt 再执行动作即可。
最近更新
| 修订版本 | 更新时间 | 更新说明 |
|---|---|---|
| 42 | 2024-02-15 15:27 | - 阻止了zotero无法获取页码时将复制的正文作为页码输入的问题。 |
| 41 | 2024-01-05 18:44 | - 增加了回溯时跳转至zotero相应条目的功能(在设置中打开) |
| 40 | 2023-09-16 10:51 | 处理了bib文件中斜杠存在转义的情况 |
最近讨论
使用问题
· 55
用户kNlZbiGQBAA
2024-01-31 14:41
用户kNlZbiGQBAA
2024-01-31 17:07
使用问题
· 270
Robert Kidder
2022-10-19 16:43
夺不走的我就是夹心
2023-02-01 21:17
使用问题
·
1
· 319
夺不走的我就是夹心
2022-06-27 13:19
BUG反馈
· 290
Stronghold
2021-12-13 19:56
BUG反馈
· 373
赤云
2021-11-23 22:45

 京公网安备 11010502053266号
京公网安备 11010502053266号