概述
您可以将Quicker作为一个启动器(Launcher),快速启动常用的软件或打开常用文档。凡是可以在Windows运行对话框(Win+R键打开)运行的内容,都可以放入此参数中,由Quicker执行。

添加或编辑动作时,动作类型选择 “运行程序或打开文件” 。
“路径”:要运行的软件路径或快捷方式、文件路径、文件夹路径,或者windows命令等。
“参数”:要运行软件的命令行参数。一般是要运行软件要打开的文件。比如使用windows画图程序打开一个图片,那么“路径”中可以输入mspaint,参数中择输入要打开文件的完整路径。
“用管理员身份运行”:是否使用管理员身份启动软件,通常不使用。
“等待进程关闭”:在组合动作中,可以使用此选项等待一个启动的进程关闭后,再执行后续的动作。作为独立的动作运行时,不需要选中此选项。
运行已安装的Windows软件
点击 “路径” 输入框后面的 “选择...” 按钮,然后选择 “已安装的软件...” 菜单。

将会打开软件选择窗口。根据您电脑的性能,可能需要一点时间搜索和加载所有已安装的应用。
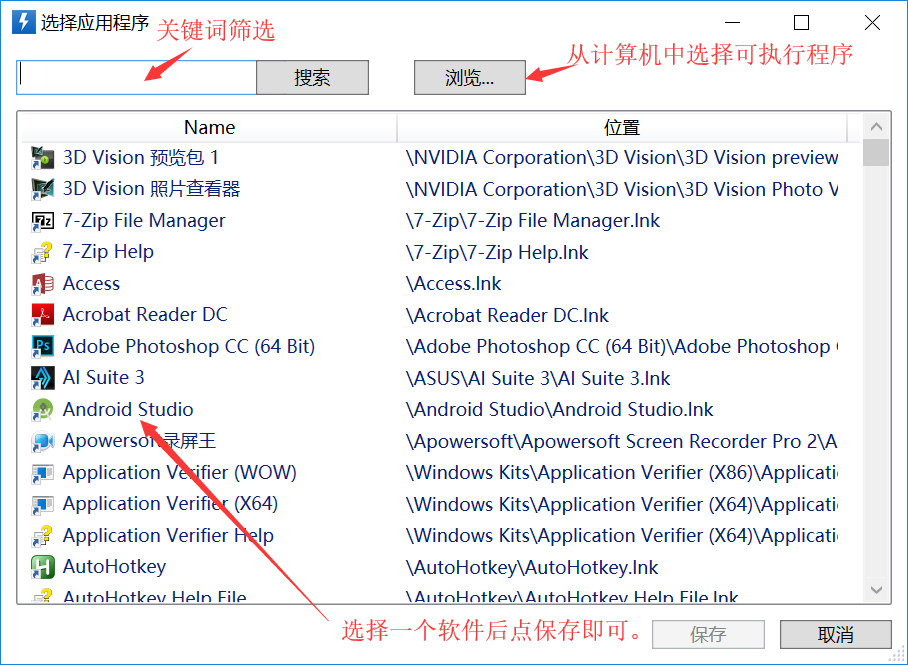
如果您需要运行一个绿色软件或其他未安装到开始菜单的程序,可以点击 “浏览” 按钮在计算机中选择。选中一个应用后保存,Quicker会自动将文件路径、图标、文字标签等信息填写到表单中。
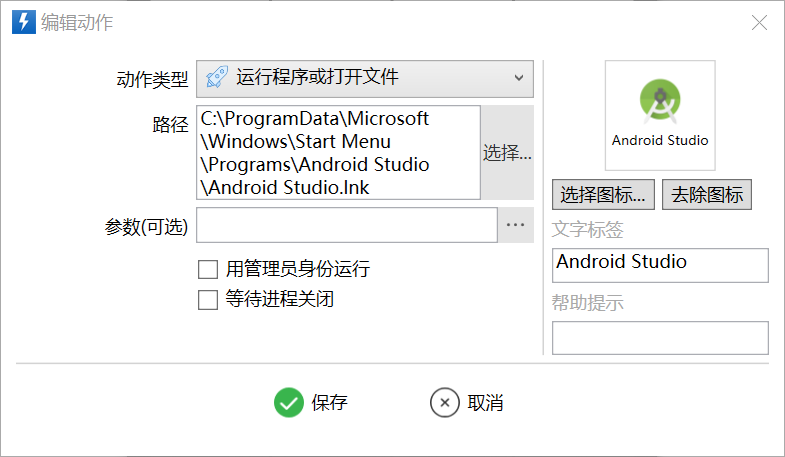
运行不需要指定路径的程序
有一些windows软件在运行的时候不需要指定完整路径,只要指定不包含.exe后缀的文件名即可。如运行mspaint可以打开windows画图软件,运行calc可以打开计算器软件。
之所以能够直接运行这些软件,是因为这些软件所在的路径被加入到Windows系统的Path环境变量中。
对于这些程序,您只要在路径中直接输入文件名即可。
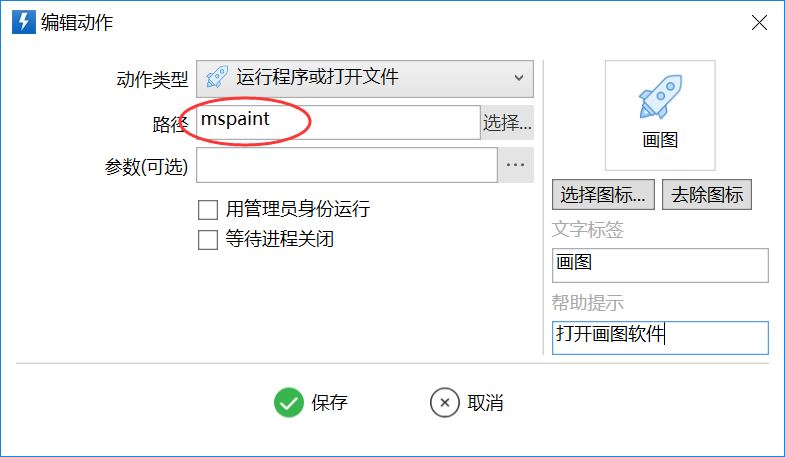
使用这种直接指定文件名的方式,可以解决您多个电脑上软件安装位置不一致的问题。
运行Windows命令
在 “路径” 对话框中可以直接输入windows命令。如:
- services.msc 打开Windows “服务” 管理
- mstsc Windows远程桌面
- msinfo32 系统信息
- control 控制面板
- firewall.cpl windows防火墙控制
您可以参考以下网址获取命令的信息:
使用URI启动应用
Windows10的UWP应用(从Windows商店中安装的,以及Windows的一些内置软件、Windows10的设置窗口),通常都可以使用URI的方式启动。
如: ms-settings:bluetooth 打开Windows10的蓝牙设置窗口。常见的URI可以参考以下网页:
- https://www.windows10.pro/settings-uri/ 巧用URI快捷打开常用的Win10设置页面
- https://www.windows10.pro/run-command-to-open-the-uwp-application/ 巧用命令快速打开Win10 UWP应用(附常用UWP应用运行命令)
- https://www.tenforums.com/tutorials/78214-settings-pages-list-uri-shortcuts-windows-10-a.html Win10设置页面URI汇总

 京公网安备 11010502053266号
京公网安备 11010502053266号