此动作类型已过时,请使用组合动作(高级)类型。
概述
组合动作可以通过按顺序执行一系列相关的动作来完成一个比较强大的功能。除了之前介绍的基础类型动作,在组合动作中还可以执行一些 “子程序” 。
通过子程序,Quicker可以和您正在使用的软件进行交互,获取信息、处理信息后,再返回给您的软件或者调用其他服务。
例如:
- 在任何软件中获取您选中的文字,使用浏览器进行搜索、翻译等
- 将选中的文字转换为二维码
- 用记事本打开选中的文字
- 将文字转换为大写或小写格式
- 用everything工具搜索选中的文字
- 等等
效果请参考下面两个截图:
用Everything软件快速搜索文件
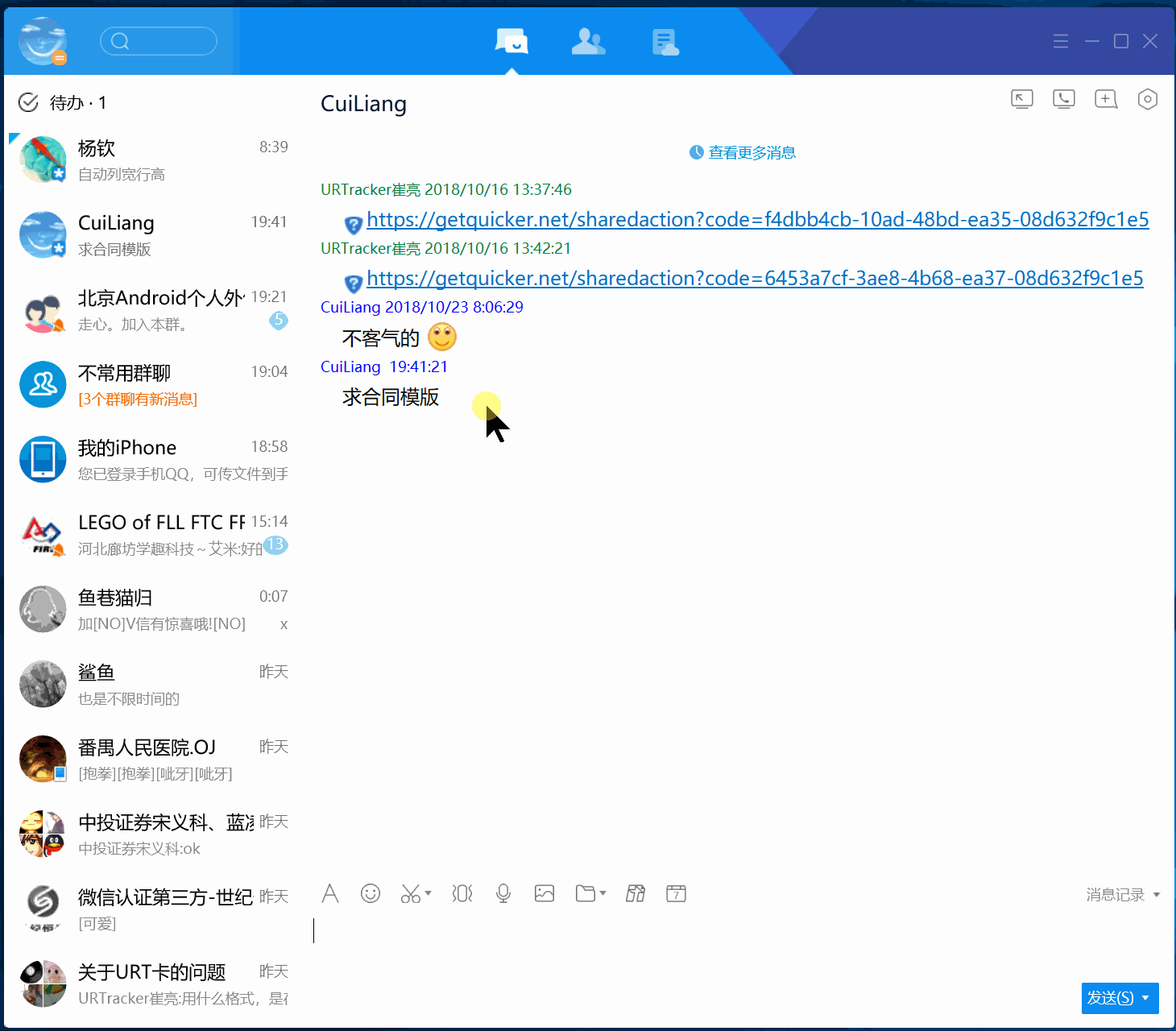
用谷歌翻译选中的内容

创建组合动作
在创建动作窗口中,选择动作类型 “组合动作” ,然后在下面的动作序列列表中,添加各个动作步骤即可。
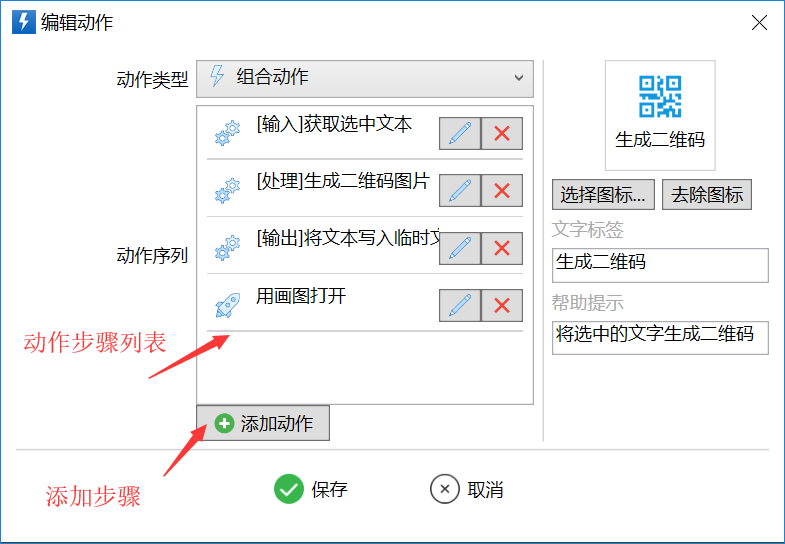
动作步骤一般遵循 “输入 -- 处理 -- 输出” 的过程。
“输入” 是指从Quicker外部获取信息保存到Quicker的 “动作执行上下文” 中。比如 “获取选中的文本” 子程序,是通过发送Ctrl+C键复制选中的文本到剪贴板,然后再通过读取剪贴板获取文本到Quicker的 “动作执行上下文” 中。
“处理” 是一些中间步骤,这些步骤读取“动作执行上下文” 中的信息,处理后再重新放入“动作执行上下文” 中。比如将小写字母转换成大写。
“输出” 是指从Quicker中将信息输出到外部文件、剪贴板或您的Windows软件中,或者作为参数调用浏览器或其他程序。
子动作
下面是一些子动作的说明。
| 子程序 | 类型 | 说明 |
| 等待 | 系统 | 等待一定的时间(毫秒)后再执行后续的步骤。 |
| 等待剪贴板内容改变 | 系统 | 等待剪贴板的内容发生变化,比如等待截图操作完成后获取剪贴板图片。 |
| 激活进程主窗口 | 系统 | 指定进程名称,使其窗口获得输入焦点(如果窗口在其他窗口后面,将其显示在前面)。 |
| 检查程序已启动 | 系统 | 确认某个软件已经启动。比如发起截图时,确认截图软件已经启动。 |
| 获取选中文本 | 输入 | 将选中的文本存入“动作执行上下文”。 其原理为向当前Windows激活窗口发送Ctrl+C按键,使其将信息复制到剪贴板后,再读取剪贴板获取文字内容。 |
| 获取剪贴板文本 | 输入 | 从剪贴板读取文本存入“动作执行上下文”。 |
| 获取剪贴板图片 | 输入 | 从剪贴板读取图片存入“动作执行上下文”。 |
| 获取当前时间 | 输入 | 获取电脑的当前时间,转换为字符串后存入“动作执行上下文”。 |
| 生成GUID | 输入 | 生成一个新的全局唯一数字后,转换成文本存入“动作执行上下文”。 |
| 保存剪贴板文字到临时文件 | 输入 | 将剪贴板文字内容写入一个临时的文本文件后,将文件路径存入“动作执行上下文”。 |
| 保存剪贴板图片到临时文件 | 输入 | 将剪贴板图片内容写入一个临时的文本文件后,将文件路径存入“动作执行上下文”。 |
| 读取变量中的暂存的文本 | 输入 | 读取临时变量中的文本并写入 “动作执行上下文” 中。临时变量可以用来暂存前面某个步骤的输出,在后面某个步骤读取后使用。 |
| 获取选择的文件 | 输入 | 获取Windows资源管理器中选择的文件。如果选择了多个文件,则每个文件路径一行。 |
| 获取当前路径 | 输入 | 获取Windows资源管理器的当前路径。 |
| 转换为大写 | 处理 | 将 “动作执行上下文” 中的文本转换为大写字母格式。 |
| 转换为小写 | 处理 | 将 “动作执行上下文” 中的文本转换为小写字母格式。 |
| 去除首尾空白字符 | 处理 | 去除 “动作执行上下文” 中文本前后的空白字符。 |
| 用正则表达式替换 | 处理 | 使用正则表达式替换功能处理 “动作执行上下文” 中的文本。 |
| 格式化输出 | 处理 | 使用FormatString命令处理 “动作执行上下文” 中的文本。 |
| 识别图片中的二维码 | 处理 | 识别 “动作执行上下文” 的图片中的二维码,并将识别结果存储在 “动作执行上下文” 中。 |
| 生成二维码图片 | 处理 | 将 “动作执行上下文” 中的文本转换为二维码图片,存入到 “动作执行上下文” 中。 |
| 组合词拆分成句子 | 处理 | 将连接在一起的首字母大写的词,拆分成用空格分开的句子。 |
| 排序字符串A-Z | 处理 | 按字母顺序排序多行文本。 |
| 获取文件所在的目录 | 处理 | 根据文件的完整路径,得到其所在的目录。可用于实现“打开文件所在文件夹”的功能。 |
| 按比例缩小图片 | 处理 | 将 “动作执行上下文” 中的图片缩小后再放入“动作执行上下文” 中。 |
| 弹窗显示 | 输出 | 弹窗显示 “动作执行上下文” 中的文本。 |
| 将文本存入剪贴板 | 输出 | 将 “动作执行上下文” 中的文本存入剪贴板。(准备向其他Windows软件中粘贴) |
| 将图片存入剪贴板 | 输出 | 将 “动作执行上下文” 中的图片存入剪贴板。(准备向其他Windows软件中粘贴) |
| 将文本写入临时文件 | 输出 | 将 “动作执行上下文” 中的文本写入到临时文件中。 |
| 将图片写入临时文件 | 输出 | 将 “动作执行上下文” 中的图片写入临时文件中。 |
| 将文本暂存到变量 | 输出 | 将 “动作执行上下文” 中的文本存入到临时变量中,从而在后面的步骤中可以取出变量再做其他处理。 |
| 粘贴文本 | 输出 | 将 “动作执行上下文” 中的文本粘贴到当前输入焦点中。 |
传递参数给第三方应用
我们可以将 “动作执行上下文” 中的文本插入到网址或者命令行参数中。
比如在 “运行程序或打开文件” 类型的动作设置中,点击路径或参数后面的选择按钮,可以看到“剪贴板文本”和“子程序输出”的菜单选项。选择后,将在前面的输入框中插入{cliptext}或{context}文字。在动作被执行的时候,这两个文字会被替换成剪贴板的文本内容 或 “动作执行上下文” 中的文本。
“打开网址” 以及“键入文本” 动作类型,也支持在运行时替换这两个字符串。
使用这种方式,我们便可以实现调用第三方软件打开我们在子程序中写入的临时文件。比如用画图软件打开生成的二维码图片:
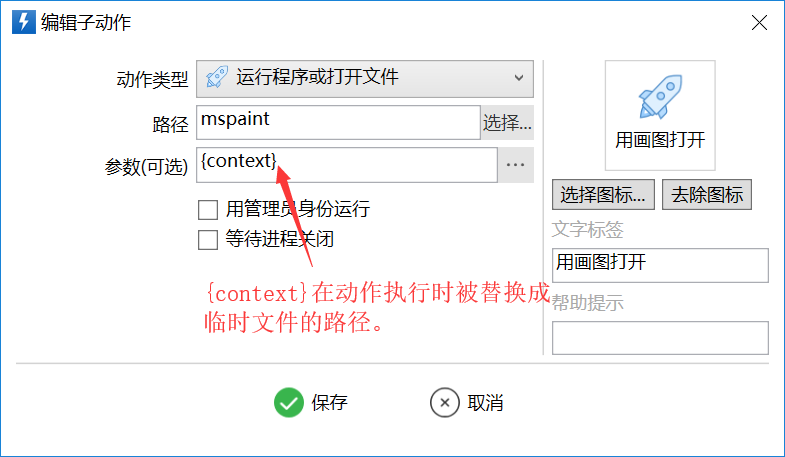
使用百度搜索选中的词:
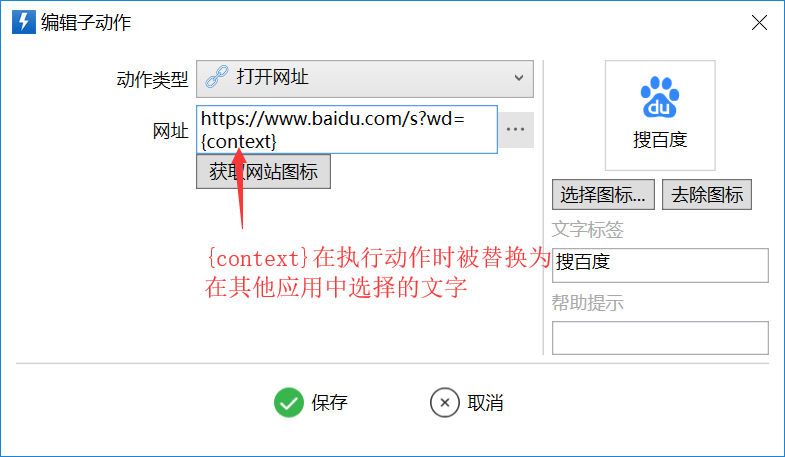

 京公网安备 11010502053266号
京公网安备 11010502053266号