概述
动作面板用于定义上下文按钮区域每个按钮上的动作。
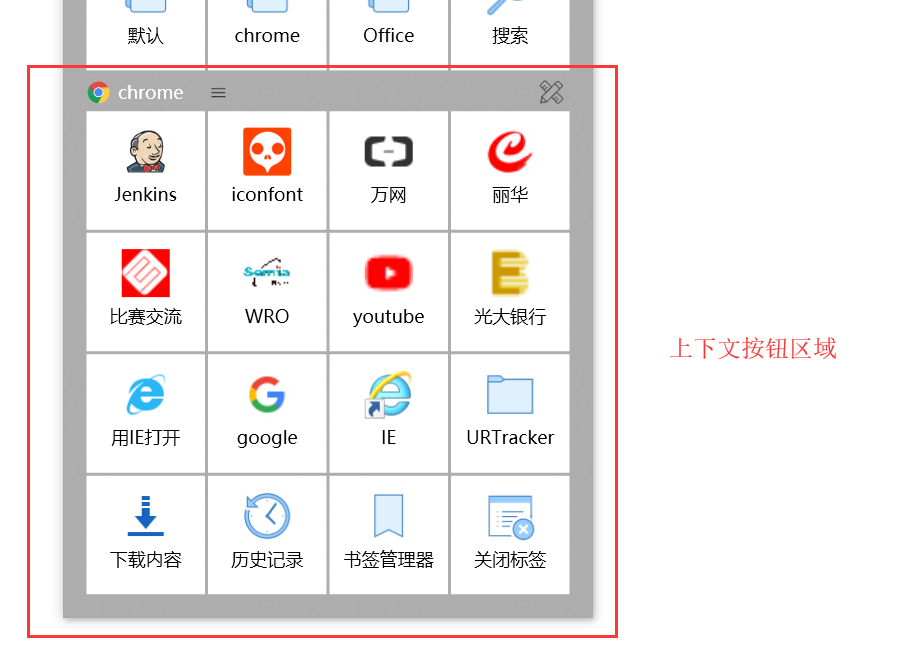
可以对不同的Windows软件设定单独的动作面板。Quicker会根据您当前使用的Windows软件自动为您加载相应的面板。
Quicker会自动为您创建“默认”面板。 当您没有对当前使用的Windows软件设置动作面板时,会加载“默认”面板。
为某个Windows软件创建动作面板
我们以“画图”软件为例,介绍如何为特定软件设定动作面板。
1. 启动“画图”软件。(可以通过开始菜单查找,或者按下快捷键Win+R打开“运行”窗口,输入mspaint命令并执行)
2. 在画图软件上点鼠标右键,弹出Quicker面板窗口。
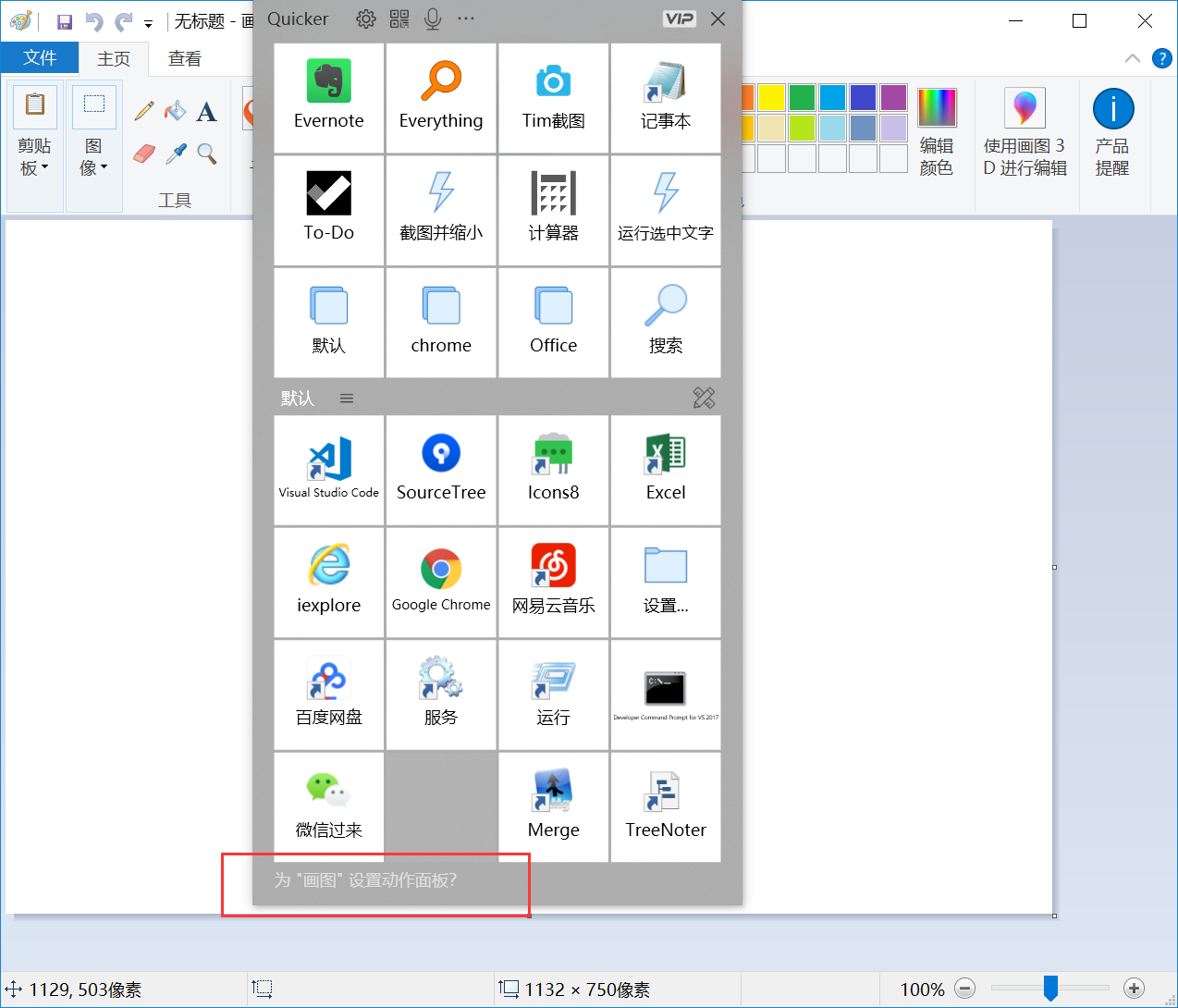
3. 在Quicker面板窗口的最下方,将会显示 “为“画图”设置动作面板?” 文字。点击该文字,便会打开 “创建动作面板” 对话框。
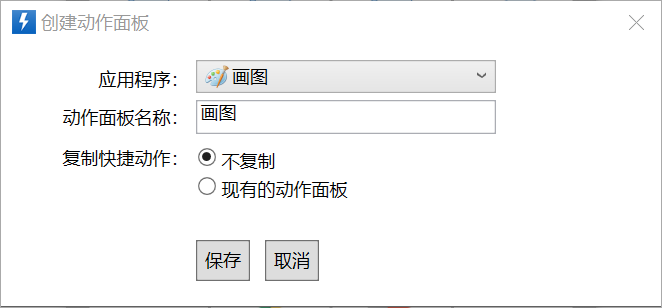
“应用程序” 会自动选中“画图”应用。 您可以使用这个下拉框选择其他当前正在运行的Windows应用。
也可以创建不针对特定应用的动作面板,只要在“应用程序”下拉框中选择“无”即可。这类面板需要使用“切换动作面板”类型的按钮动作进行手动加载。
“动作面板名称” 可以为面板设置一个名字,通常是软件的名字。
“复制快捷动作” 您可以选择从已有的面板复制动作定义。例如如果您已经对QQ软件定义了一些可以快速发送的文字,希望在微信中也可以使用,那么在创建微信的快捷面板时,就可以选择从QQ的快捷面板复制动作。
参数设置好以后,点击“保存”按钮即可。
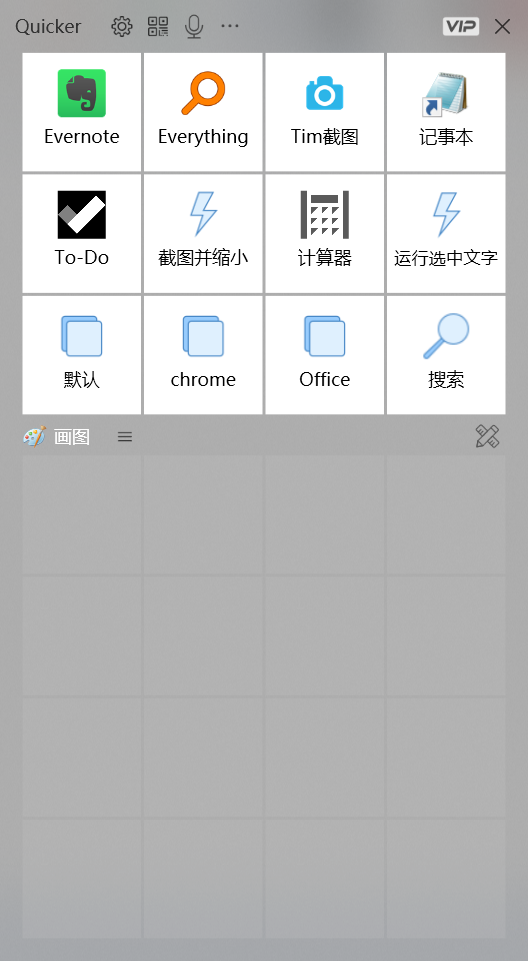
可以看到,“画图” 动作面板已经创建好。您现在可以为这个面板的每个按钮设置动作了。
使用面板管理器
您可以在面板管理器中查看已有面板、创建或删除面板,也可以选中某个面板后对其按钮动作进行编辑。
激活Quicker窗口后,点击动作面板后面的 “三” 图标,即可打开面板管理窗口。这时,也会自动打开工具箱窗口。
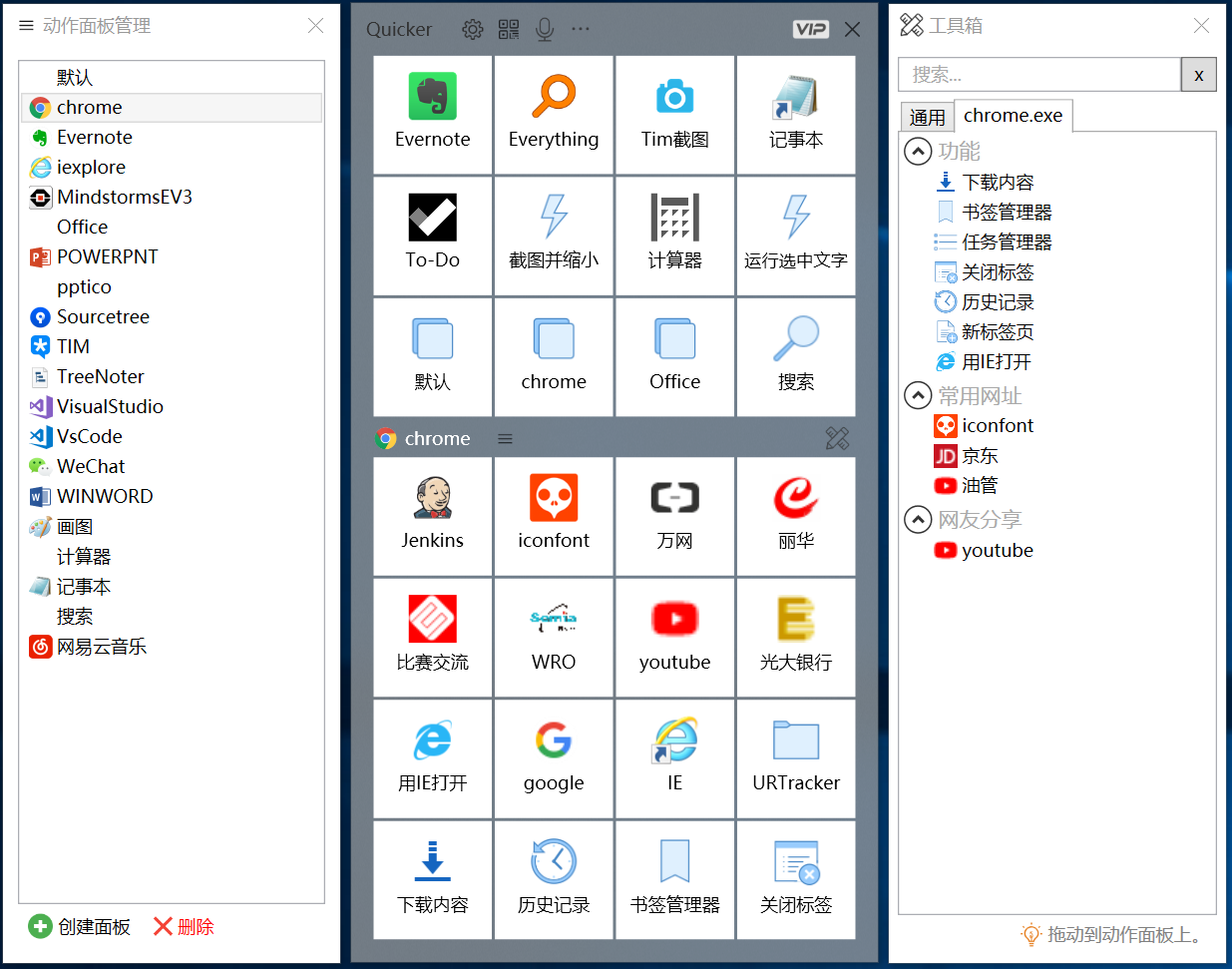
在面板管理窗口中选中一个面板,主窗口中便会加载这个面板。这时您可以对这个面板的按钮进行设置(如从右侧工具箱中拖放动作到空白按钮上等)。
点 “X删除” 按钮可以删除当前选中的面板。删除后将无法恢复,请您谨慎操作。
点 “+创建面板” 按钮可以开始创建一个新的面板。

 京公网安备 11010502053266号
京公网安备 11010502053266号