零基础入门
如何开始使用Quicker?
当你下载安装好软件,你不用去桌面或者哪里找启动图标;因为Quicker是直接用触发方式弹出面板的;
如何弹出面板?
如何弹出面板? 刚下载好软件默认是按下 中键 或者按下 Ctrl键 弹出面板; 你可以在设置页面中修改其他触发方式(我是设置的长按右键,仅供参考);
如何进入设置页面?
在面板的左上角有个 齿轮 的图标,点击即可进入设置界面; 在设置中心,你可以花点时间,慢慢观察、熟悉、体验各种功能项目;
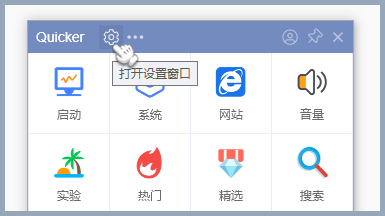
去哪里找各种动作?
我们进入 Quicker动作库 找到感兴趣的、适合自己的丰富动作; 动作库:https://getquicker.net/Share/Actions
您也可以来瓜皮学堂寻找喜欢的动作;
瓜皮学堂:https://www.yuque.com/gpzy/quicker
在动作坞这里,我也收集了不少我自用的很多动作;
https://getquicker.net/Guides/Guide?id=52593d69
如何安装动作?
比如我们要安装一个叫“云板”的动作; 请先访问此网页:https://getquicker.net/Sharedaction?code=66502c1c-6ce0-4edb-37bc-08d8346ce0f2 在页面右上角区域看到性感的 绿色 按钮,点击获取动作链接;
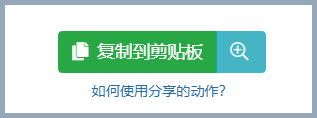
然后,打开动作面板,在空白格子上单击右键,出现菜单; 选择 粘贴分享的动作 即可成功安装动作,如下图所示:
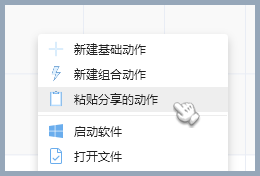
这样各种动作就非常简单的安装到你的面板上了,非常简单。
如何创建动作?
在面板空白格子点击右键,出现一个菜单,上面可以看到可以创建各种类型的基础动作; 根据需求创建动作即可;
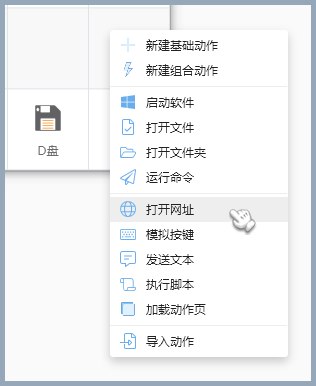
比如我们创建一个模拟按键动作,其实就是把快捷键通过动作来运行; 点击创建模拟按键,点击录制,保存完成,非常简单。
如何删除动作?
和安装动作的方法一样,也是在面板上找到你不需要的动作; 然后右键菜单里找到 删除 的项目即可轻松删除动作;如下图所示:
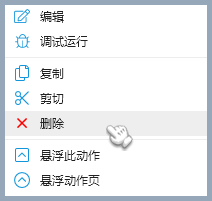
如何设置手势、轮盘?
进入设置中心,找到手势、轮盘的项目,设置好触发方式; 这里要特别注意手势和轮盘的触发按键不能相同,会导致冲突无法正常使用; 我自己根据个人使用习惯,选择的是轮盘用中键,手势用右键,仅供参考;
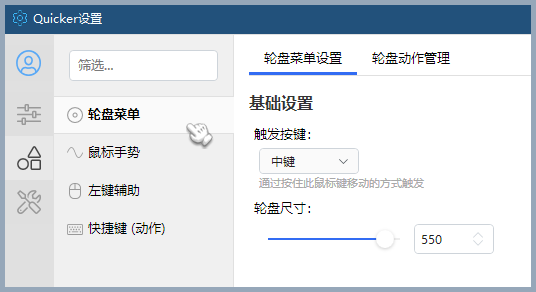
如何给不同的软件创建属于它独有的动作页?
进入设置中心——常规,找到面板窗口设置区域; 将 显示创建场景提示 功能开启(如果已经是开启状态,当我没说);
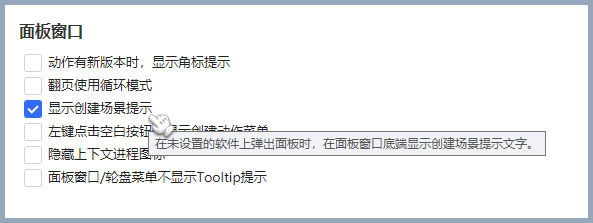
然后在其他软件窗口(比如微信)打开Quicker面板; 你会看到面板底部出现一个创建新场景的提示;单击并设置创建动作页;
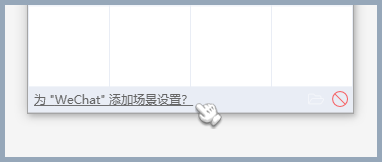
学会此操作,以后打开浏览器,就有浏览器专属动作页; 打开QQ聊天软件,就有QQ的专属动作页; 打开 PhotoShop 软件,就有 PhotoShop 的专属动作页…… 这也是 Quicker 的核心特色功能之一;
动作页不够用怎么办?
如果你安装的动作比较多,感觉一页有点不够用; 可以在场景管理增加新的动作页; 我们可以通过下图标注的位置进入场景与管理,这两个方式都可以进入;
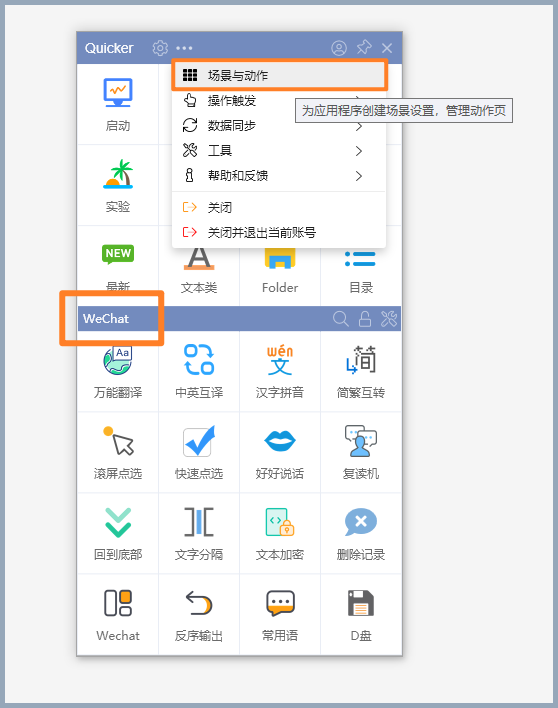
在此处添加,可以创建更多的动作页;如下图所示:
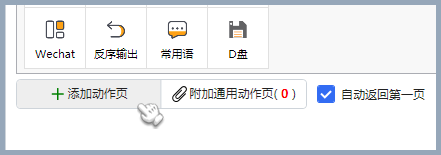
回到面板后,我们就可以通过 鼠标中键 进行滚动进行翻页;
加载页:另类的增加动作格子的方法
如何修改面板的外观透明度?
在设置中心找到外观,可以看到各个面板的区域都可以进行调节配色; 如下图所示,R=red(红色) G=green(绿色) B=blue(蓝色) A= alpha(黑白通道) 可控制某些区域是否透明;
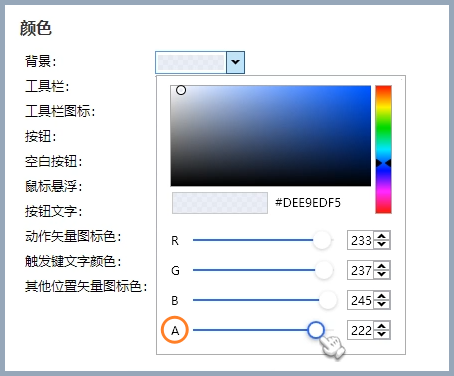
当你完全掌握以上所有入门知识,相信你会完全沉迷于Quicker的魅力无法自拔; 以后如果再遇到任何其他使用问题,欢迎加入QQ聊天群和各位群友交流互动; 本文到此结束,希望给零基础的新鲜入坑的小伙伴能够提供帮助!