基础入门
初始设计
哈喽,大家好,欢迎体验Quicker软件。
当您学会使用她,将会体验到无比丝滑的电脑操作
让您的学习工作、娱乐摸鱼,都能得到质的飞跃!
触发方式:
下载安装好软件,啥也没出现?
那是因为Quicker是需要用户主动触发的,按下鼠标滚轮中键,面板就会出现了!
面板默认触发方式是中键,您可以根据自己的习惯修改 触发方式
经验推荐:个人感觉长按右键的触发方式比较舒服。
手势功能:推荐使用鼠标右键(手势参考可以继续阅读本文,在后面会有基础手势推荐)
触发轮盘:默认为中键(注:按住不要松开、并移动,方可召唤轮盘)
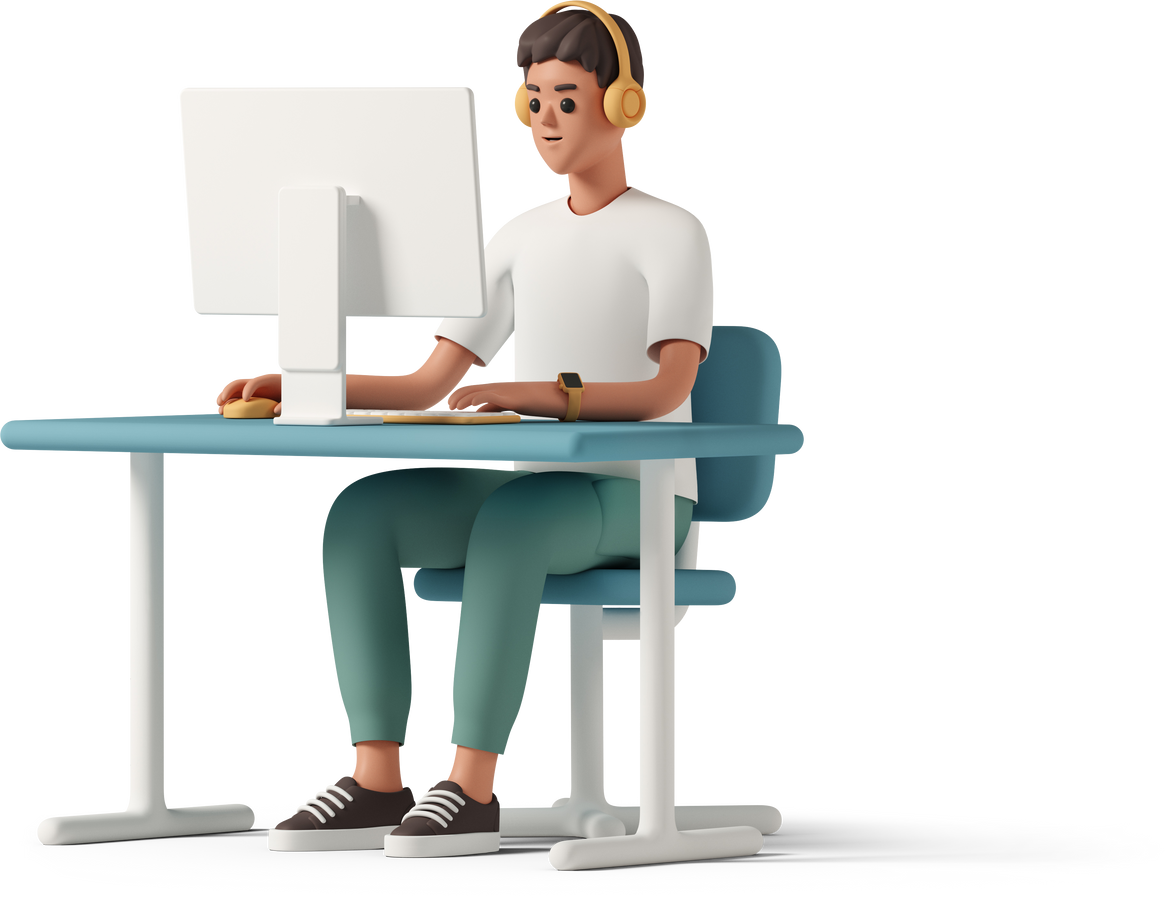
面板外观和动作图标
高级鼠标触发
鼠标移动到屏幕:
- 左上角:复制Ctrl+C
- 右上角:粘贴Ctrl+V
- 左下角:回车键Enter
- 右下角:退格键Backspace
- 开始设置:高级鼠标触发

设置停止运行快捷键

文本指令
基本手势介绍
| 手势 | 场景 | 功能 |
| ↑ | 通用 | 打开/激活浏览器 |
| ↑ | 浏览器 | 新建标签页 |
| ↓ | 通用 | 关闭窗口 |
| ↓ | 浏览器 | 关闭标签页 |
| ↙ | 通用 | 最小化窗口 |
| ↗ | 桌面 | 还原窗口 |
| ↖ | 通用 | 运行动作:小白 (说明:选中文本后可以快速进行搜索,选中命令可直接运行;) |
| ↔ | 通用 | 打开QQ会话窗口(自行设置快捷键) |
| ↕ | 通用 | 打开WeChat会话窗口(自行设置快捷键) |
| ← | 浏览器 | 切到左侧的标签页 |
| → | 浏览器 | 切到右侧的标签页 |
| ←(同时按下鼠标左键) | 浏览器 | 关闭左侧1个标签页 |
| → (同时按下鼠标左键) | 浏览器 | 关闭右侧1个标签页 |
| Z 字型 | 浏览器 | 关闭全部的标签页 |