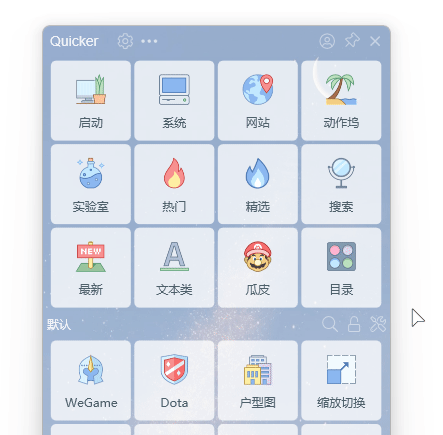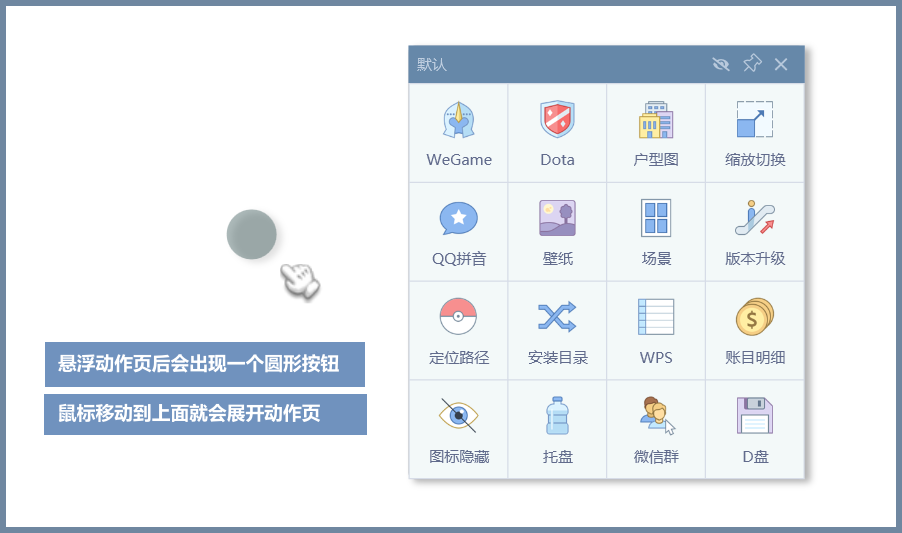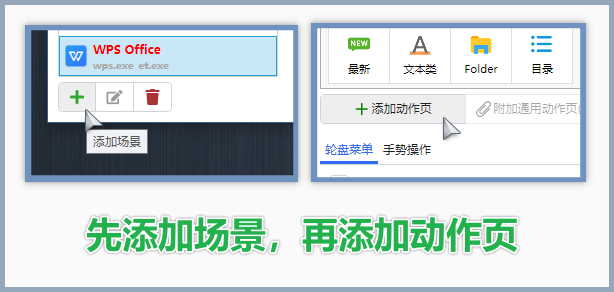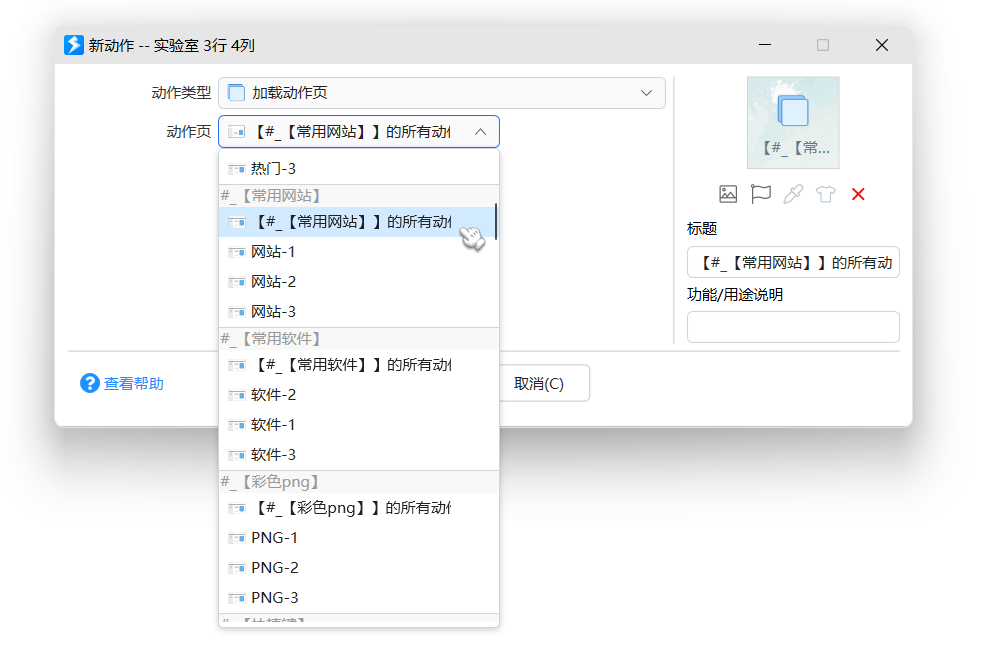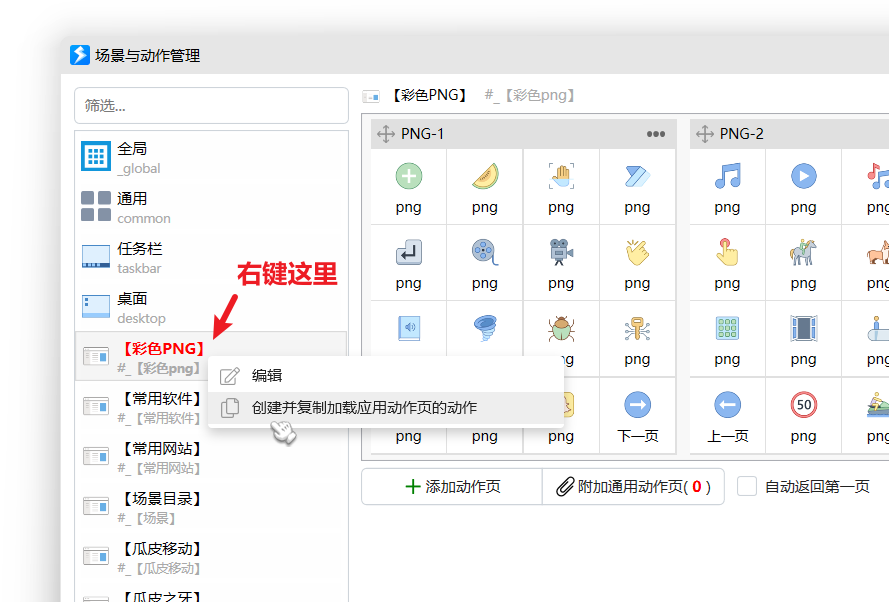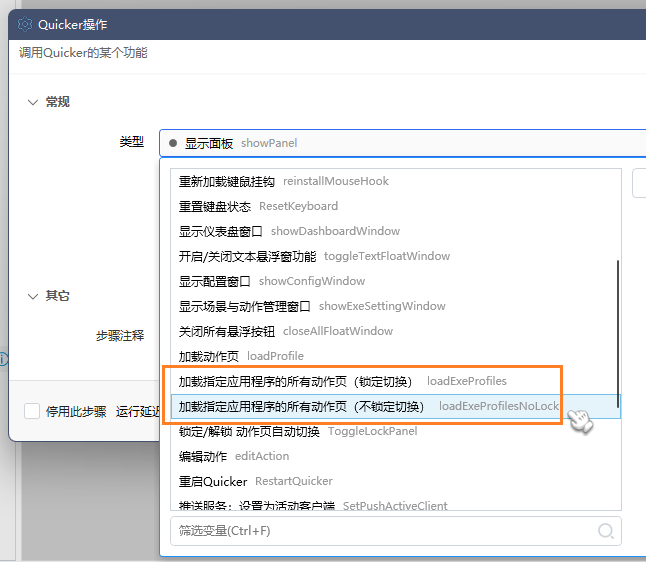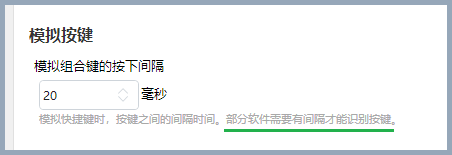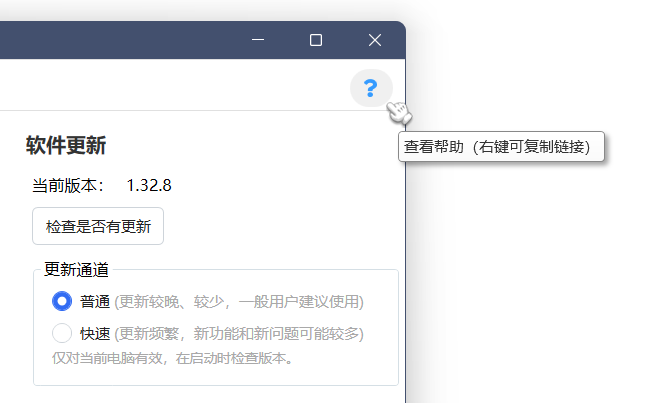实用小技巧
实用小技巧收集
答:使用 鼠标右键 选中动作图标 按住并拖动 即可悬浮,再用 鼠标中键 单击一次,即可取消悬浮;
如果批量关闭所有悬浮图标,打开设置:基础设置——功能快捷键——关闭所有浮动按钮;
小彩蛋:Alt+左键 拖动动作图标,也可以使其悬浮哦!
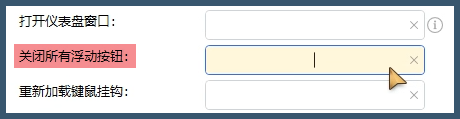
官方文档:https://getquicker.net/kc/manual/doc/floating-page
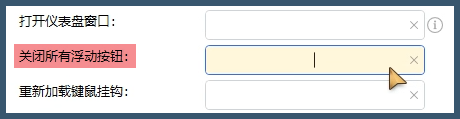
官方文档:https://getquicker.net/kc/manual/doc/floating-page
官方文档传送门:https://getquicker.net/kc/manual/doc/text-select-float-panel
1. 在设置中心——常规,开启或者关闭文本悬浮功能; 2. 在设置中心——功能快捷键,设置 开启/关闭文本悬浮窗 的全局快捷键; 3. 右键点击Quicker托盘菜单,单击“文本悬浮窗”即可开启、关闭此功能;
1. 在设置中心——常规,开启或者关闭文本悬浮功能; 2. 在设置中心——功能快捷键,设置 开启/关闭文本悬浮窗 的全局快捷键; 3. 右键点击Quicker托盘菜单,单击“文本悬浮窗”即可开启、关闭此功能;
答:使用 Zetalpha 大佬的动作可以一键关闭,传送门:关闭贴图
答:可以在编辑里设置备用路径
小技巧:如果需要更多的功能,可以将普通的动作通过右键菜单选择:转换为组合动作;
备用路径:文件在多个电脑上路径不同时,使用备用路径填写其他电脑上的软件应用程序文件的完整路径。
如果电脑设备更多,可以设置多个,每个一行。

文档:https://getquicker.net/kc/help/doc/run

文档:https://getquicker.net/kc/help/doc/run
如果您需要整个动作页都要区分电脑主机使用;
那么可以在场景与管理绑定主机即可。
点击这里查看完整操作演示图。
答:可以在【动作页管理与应用程序设置】 里 【添加应用程序设置】;
然后在动作页创建动作,属性为:加载动作页
将刚刚创建的虚拟程序加载,完成后,点击图标就可以加载显示到创建的动作页了;
特地录制了视频,包看包会!
传送门:动作格子不够用怎么办?
传送门:动作格子不够用怎么办?
答:进入 场景与动作设置 里,将桌面面板下所有动作页都清除干净即可实现默认为通用;
小提示:【桌面】这个程序是软件原配,是无法删除的哦,但是可以删除动作页(如下图所示)

详细文档:https://getquicker.net/KC/Kb/Article/374

详细文档:https://getquicker.net/KC/Kb/Article/374
答:在设置——功能快捷键中设置全局快捷键,也可以双击屏幕右下角托盘上的Quicker图标;
也可以自己创建动作来中止动作、重启软件,参考如下:
传送门:Quicker软件重启
传送门:Quicker动作中止
传送门:Quicker软件重启
传送门:Quicker动作中止
答:创建组合动作,选择 模拟按键B (参数) ,这里的快捷键比如Ctrl、Alt、Shift都有特定的代码来代替;
请参考文档:https://getquicker.net/KC/Help/Doc/sendKeys
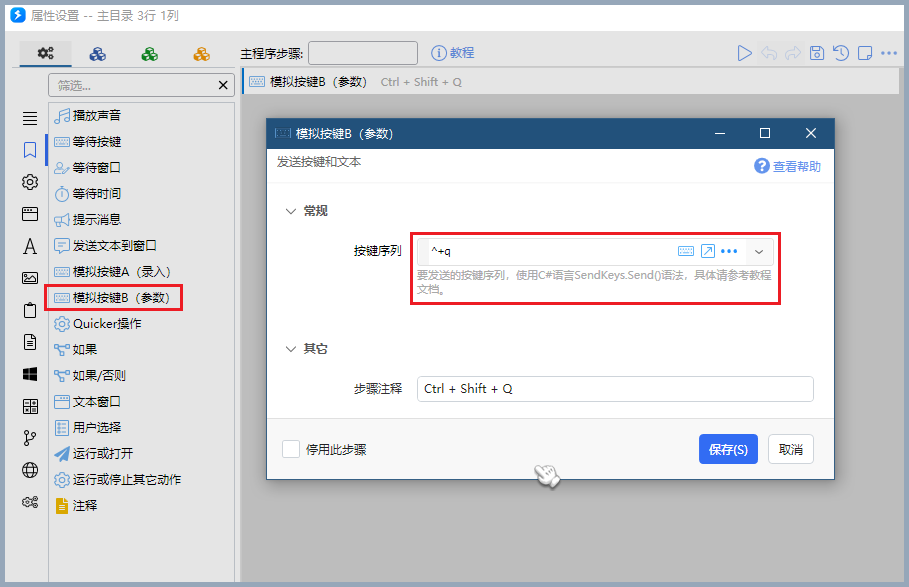
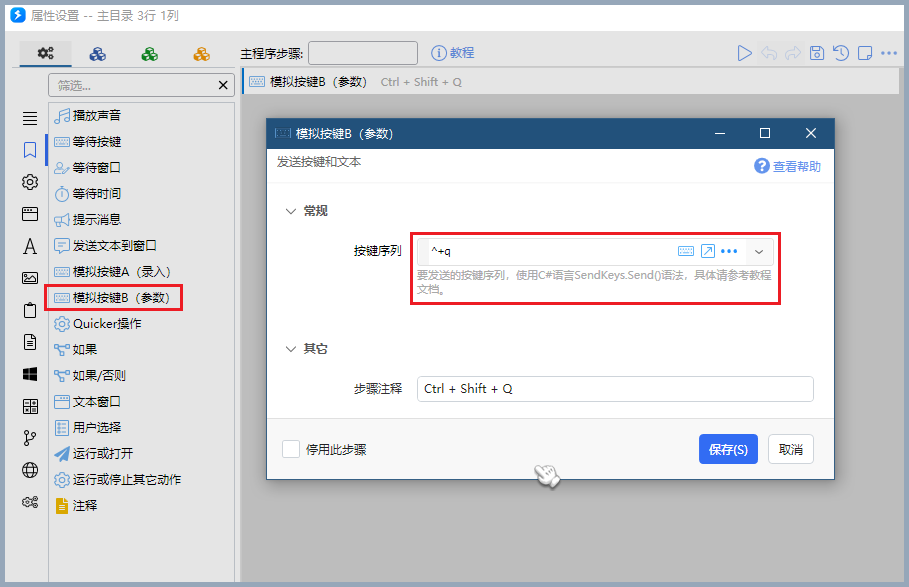
先查阅一下文档,看看能否解决:https://getquicker.net/KC/Kb/Article/900
1,是否同时在用其他手势类似的软件? 2,是否和其他软件的触发方式冲突?
1,是否同时在用其他手势类似的软件? 2,是否和其他软件的触发方式冲突?
出现这现象大多数情况都是和其他软件有冲突,建议关闭其他所有软件,然后逐个开启进行地毯式排查; 找出原因后,修改触发方式或者其他方案;
官方文档:https://getquicker.net/kc/manual/doc/profiles
如果你用以下软件,可能导致面板、手势、轮盘没有成功关联;
WPS、Steam、千牛平台、XShell 等等……
这是因为有一些软件的窗口由多个进程组成,需要将它们统统一网打尽才可以成功关联。
那么,如何才能把它们关联进来呢?,请点击放大看下图。