因软件更新较快,部分文档内容与软件最新版本有所出入,请知悉。
首先,我们先来欣赏一下用加载页实现的面板效果。
它可以帮我们将功能类型相同的动作整理归纳到一起,方便日常使用。如下图所示:
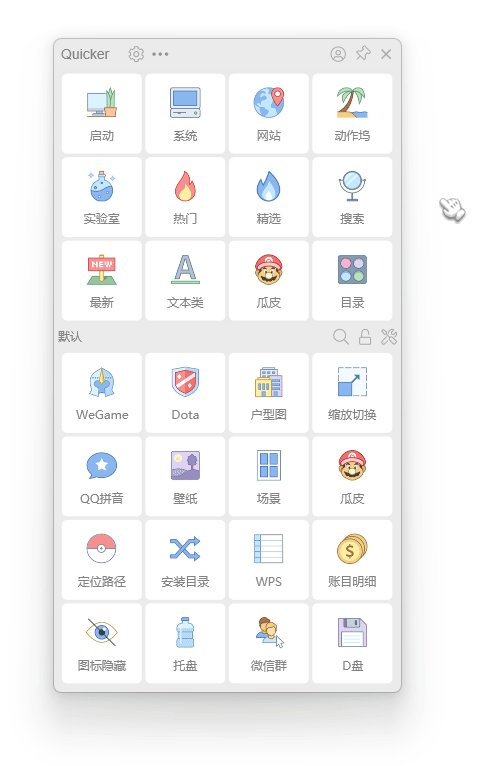
首先,你要学会创建更多的动作页。
接下来,教大家如何通过加载页来整理动作,让面板变得井井有条
我们只需2个步骤,就可以轻松搞定!
友情提示:如果你没空(懒)看图文内容,建议跳过图文内容,直接往下拉看视频操作演示!
更加直观,一看便会!包教包会! 点击这里直接看视频
步骤一
1,点击进入 场景与动作管理 ;
2,在窗口左下角创建新的场景后,再添加动作页。如下图所示(点击放大查看原图):
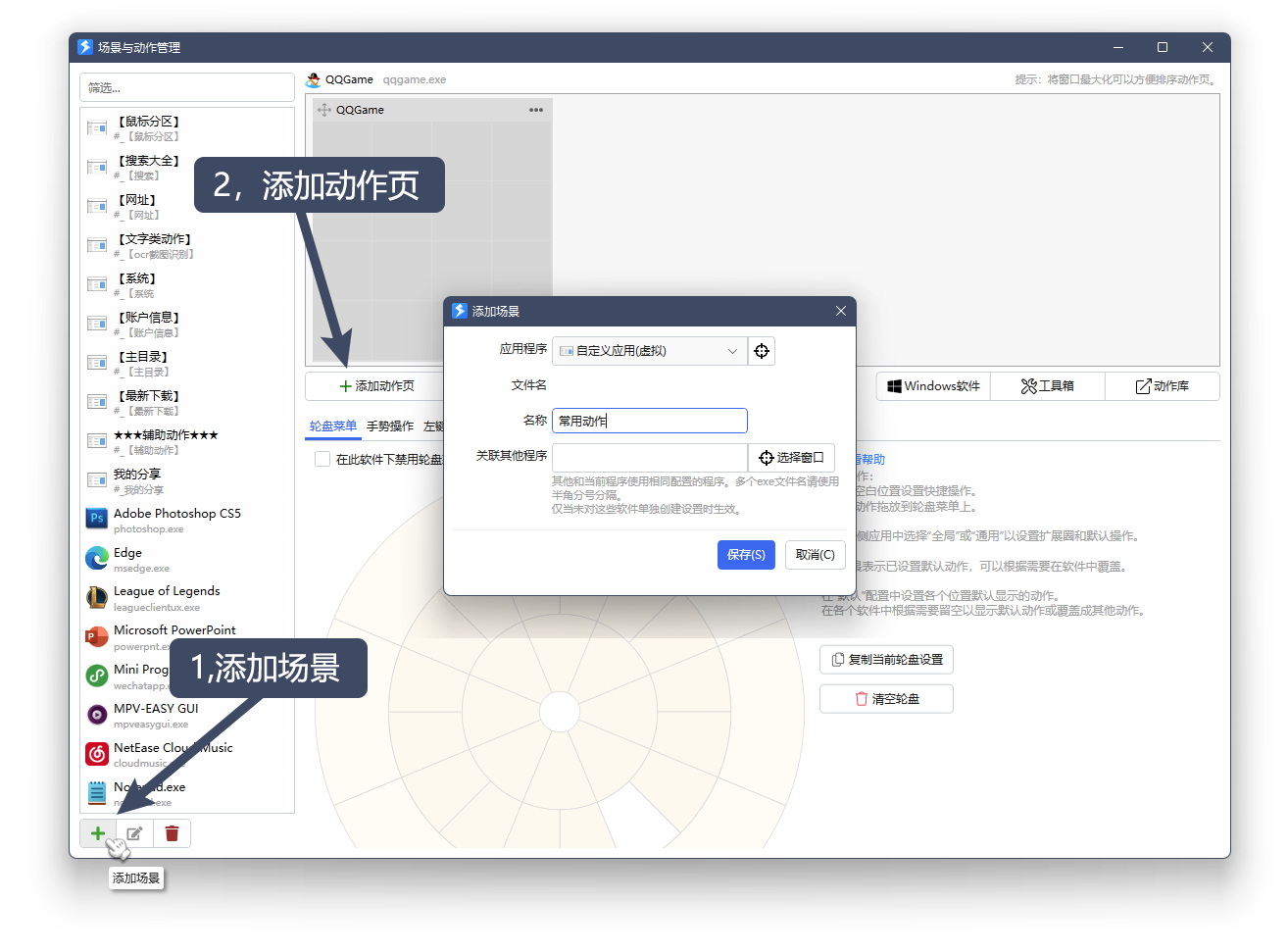
步骤二
1,在Quicker面板上创建动作(加载页动作)—— 如下图所示。
2,选择我们上面刚刚创建的动作页,大功告成。
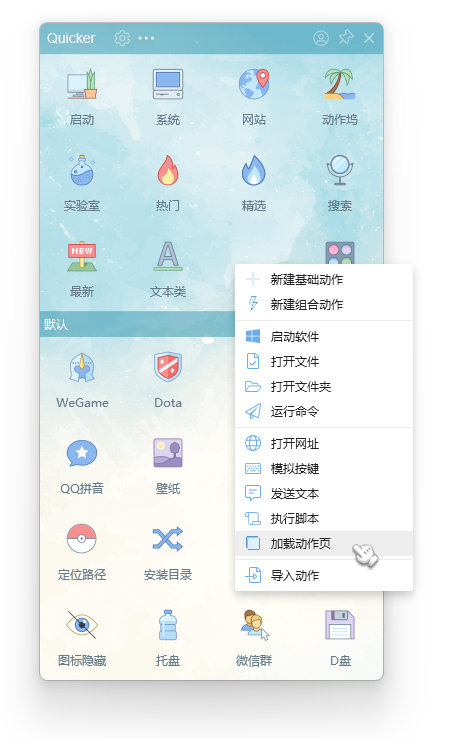
如果你的自定义动作页比较多,感觉制作手动翻页按钮比较繁琐;
那么,可以通过下面这个方法来实现一次加载所有的动作页。
这样,我们就可以通过鼠标中键滚轮来进行翻页了。
课外小知识:如何加载指定的动作页?
讲解:
比如我们给浏览器设置了多个动作页,那么如何直接打开第5个动作页呢?
请看下图,可以直接创建一个加载页的动作,在动作面板上安装即可。

