# 常见问题
# Quicker启动后右键失效
通常是360拦截鼠标事件造成的。
请将Quicker添加到360的信任列表中,并且关闭360的“驱动防护”功能(因为360存在白名单不彻底的bug,此操作为必须项)。
如果更新了Quicker版本,以上操作可能需要重复一次。
另外,如果不使用Quicker的右键激活方式,可以在配置中取消。
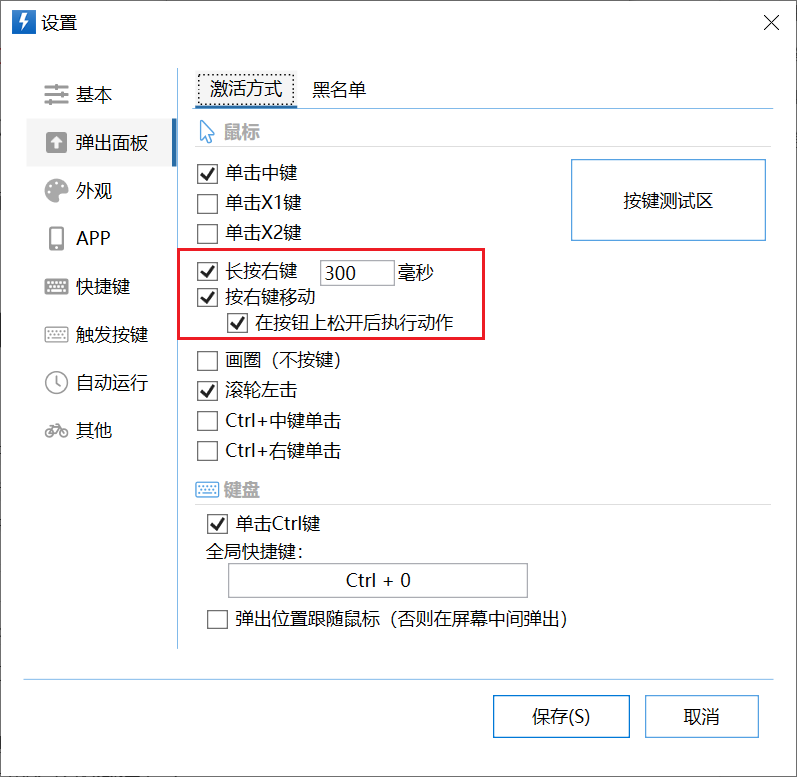
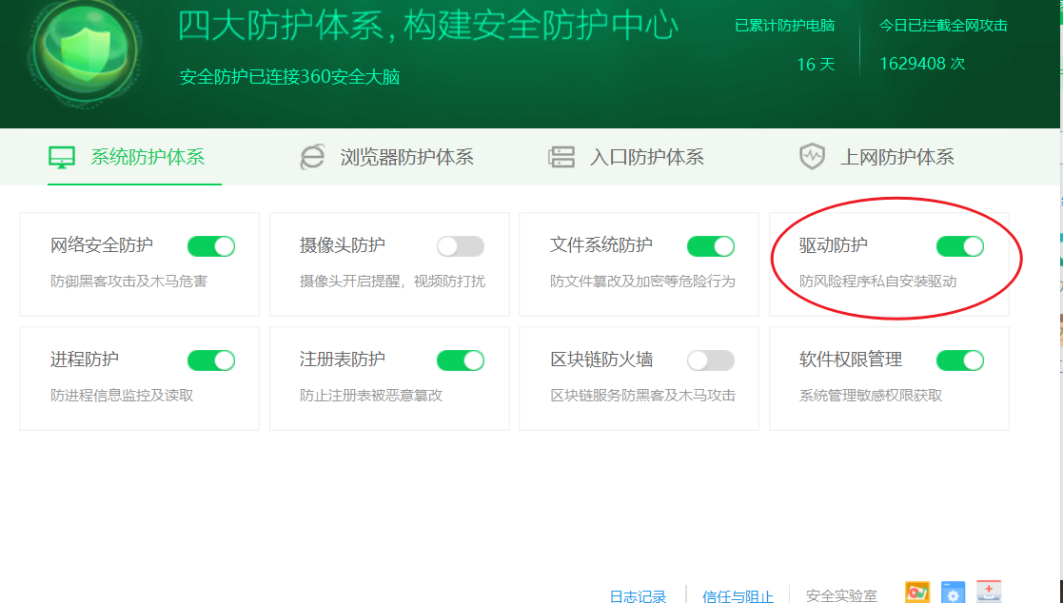
# Quicker的右键激活方式和手势软件冲突的原因
手势软件(和Quicker的右键激活方式)的工作原理:
- 按下鼠标右键的时候,拦截按下事件。这时候,排在手势软件后面的程序,无法得到右键按下消息。
- 如果在没有抬起的时候移动鼠标,手势软件判断为要执行手势。开始画手势。
- 右键抬起的时候,先拦截抬起事件。这时候,后面的程序也是无法得知抬起事件的。 仿佛鼠标从来没有按下过。
- 如果之前移动了鼠标,正在画手势。 就判断画的什么手势,执行对应的操作。
- 如果之前没有移动鼠标,手势软件会认为是普通的右键,就会模拟一个右键点击事件发送到系统里。后面的软件这时候会收到一个普通的右键点击事件。
- 在不移动鼠标的情况下,不管右键按多久,最终都只会模拟一个普通的右键点击事件。所以,如果Quicker在挂钩队列里排在手势软件的后面,就永远无法触发“右键长按”的激活方式。
根据软件的启动顺序,似乎是后启动的会在挂钩队列里排在前面。所以如果Quicker后启动,或者重新加载了挂钩,就可以优先于手势软件获得事件。从而能正常触发右键长按的激活方式。
Quicker的右键长按和右键移动方式和手势软件的实现方法类似。都会先拦截事件,然后根据抬起的时间、鼠标是否移动了位置来判断是应该激活Quicker面板,还是普通的右键。 如果是普通的右键,就模拟一个右键点击的事件。
# 操作时卡顿
【注:0.11.3版本已改善此问题】
在执行动作、或者在Quicker界面上复制粘贴时卡顿。
通常的原因是剪贴板冲突。有很多软件都会监控和使用剪贴板,如下载软件IDM和迅雷、capslock+、有一些词典软件,会有一定概率发生冲突(也不是每次都发生)。
发生时可以尝试依次关闭正在运行的其他软件,观察关闭哪个软件后Quicker变得正常,以确认冲突的软件。
# 家里和单位电脑软件安装路径不同
启动同一个软件,家里和单位电脑路径不同,造成动作不能共用。可以使用如下的方式:
- 在0.12.0及以后的版本中:[使用“备用路径”参数填写软件在其他电脑上的路径](https://www.yuque.com/quicker/versions/0.12.0#IOITf)。
- 使用状态存储模块,将路径存储到动作状态中。
参考动作:[https://getquicker.net/sharedaction?code=59b5d673-f195-4f6f-2c65-08d6c8ffb643](https://getquicker.net/sharedaction?code=59b5d673-f195-4f6f-2c65-08d6c8ffb643)
- 使用主机绑定功能,为家里和单位的电脑创建各自的动作页。
- 使用组合动作,为家里和单位的电脑创建各自的启动步骤。这样每次执行都会有一个能执行成功。另外一个提示一个报错消息。
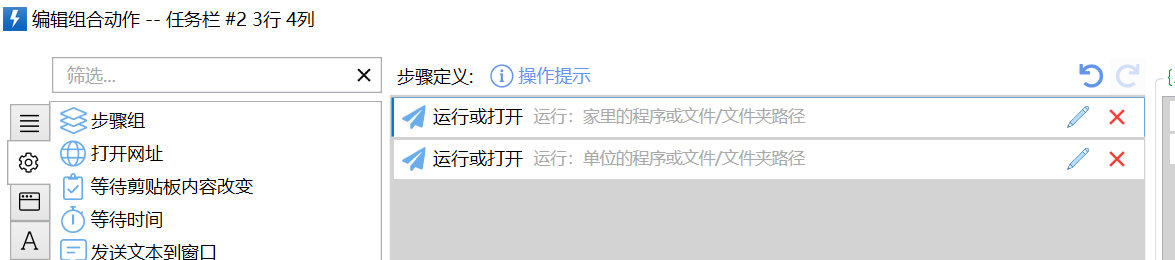
- 如果不希望有提示消息,可以在步骤中增加判断当前主机:
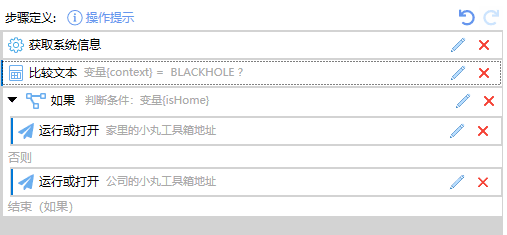
(图片来自网友Moy)。
# 可以同时多少台电脑登录
没限制。
但是一般不要同时登录,容易覆盖配置。同时登录的话,一边修改并同步后,要在别的电脑上手动同步一下。
这是因为,配置同步不是实时的,而是事件驱动的。 Quicker在配置修改后30s内会进行同步,除此之外,只有在软件启动、网络恢复的时候才会同步。 所以如果有两个电脑同时登录,A电脑修改后,B电脑无法获知,也就不会同步下来最新配置。如果这时候B电脑也修改了这个动作页,就会产生冲突了。
如果你是一个人在家里和单位两个电脑,一个用完关机后用另一个,这种情况下是非常好的,都能够自动同步下来,也不会有冲突产生。
# 可以拖放文件/目录到按钮上快速创建动作么?
默认不可以拖放到Quicker面板是因为:
- Quicker具有较高的运行权限
- Windows的安全机制禁止低权限的窗口拖放内容到高权限的窗口
- 所以,资源管理器里的内容没有办法拖放到Quicker面板中。
解决方法:
- 复制文件、文件夹或快捷方式
- 在按钮上点右键,选择粘贴创建打开文件的动作。
要想拖放,需要降低Quicker的运行权限,方法是将Quicker的程序目录从C:\Program Files文件夹中复制一份到其他位置(如桌面)。此时运行的Quicker就是普通权限了。您可以打开面板管理器,定位到要添加动作的面板,然后从资源管理器中拖放文件或文件夹到空白按钮上就可以了。
# 如何给Quicker截图
由于Quicker面板是用TopMost方式运行的,截图时,可能面板窗口会显示在截图窗口上方,导致无法选择Quicker窗口。此时可以尝试重启Quicker,或者打开“关于”窗口并关闭后再截图。
# Quicker占用内存较多?
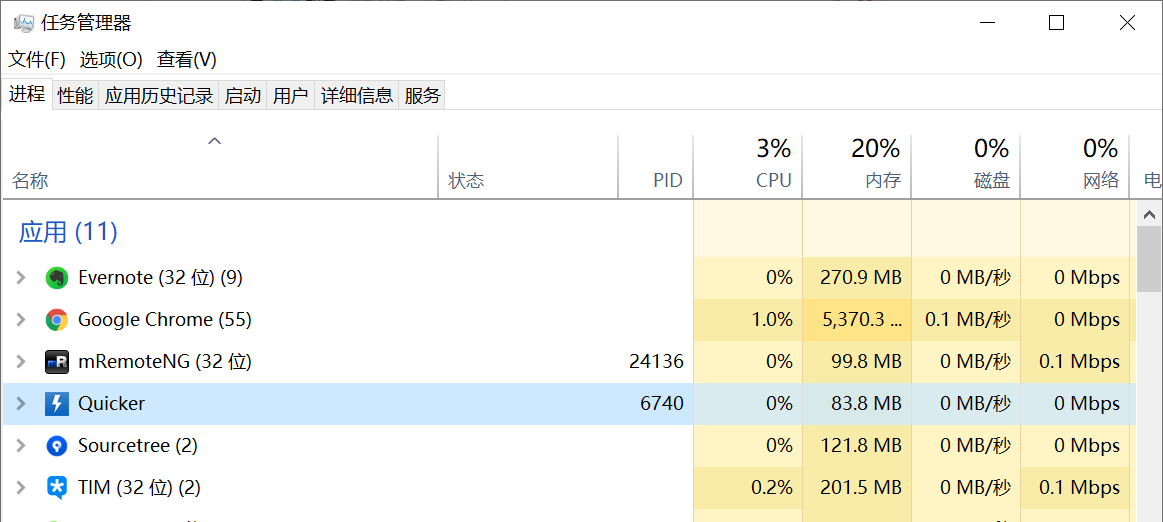
Quicker是使用.Net WPF技术开发的软件。.Net 相对于C++语言确实会耗费更多的内存。另外依据执行的动作,有时候会短期占用更多的内存(比如涉及图片操作时)。.Net使用自动垃圾回收机制,所以通常在占用比较高之后一段时间,内存会自动回收。
0.11.9 中增加了自动优化物理内存的选项,需要的话可以启用。
~~虽然有办法把占用的物理内存强行写入磁盘中,从而在任务管理器里让内存看起来占用很小(比如10M左右),但是这会加大磁盘操作频率,对系统整体性能反而是不好的。 所以我选择让Windows自动管理Quicker的内存。~~
# 360等安全软件报警
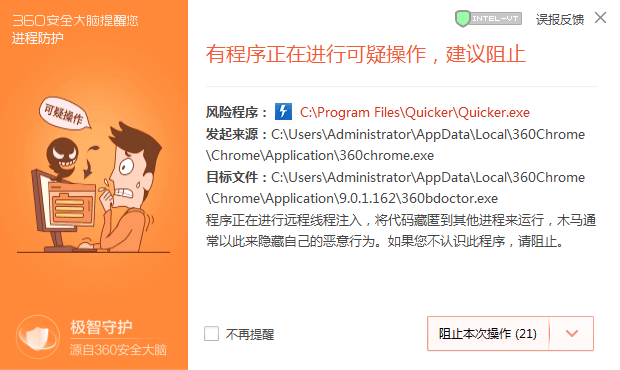
Quicker使用系统键盘和鼠标挂钩实现面板激活、发送按键等操作,会被某些安全软件认为不安全。
建议有疑问的同学可以反编译审查Quicker代码、使用抓包工具分析网络传输内容或通过其他方式分析Quicker是否有恶意行为。