# 快速截图
:::tips
**⚠️ 注意事项**
- 实验功能,后期可能会有调整。
:::
:::info
**ℹ️ 提示**
- 截图是在抬起鼠标以后进行的,不会事先锁定屏幕。
- 适用于贴图、搜图、OCR 或简单的记录等场景。
- 不支持标注,不适合需要精确控制截图区域边界的场景。
:::
# 概述
从某个位置按下(设定的)鼠标键选择区域,抬起鼠标时即可完成截图。
截图后可以根据设置自动贴图、复制到剪贴板、弹出操作菜单或自动执行自定义动作处理图片。

# 设置
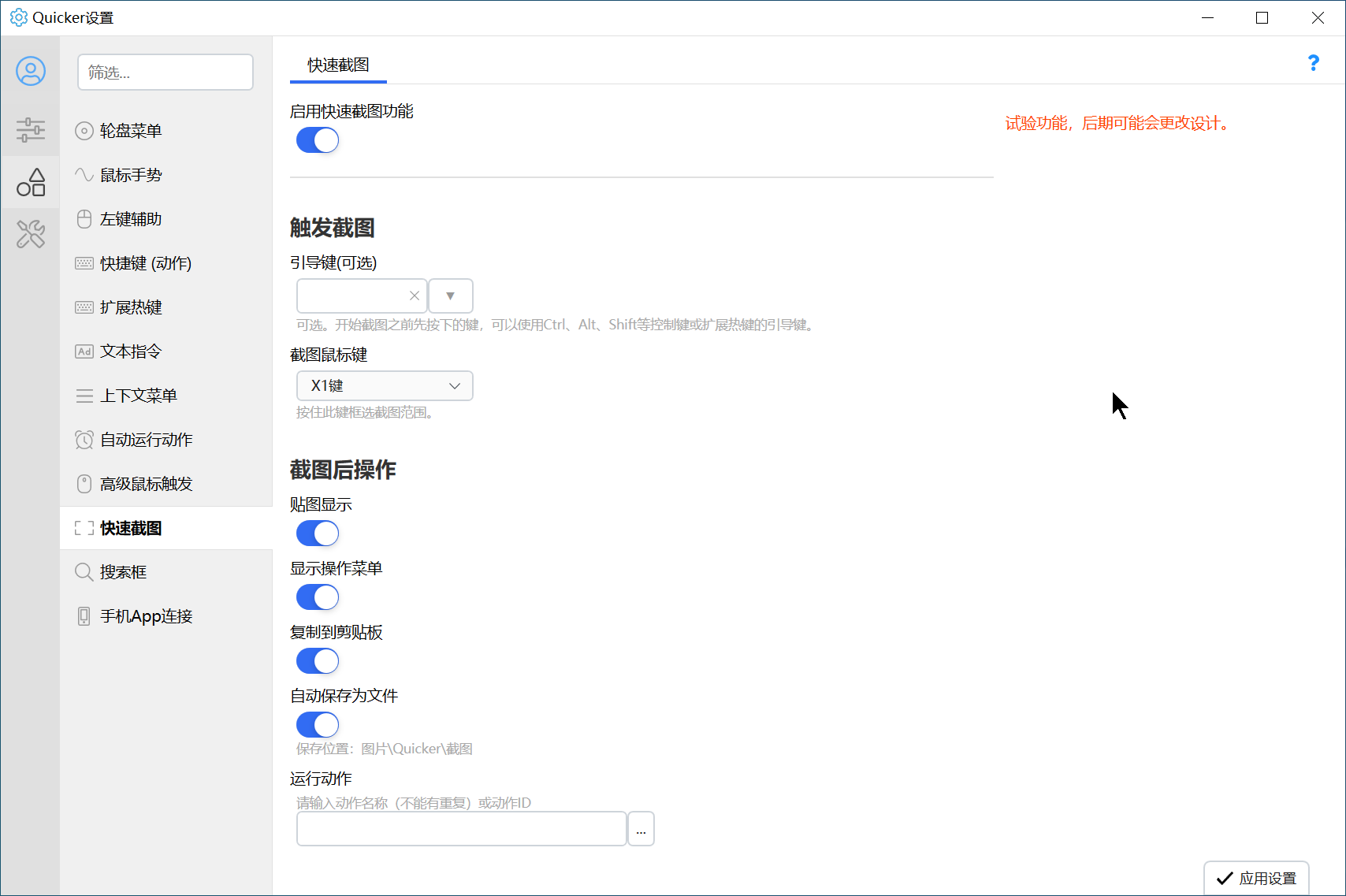
**【启动快速截图功能】**选择是否启用此功能。
**【鼠标键】**用于触发快速截图功能的鼠标键。
:::info
目前不支持鼠标主按钮(默认左键)作为触发键。
:::
**【引导键】**可选。按下引导键之后,再按设定的【鼠标键】开始截图。
如果没有单独的【鼠标键】可供触发快速截图(比如都用于触发轮盘菜单、鼠标手势等功能了),可以选择键盘上的某个**控制键(ctrl、alt、shift)或扩展热键的引导键**作为引导键。
例如下面的配置组合:
- 右键滑动:触发轮盘菜单
- Ctrl+右键滑动:触发快速截图
:::success
如果您截图比较频繁,保留一个单独的按键(如侧键X1)给快速截图使用,这样只要按下侧键就可以直接截图了。
:::
**【自动复制到剪贴板】**截图后是否将图片复制到剪贴板。
**【自动保存】**是否自动保存截图图片。保存位置为“我的图片\Quicker\截图”。如果需要自定义保存目录,可以通过创建一个组合动作实现。
**【自动执行动作处理此图片】**截图后自动运行指定的动作,并将图片传递给动作。具体传递方式请见本文后面的部分。
**【贴图显示】**是否将截图图片显示在屏幕上。
**【自动显示操作菜单】**是否自动显示图片操作菜单。菜单内容由“内容关联”中的设置决定。通常包含多个部分:
- 提取文字:使用Windows 10 内置的OCR接口识别图片中的文字。(效果比较一般。)
- 搜图:使用选择的引擎搜索图片内容。
- 关联的图片处理动作。
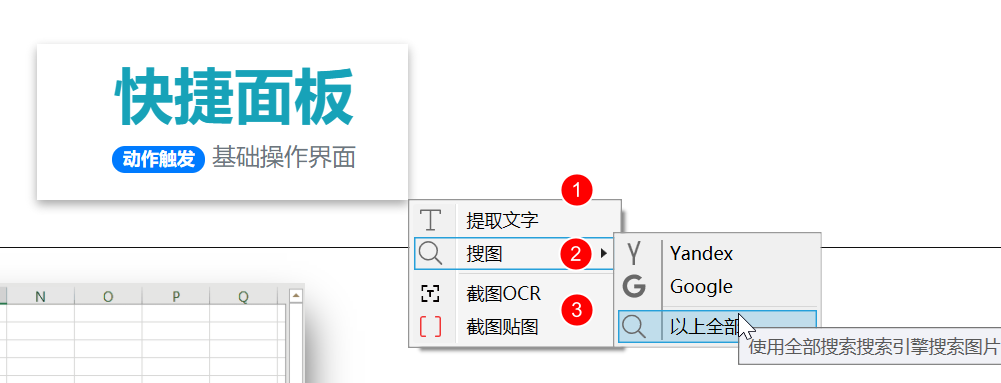
也可以在贴图窗口的右键菜单中找到这个菜单。
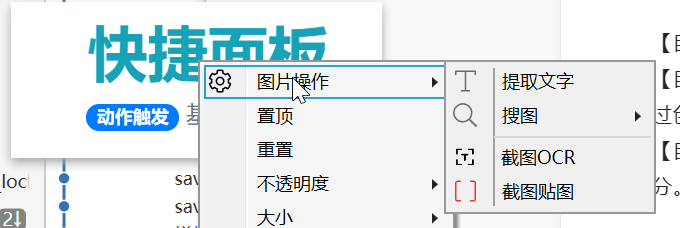
# 使用
## 取消截图
截图过程中按下Esc。
## 在组合动作中获取截图图片
如果您希望使用动作处理截图中的图片,可以使用如下的方式:
- 在动作选项中开启“图片处理”(下面截图的位置1)。它表示这个动作是一个图片处理动作。启用后,此动作会出现在截图后弹出的上下文菜单中。
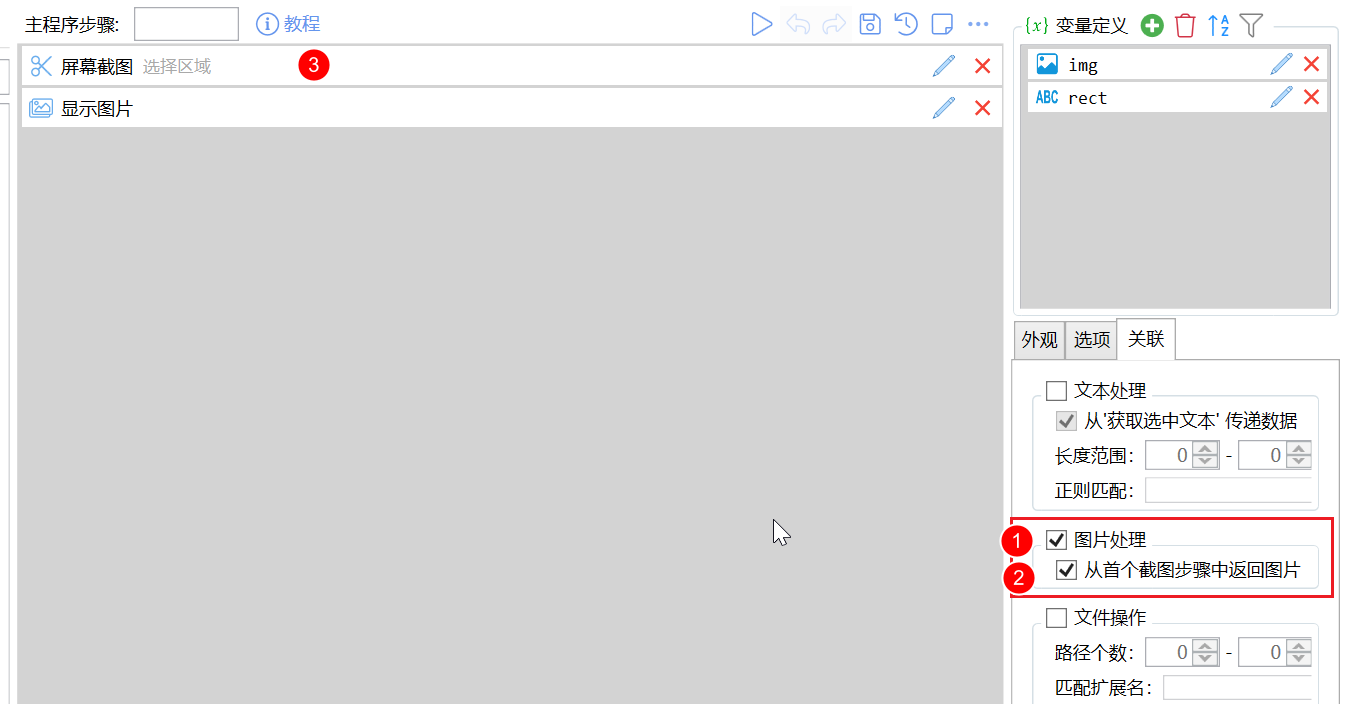
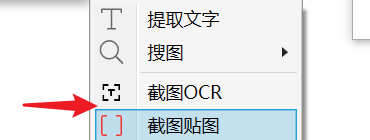
- (可选)从首个截图步骤中返回图片。开启此选项以后,动作步骤中**第一次调用**“屏幕截图”模块将会直接返回快速截图的结果图片(而不是触发一个新的截图操作)。
通过此选项,您可以同时将一个动作用作两种场景:
- 独立运行(触发动作--开始截图--处理图片);
- 快速截图后,调用动作处理快速截图的图片(快速截图--自动运行动作或从上下文菜单中触发动作);
- 也可以通过“获取系统或动作信息”模块中的“图片上下文参数”获取传入的快速截图结果图片。