# 主要界面介绍
# 面板窗口
在需要的时候弹开,选择动作,完成操作。
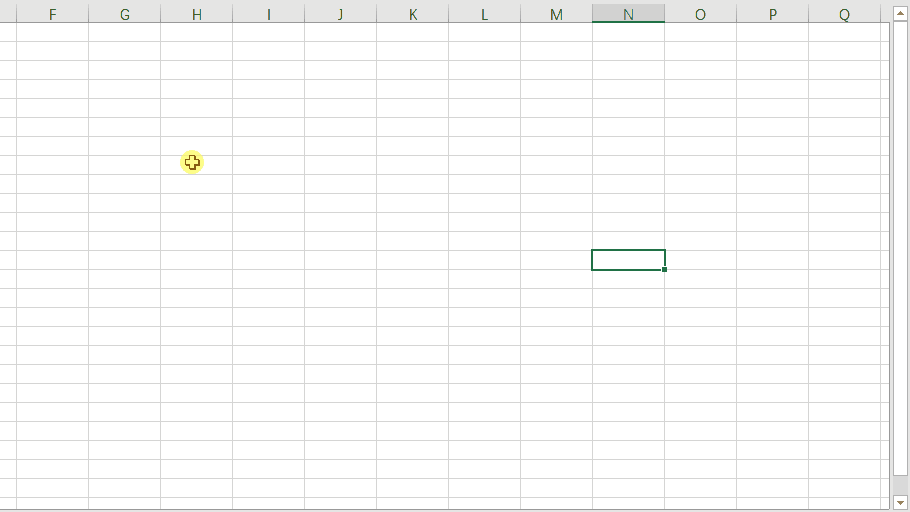
💡 详细说明请参考[面板窗口章节](https://www.yuque.com/quicker/manual/panel-window)。
💡 可以设置多种弹出面板的[触发方式](activate)。
# 托盘图标和托盘菜单
启动Quicker后,您可以在Windows托盘区域中找到Quicker的托盘图标。在图标上点击右键可弹出操作菜单。
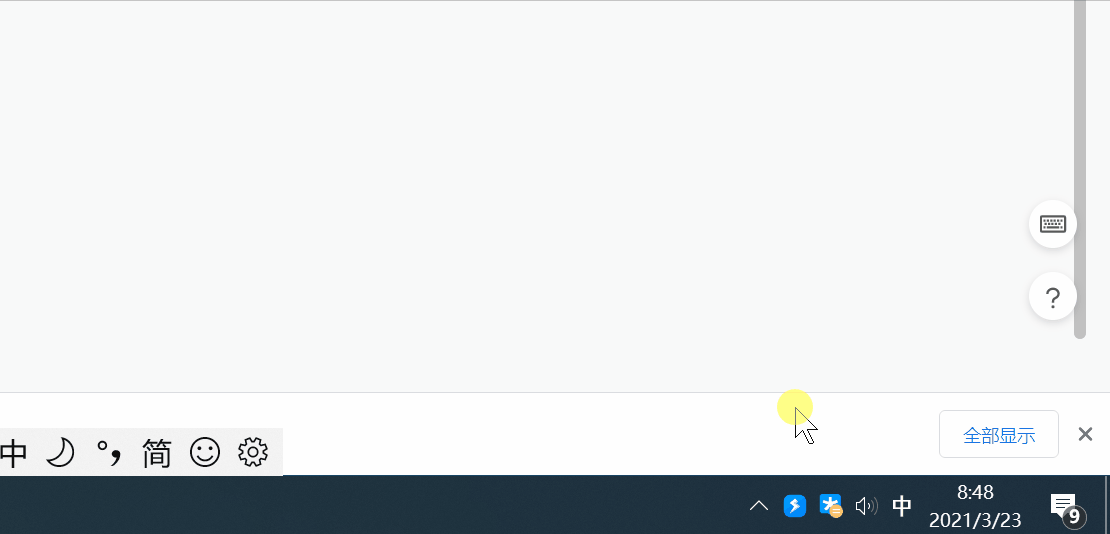
💡 详细说明请参考“[托盘图标和托盘菜单](trayicon)”章节。
# 设置窗口
在设置窗口中对Quicker软件和各类辅助功能进行调整。
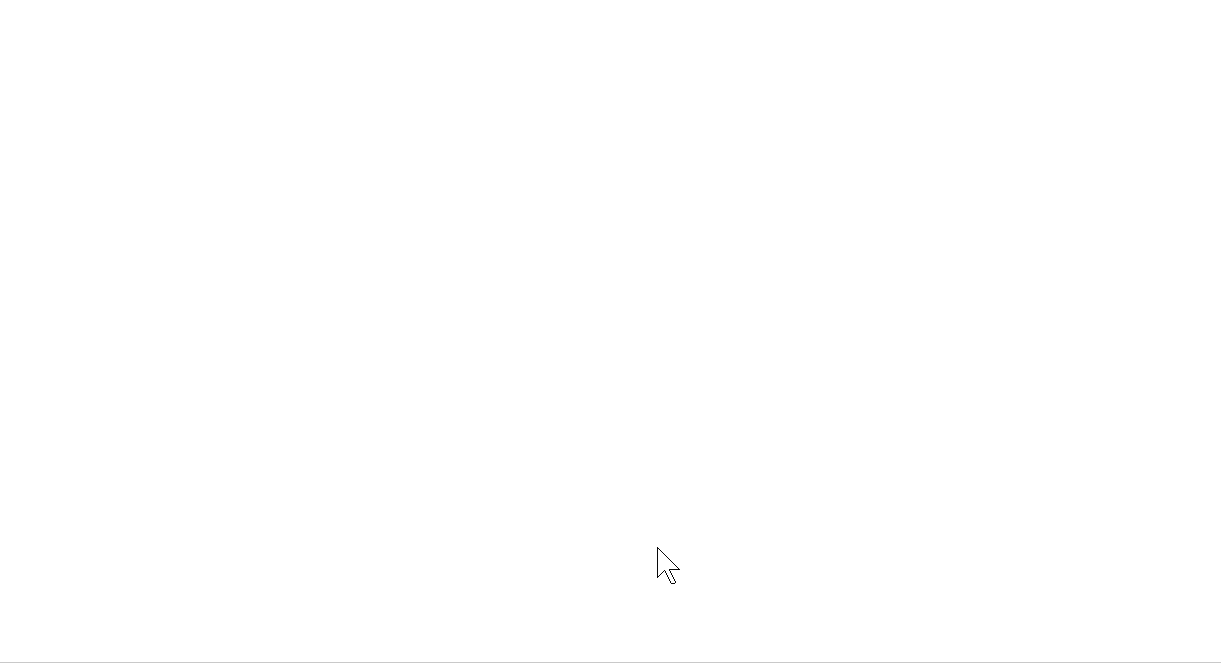
# 场景和动作管理
管理各个场景下的动作页内容、轮盘菜单、鼠标手势和左键辅助操作。
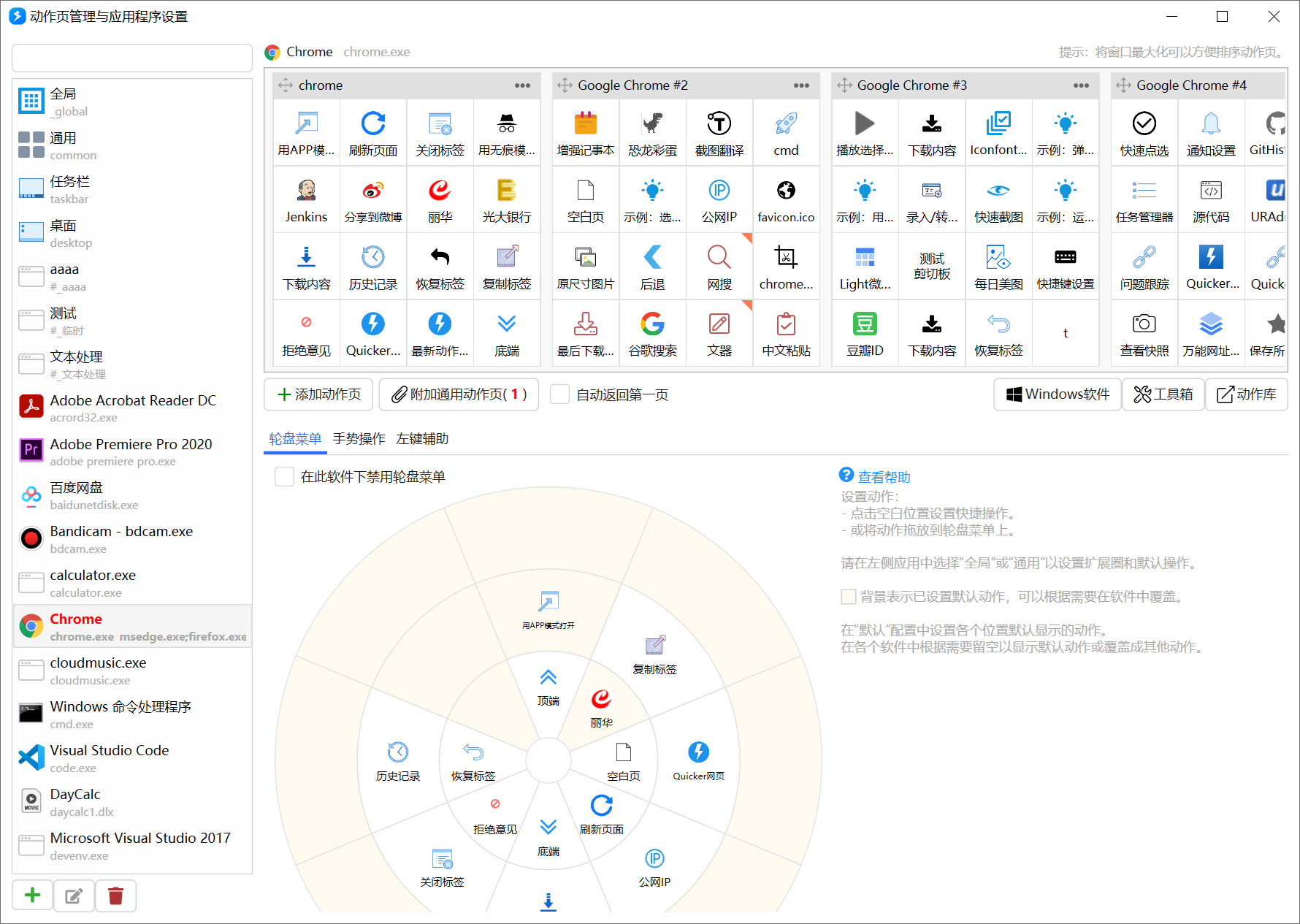
💡 详细说明请参考“场景和动作管理”章节。