# 调试运行组合动作
# 概述
_本功能自1.1.0版本开始提供。_
调试运行后可以看到每一步的执行情况(输入参数、输出参数、执行错误信息等),便于定位动作中的问题。
[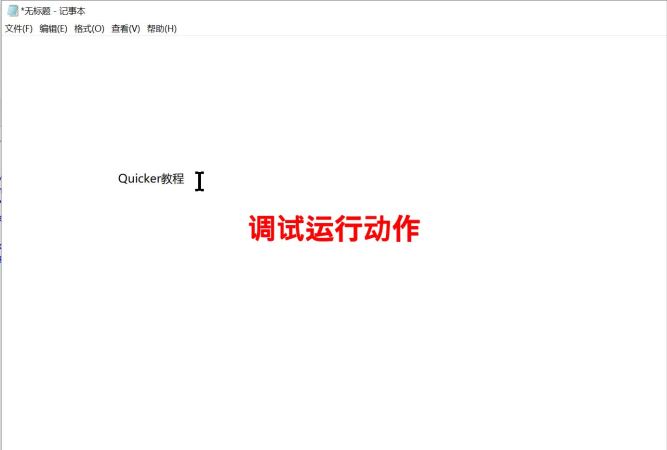](https://www.yuque.com/quicker/help/debug?_lake_card=%7B%22status%22%3A%22done%22%2C%22name%22%3A%22%E8%B0%83%E8%AF%95%E8%BF%90%E8%A1%8C%E5%8A%A8%E4%BD%9C.mp4%22%2C%22size%22%3A559858%2C%22taskId%22%3Anull%2C%22taskType%22%3A%22%22%2C%22url%22%3Anull%2C%22cover%22%3Anull%2C%22videoId%22%3A%228b9f6245006144118d82599feac2bc20%22%2C%22download%22%3Afalse%2C%22percent%22%3A0%2C%22coverUrl%22%3A%22https%3A%2F%2Fcdn.nlark.com%2Fyuque%2F0%2F2019%2Fjpeg%2F272392%2F1567779181813-df81d880-b001-4902-9793-693e66785a5f.jpeg%22%2C%22aliyunVideoSrc%22%3Anull%2C%22taobaoVideoId%22%3A%22235463877975%22%2C%22uploaderId%22%3A272392%2C%22authKey%22%3A%22YXBwX2tleT04MDAwMDAwMTImYXV0aF9pbmZvPXsidGltZXN0YW1wRW5jcnlwdGVkIjoiMjU4ZDcwOTc4Nzc5NDNmMWIzMmRmN2Y1NWJjYmY0YzYifSZkdXJhdGlvbj0mdGltZXN0YW1wPTE1NjgxMDY3OTM%3D%22%2C%22docUrl%22%3A%22https%3A%2F%2Fwww.yuque.com%2Fquicker%2Fhelp%2Fdebug%22%2C%22id%22%3A%22a5UT3%22%2C%22card%22%3A%22video%22%7D#a5UT3)
# 操作
## 调试运行动作
您可以通过如下方式调试运行一个动作:
- 在动作上点右键,菜单中选择“**调试运行**”。
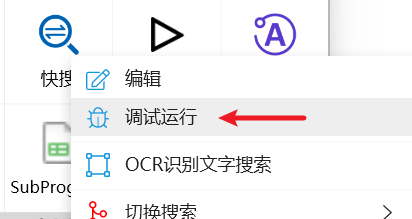
- 也可以在面板窗口或悬浮动作按钮上,按**右侧Shift键+点击动作按钮**以调试方式运行动作。(此方式也可用于调试动作的自定义右键菜单)
- 外部启动方式运行动作,可以可以使用 **quicker:debugaction:动作id/名称/动作库ID** 的命令行格式以调试方式启动动作。
- 做一个新的动作,在里面使用“运行或停止其它动作”模块,指定要运行的动作id或名称,并选中“调试模式运行”选项。可以使用此方式调试右键菜单参数。
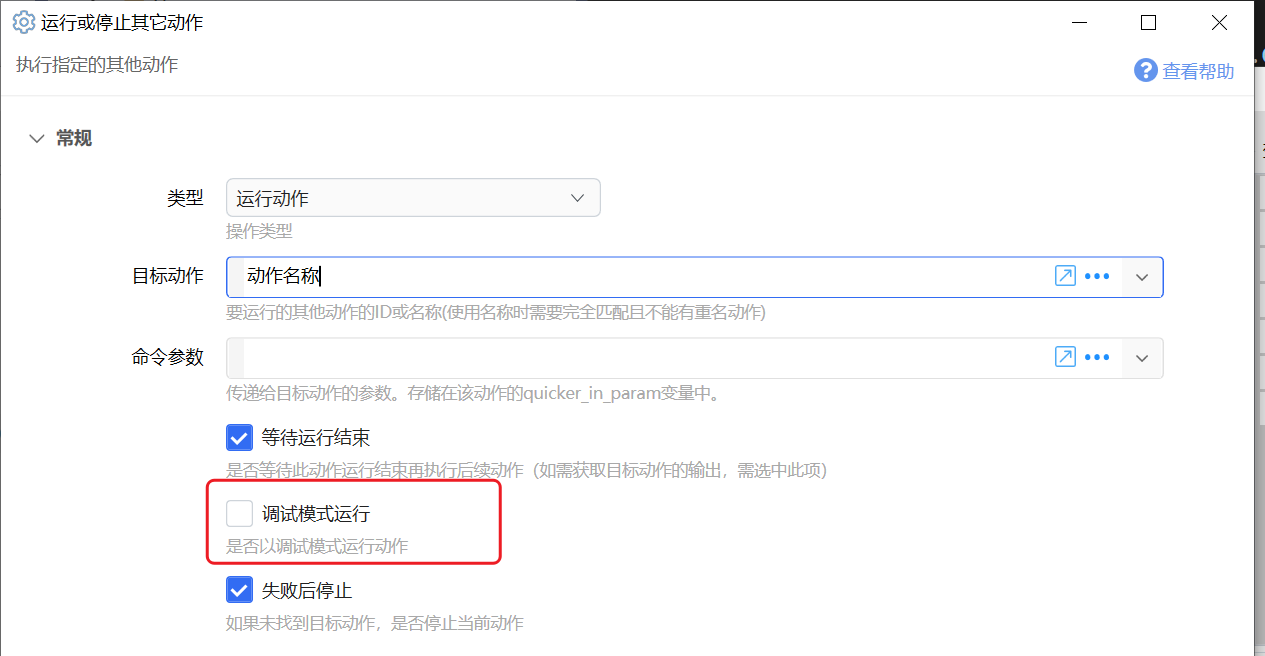
也开启自动调试运行某个动作(v1.38.43+),之后以任何方式触发动作都会以调试模式运行:
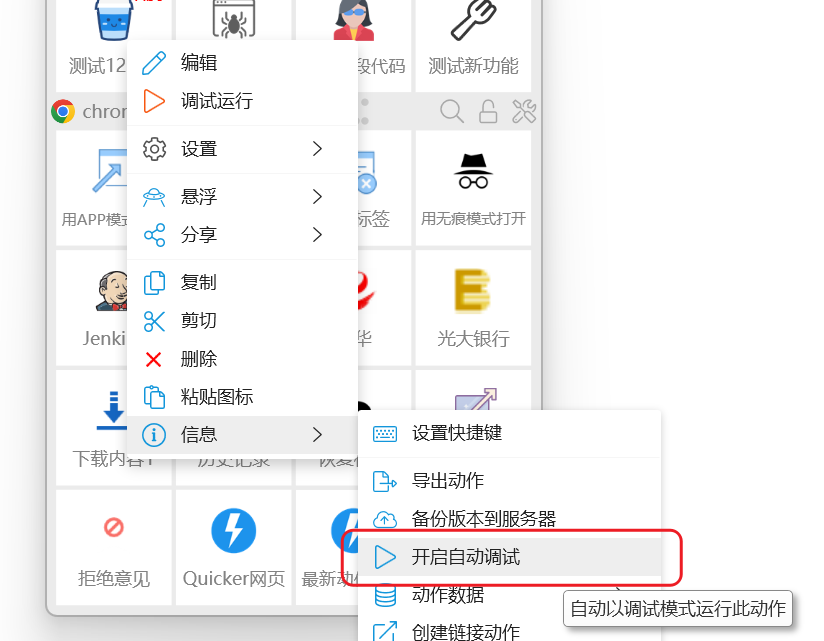
注:同一时间只能对1个动作开启自动调试;再次点击此处菜单可关闭自动调试,重启Quicker后自动调试设置也会失效。
Quicker将会执行动作并收集每个步骤执行过程中的相关信息。
动作执行后,Quicker会将过程信息输出到一个html网页格式的log文件,然后使用默认浏览器打开此网页(建议使用谷歌浏览器,IE会不支持网页里的动态交互)。
## 复制或上传调试文件
## 在编辑器中调试运行动作
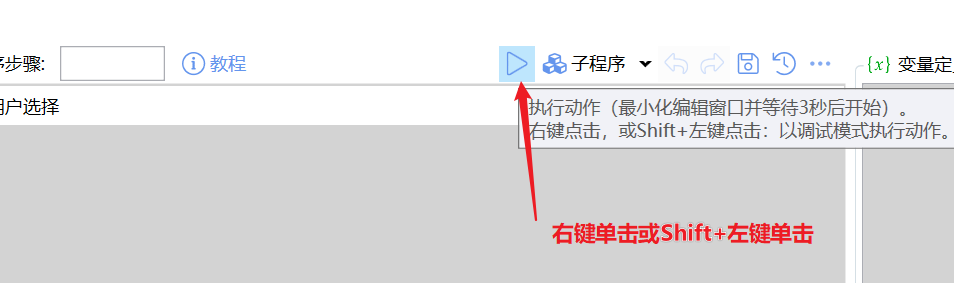
右键点击运行按钮即可调试运行动作。
## 调试部分步骤
如果某一段步骤不太依赖之前的变量值,可以单独调试这些步骤。
选择步骤后,点击鼠标右键打开菜单,然后按住Shift键点击“运行”菜单项。
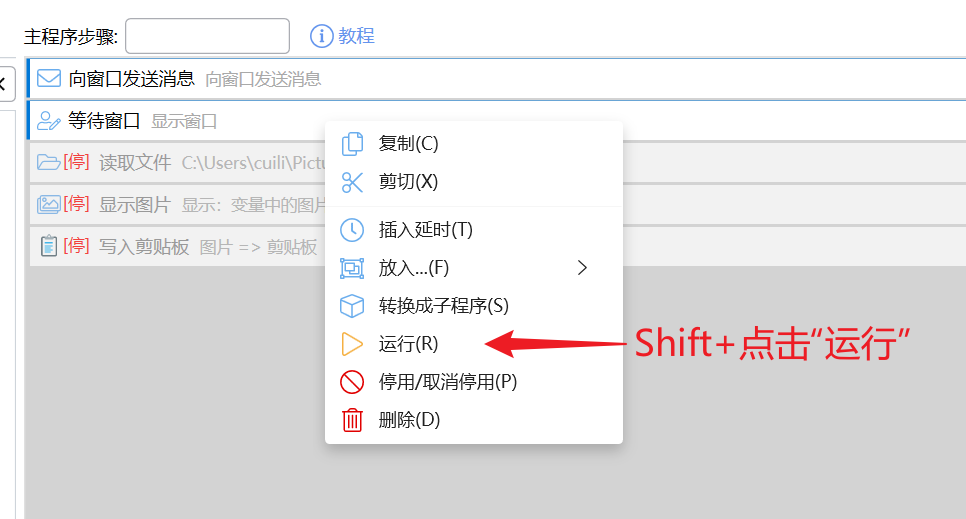
# 查看调试Log文件
通过log文件可以查看步骤的执行流程,以及每个步骤的输入参数和输出值。
文件为一个HTML格式的文本文件,调试完成后会自动使用默认浏览器打开。
## 调试文件的整体结构
调试文件分为文件头黑步骤执行流程列表两部分。
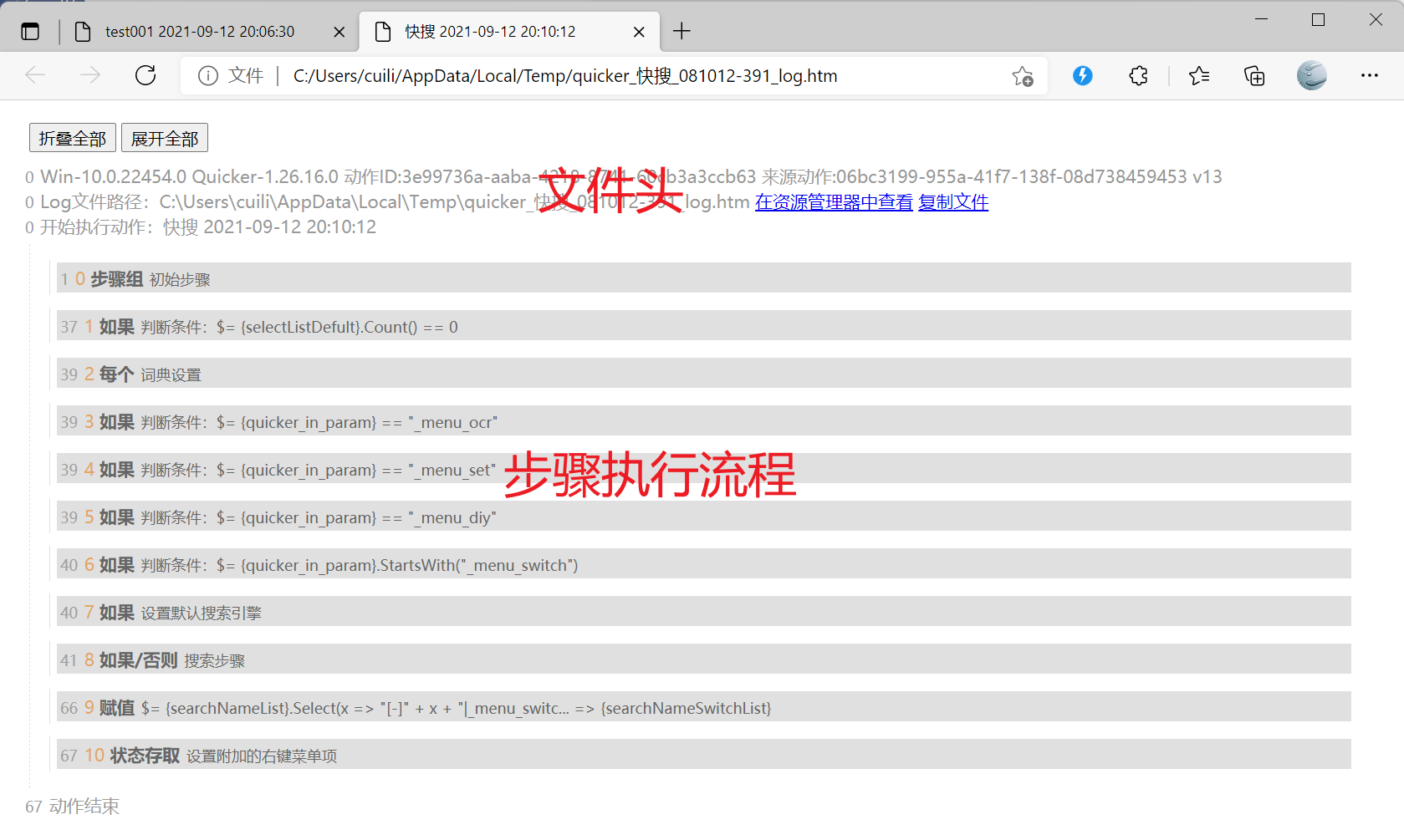
## 文件头

(1)展开或折叠所有的步骤;(2)Windows版本;(3)Quicker版本;(4)动作ID;(5)动作的对应动作库ID;(6)Log文件路径;(7)在资源管理器中定位log文件;(8)复制文件(然后可以在QQ对话窗口中等位置粘贴)
## 步骤信息
分为两个部分,步骤头和步骤详细信息。
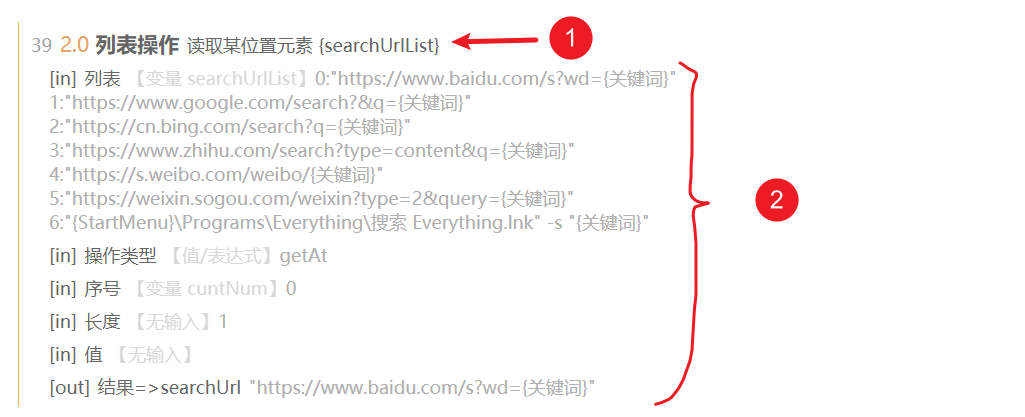
### 步骤头

(1)运行到当前步骤的时间毫秒数(从动作启动开始)。
(2)步骤序号。点击步骤序号可以在动作编辑窗口中定位步骤。
(3)步骤名称。
(4)步骤摘要或注释。
点击步骤头可以折叠或展开当前步骤的详细记录信息。
### 步骤详细信息
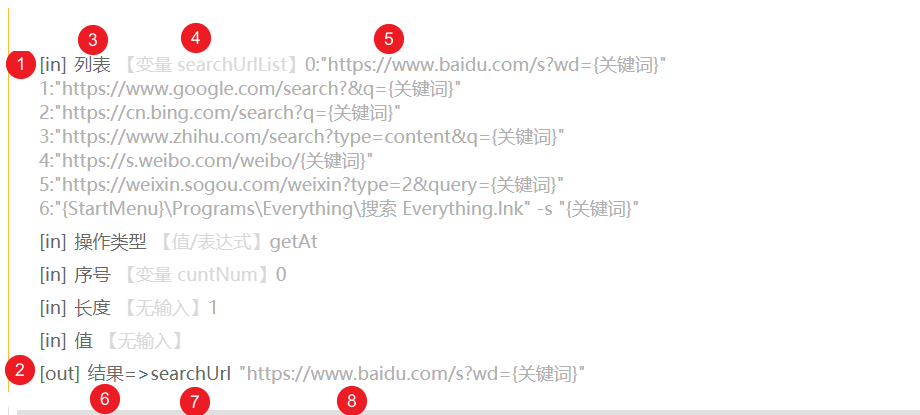
(1)[in]表示步骤的输入参数。
(2)[out]表示步骤的输出参数。
(3)输入参数的名称。
(4)输入方式,可能为
- 通过变量输入,显示为【变量 _变量名_】
- 制定值或表达式,显示为【值/表达式】。在上面悬浮鼠标,可以查看表达式的原始内容。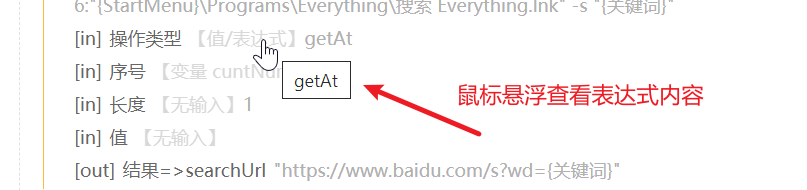
(5)传入的参数值,可能为变量的内容或表达式计算的结果。
(6)输出参数的参数名。
(7)输出到了哪个变量中。
(8)输出的内容。
注:输入输出内容在转换为HTML格式显示的时候,可能会有内容的变化或丢失,这里显示的仅供参考。如需获取准确的原始内容,可以使用其他方式(如将内容写入到文件中)。
### 线条信息

### 展开和折叠步骤
(1)如果执行步骤较多或者每个步骤的输出信息较多,网页会比较长,不方便查找目标步骤。这时可以通过折叠功能将每个步骤收缩到1行。
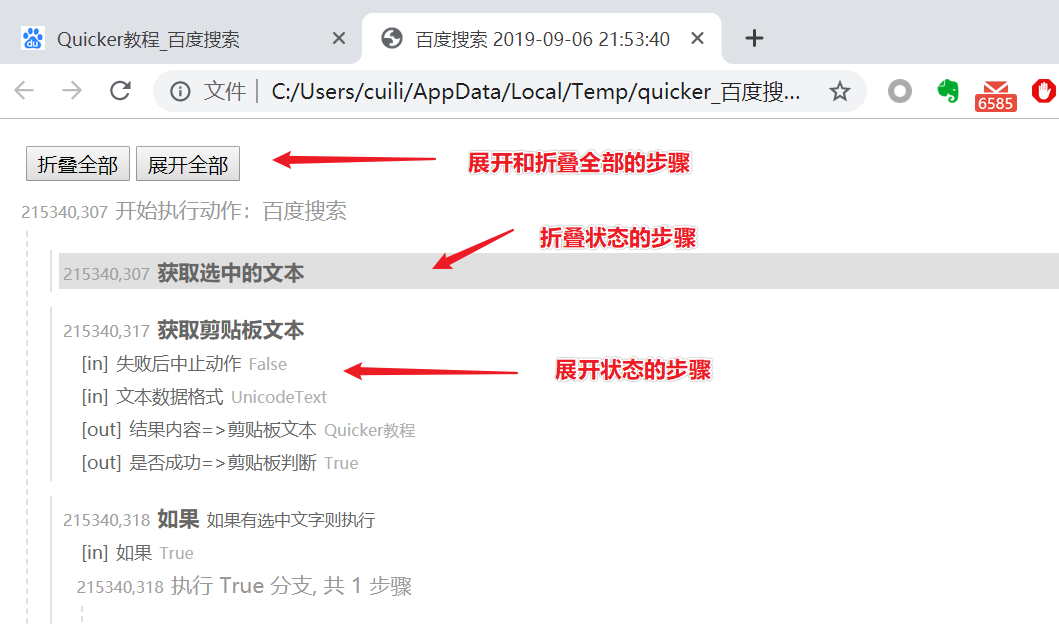
(2)折叠后的步骤会显示为灰色的底色,点击步骤名称可以展开或折叠此步骤。
(3)双击步骤前面的黄线,可以折叠此步骤。
## 分享调试文件
分享前,请确认您的调试文件内容中不包含敏感和隐私信息。
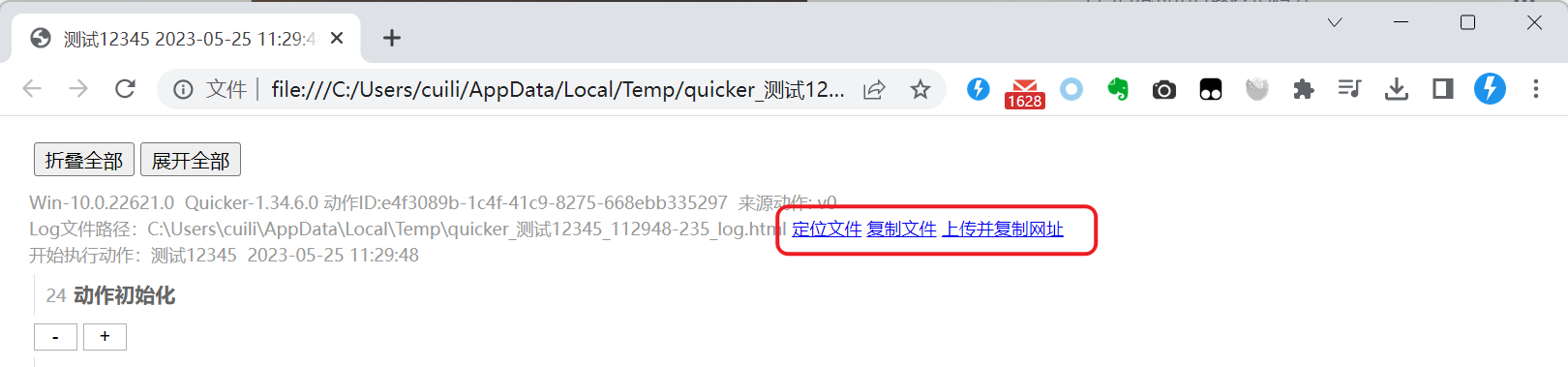
# 相关信息
## 跳过一些步骤的调试
如果动作比较复杂,可以根据需要跳过一些步骤的调试。
(1)步骤组:
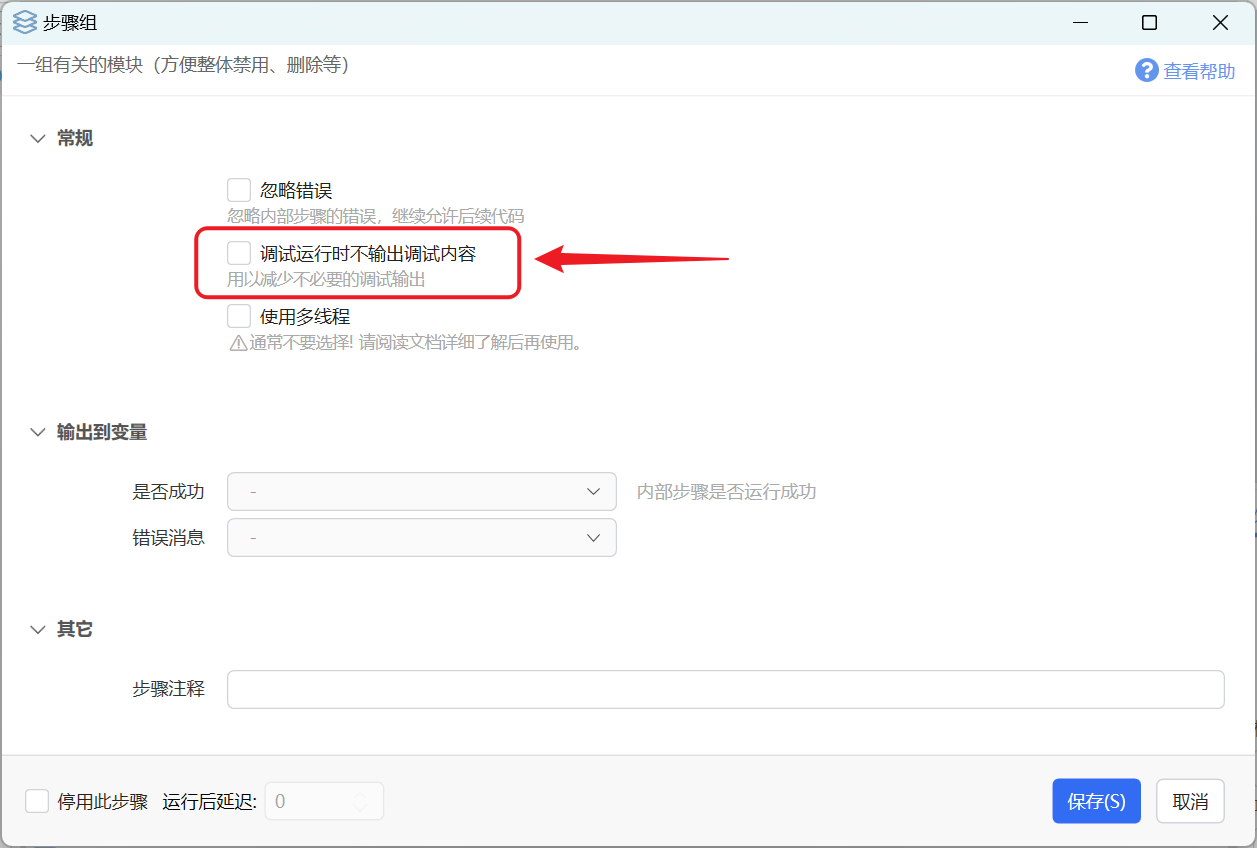
(2)子程序调用:

# 更新历史
- 20230525 增加跳过调试的一些说明。
- 20230816 增加自动调试说明。