# 屏幕截图
# 概述
提供手动或自动截图功能,将截取的图片存入变量或写入剪贴板,供后续步骤处理。
注:截图通常会截取到向前一点时间的屏幕图像。因此如果从面板窗口、轮盘菜单触发,可能截取到Quicker界面,可以在截图之前增加一点延迟。
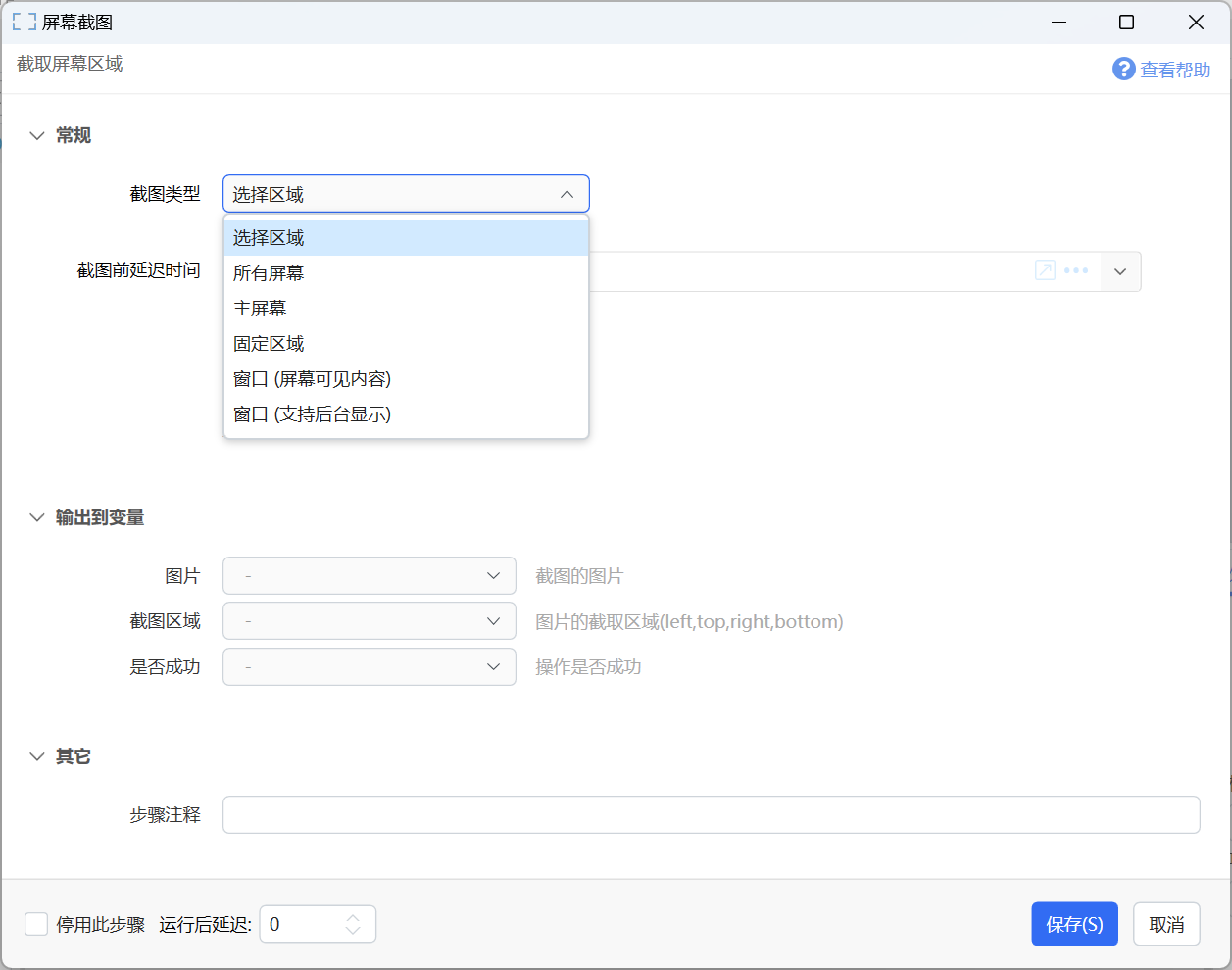
对于“选择区域”操作类型,可以使用第三方截图工具代替Quicker的内置截图:
(如果在动作步骤中输出了坐标范围,则会仍然使用内置截图工具。)
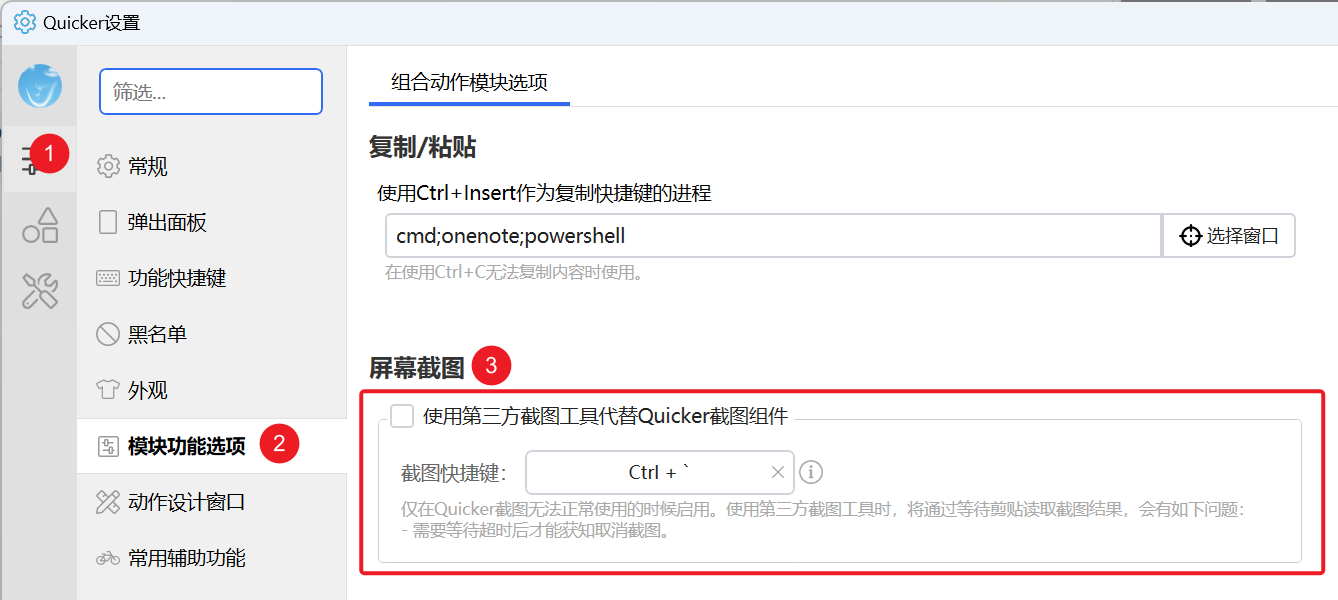
# 常规参数
**输入参数**
【截图类型】截图的区域类型,可选值:
- 选择区域:手工选择要截取的区域。(默认方式)
- 所有屏幕:直接截取所有屏幕合并在一起的大图。
- 主屏幕:截取主屏幕的画面。
- 固定区域:根据坐标范围截取指定的区域。
- 窗口(屏幕可见内容):截取窗口所在区域的屏幕图像(实际看到的图像,如果窗口被其他窗口遮挡,会截取到遮挡窗口)。
- 窗口(支持后台显示):截取窗口内容图像。如果窗口被遮挡,仍然截取此窗口的内容而非遮挡窗口的内容。(有些窗口不支持此功能,以实际测试为准)
【截图区域】(固定区域截图时)要截取的图片的坐标范围,单位为像素,格式为:left,top,right,bottom
【延时】等待多少毫秒后开始截图;
【写入剪贴板】截图的内容是否写入剪贴板一份;
**输出**
【图片】截图的内容输出到图片变量中。
【截图区域】截取图片的坐标范围,格式为:left,top,right,bottom。 此输出可以直接保存后,在后续“固定区域”方式截图时使用。也可以用于获取窗口坐标等用途。
# 截图类型类型
## 选择区域(手动截图)
从屏幕上手动选择截图范围(类似于其它常用截图软件)。
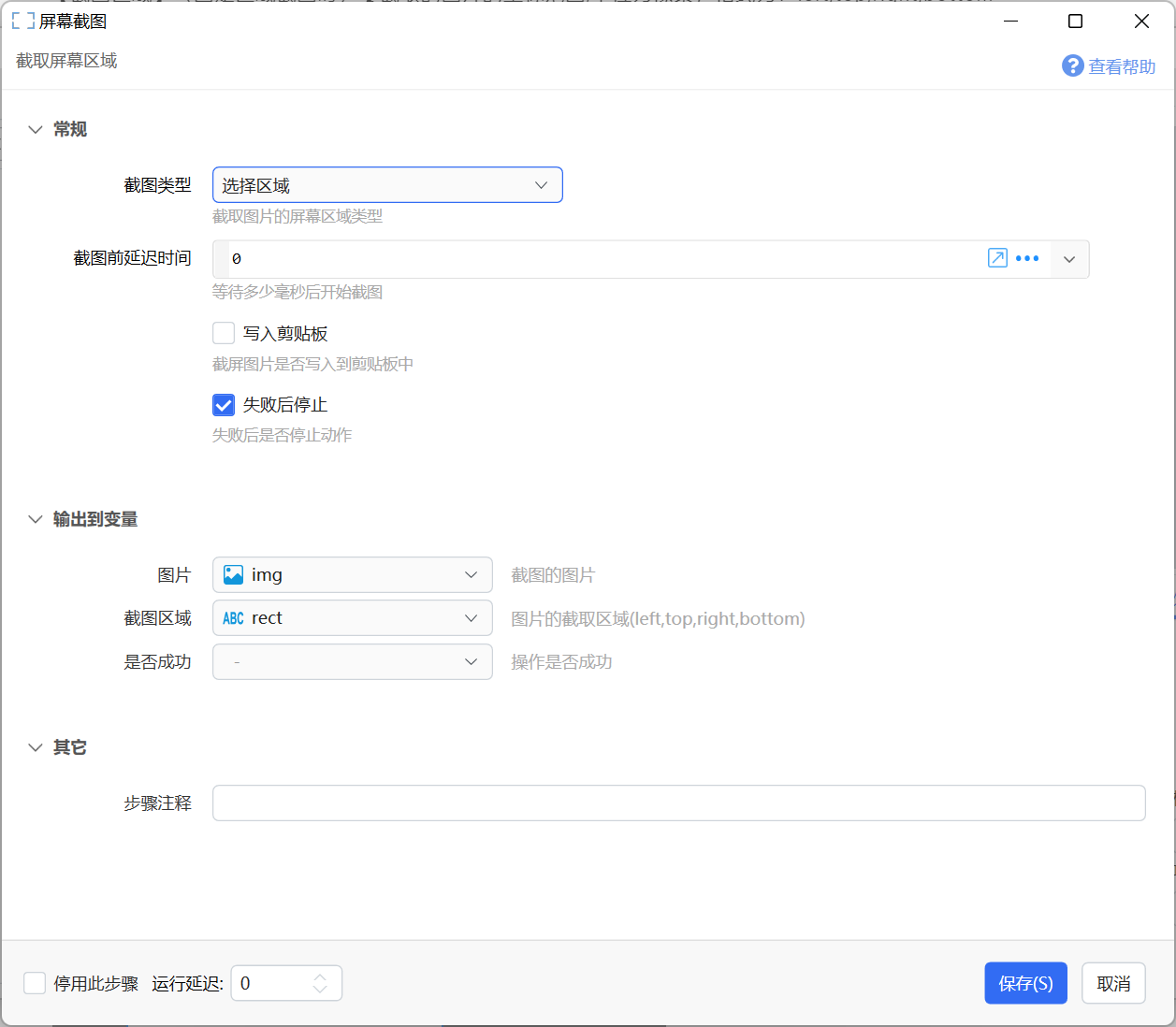
### 手动截图操作说明
####
#### 选取模式与调整模式
**选取模式**:松开鼠标后自动完成选择。
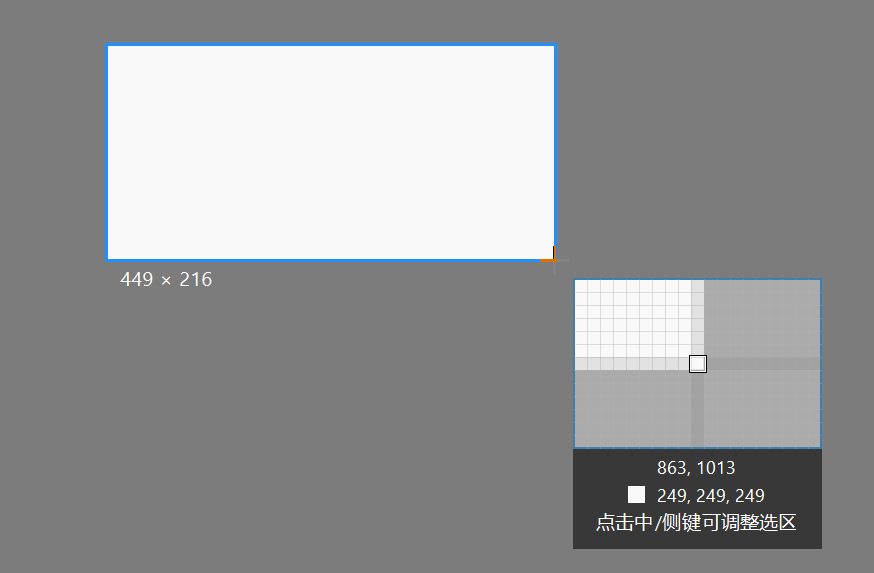
使用鼠标左键开始截图,进入选取模式。
截图过程中停住鼠标超过1秒钟,或者点击鼠标侧键、中键,将会进入“调整模式”。
**调整模式**:选区周围显示圆点。松开鼠标后,可以继续调整选区范围。
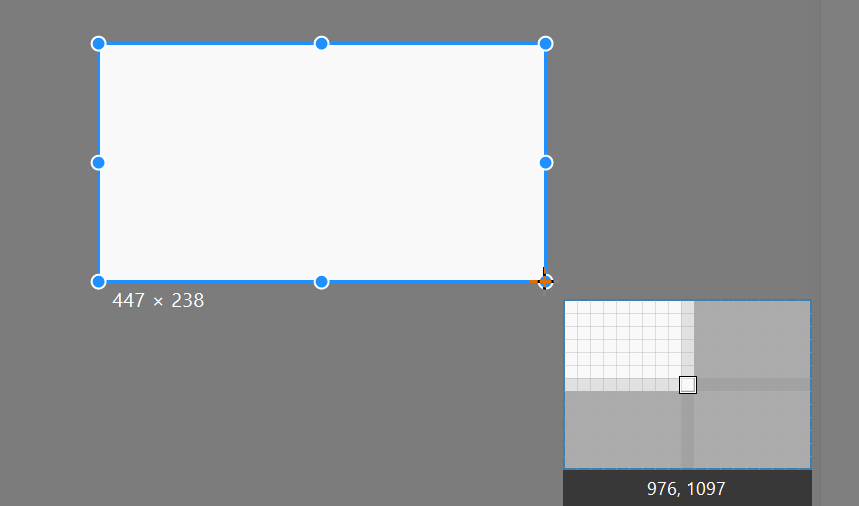
使用除左键外其它鼠标键开始截图,直接进入调整模式。
调整模式下:
- 在选取内双击,完成截图。
- 在选区外点击并拖动鼠标,调整对应边界。
- 在选区内或选区外滚轮,调整对应边界。
#### 鼠标操作
- 开始截图后
- 按左键开始选择区域,松开左键完成选择。
- 如果要截取窗口,也可以鼠标悬浮在窗口上,选区自动选中窗口区域后点击。
- 点右键取消截图。
- 右键取消截图(自1.1.3版本)
#### 键盘操作
- Esc取消截图
- 回车:完成截图
- 按Shift:截取矩形区域
- 微调鼠标位置
- 左侧键盘:S=左、D=下、F=右、E=上。
键盘微调选区示意:
[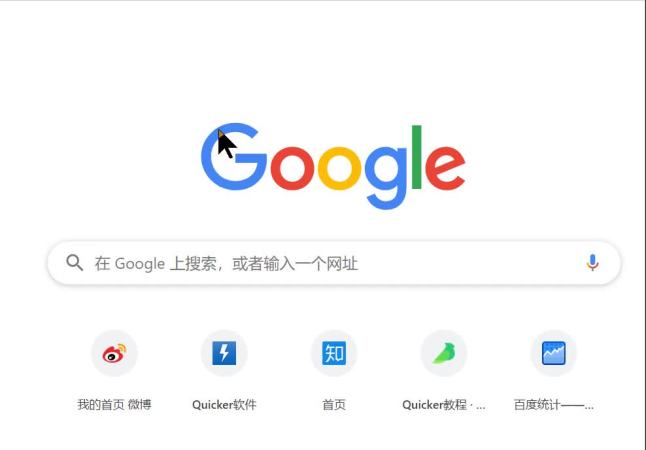](https://www.yuque.com/quicker/help/screencapture?_lake_card=%7B%22status%22%3A%22done%22%2C%22name%22%3A%22%E7%94%A8%E9%94%AE%E7%9B%98%E5%BE%AE%E8%B0%83%E9%80%89%E5%8C%BA.mp4%22%2C%22size%22%3A169687%2C%22taskId%22%3Anull%2C%22taskType%22%3A%22%22%2C%22url%22%3Anull%2C%22cover%22%3Anull%2C%22videoId%22%3A%2230b3203b92d04bff989cafdbdadc06f2%22%2C%22download%22%3Afalse%2C%22percent%22%3A0%2C%22coverUrl%22%3A%22https%3A%2F%2Fcdn.nlark.com%2Fyuque%2F0%2F2019%2Fjpeg%2F272392%2F1567175176414-34a349b9-c35c-4849-8303-42c15d4c8116.jpeg%22%2C%22aliyunVideoSrc%22%3Anull%2C%22taobaoVideoId%22%3A%22235132595602%22%2C%22uploaderId%22%3A272392%2C%22authKey%22%3A%22YXBwX2tleT04MDAwMDAwMTImYXV0aF9pbmZvPXsidGltZXN0YW1wRW5jcnlwdGVkIjoiMWExNzc2OTg0NGFiYjc3YjJiOWFlOWIwZTcyMjY2YjUifSZkdXJhdGlvbj0mdGltZXN0YW1wPTE1NjcyMzU1NjA%3D%22%2C%22docUrl%22%3A%22https%3A%2F%2Fwww.yuque.com%2Fquicker%2Fhelp%2Fscreencapture%22%2C%22id%22%3A%22jxC0v%22%2C%22card%22%3A%22video%22%7D#jxC0v)
## 整个屏幕
截取整个屏幕。多屏幕时,包含所有屏幕。
## 固定区域
截取固定的屏幕范围。
【截图区域】目标截取范围,格式为“左,上,右,下”的像素值。可以点击输入框右侧的按钮快速选择。
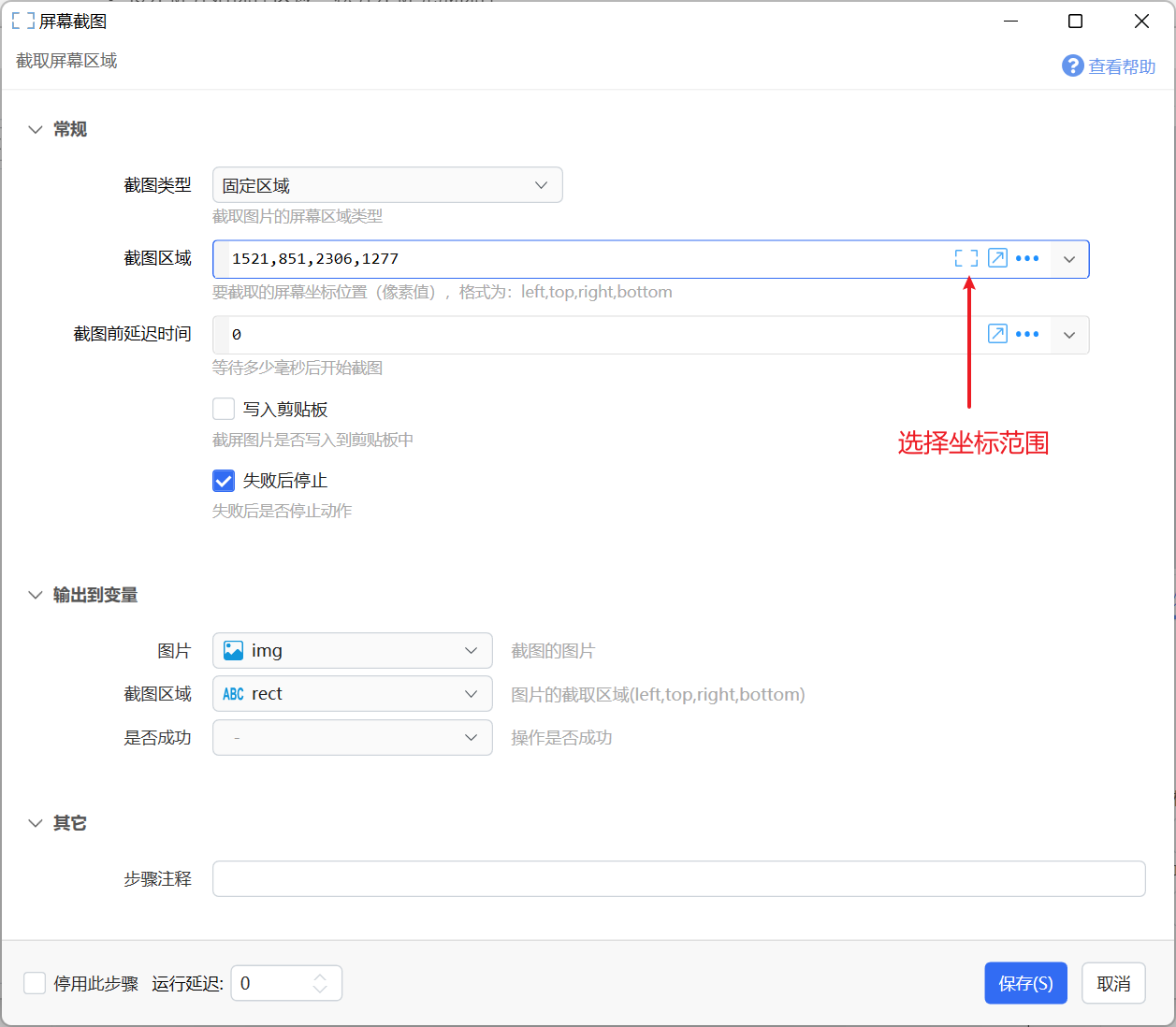
## 窗口(屏幕可见内容)
截取屏幕上某个窗口的坐标范围。如果目标窗口被其他窗口盖住,也会截取到其它窗口的内容。
【窗口句柄】可以通过获取前台窗口等方式得到,为0时表示截取当前屏幕上的前台窗口(拥有输入焦点的窗口)。
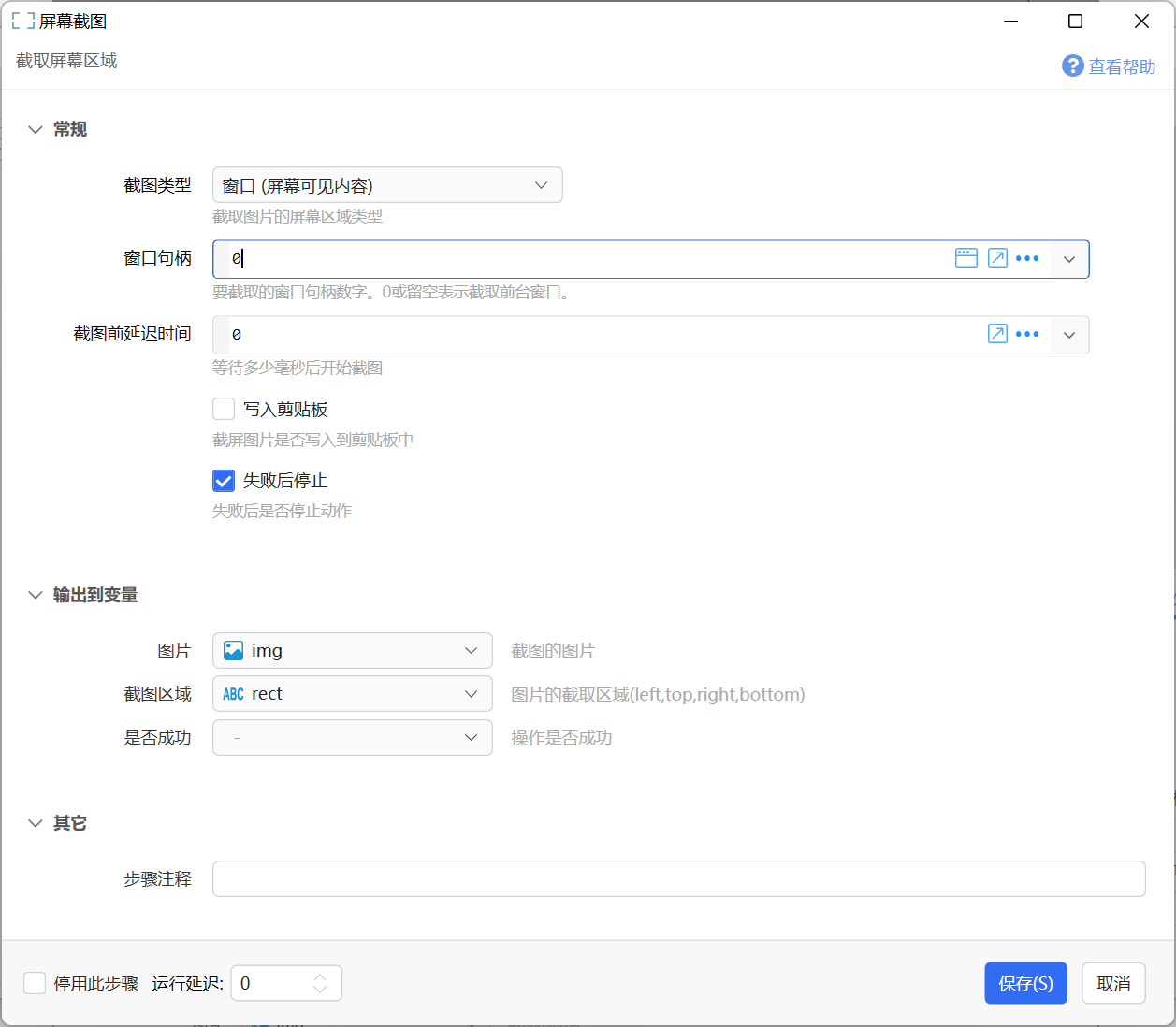
## 窗口(支持后台显示)
截取指定窗口的内容,即使它被其它窗口遮盖。
注意:如果窗口被最小化,那么返回的“截图区域”将是一个比较大的负数,类似于`-32000,-32000,-31763,-31961`。此值请勿直接用于显示图片。
# 示例动作
- 截图贴图:[https://getquicker.net/Sharedaction?code=3d9f7fbb-752a-40f5-d827-08d86cbb0005](https://getquicker.net/Sharedaction?code=3d9f7fbb-752a-40f5-d827-08d86cbb0005)
- 截图反色:[https://getquicker.net/Sharedaction?code=77cf03c8-7940-4ca1-82c4-08d9a96a6ccf](https://getquicker.net/Sharedaction?code=77cf03c8-7940-4ca1-82c4-08d9a96a6ccf)
- 截图保存:[https://getquicker.net/Sharedaction?code=2214ddb5-d718-4da5-2c60-08d6c8ffb643](https://getquicker.net/Sharedaction?code=2214ddb5-d718-4da5-2c60-08d6c8ffb643)
- 固定区域截图:[https://getquicker.net/Sharedaction?code=d197881b-f8c5-4ce9-a982-08d8f2798c37](https://getquicker.net/Sharedaction?code=d197881b-f8c5-4ce9-a982-08d8f2798c37)
- 截图:[https://getquicker.net/Sharedaction?code=9bfc34fb-b7f7-40bd-6d0c-08d6c304e16e](https://getquicker.net/Sharedaction?code=9bfc34fb-b7f7-40bd-6d0c-08d6c304e16e)
# 更新历史
- 20230222 增加第三方截图设置说明。