# 用Quicker快速切换虚拟桌面
# 为什么要使用虚拟桌面功能
我觉得来自 @火箭君CC(效率工具tagLyst作者) 的[这篇文章](https://sspai.com/post/45594)讲的非常好。
> Windows 10 发布后,微软终于在自家的操作系统里面内置了**虚拟桌面**功能,而这是 macOS 上早已标配的功能。
>
>
> 这个功能确实有很强的需求,在没有虚拟桌面之前,对于主力设备是 Windows 的我来说,经常要频繁切换浏览器、日历软件、任务管理软件、聊天软件和邮件客户端……的窗口。窗口之间的重合交叠让人感到「邋遢」和不爽:
>
>
>
>
> 
> 窗口重合交叠的屏幕
>
>
>
>
>
> 虽然说「切换窗口任务」只是按按手指的事情,但是思路却很可能被打断。例如,我正要写一封邮件给 Anna,可能会有以下几件事发生:
>
>
> 1. 当我想查找之前对话记录时,我要从任务栏的编辑/网页/文件管理器……一堆窗口中挑选一个聊天窗口并点击打开。
> 2. 看了聊天后,我突然意识到日程还要定一下,才能通知 Anna,于是再到任务栏的一堆窗口里找日历窗口。
> 3. 等我找齐了窗口,弄清了事情,还要重新切换回邮件窗口,等等,我本来想和 Anna 说什么来着?
>
>
>
> 一个比较理想的解决方法是:多买几个显示器。这样,你可以把 Windows 桌面扩展到好几个屏幕上。每个屏幕都平铺几个任务窗口备用,扭扭自己的脖子就能「切换」桌面。
>
>
> 而有了虚拟桌面的功能之后,你也许可以先省下这笔买显示器扩展桌面的预算。
>
>
>
>
> **虚拟桌面能干什么?**
>
> 每个虚拟桌面可以被看成是一个独立的工作空间(Workspace)。
>
>
> 每创建一个虚拟桌面,就像打开了一个新的工作空间。在新的空间中,你能够开启一套完全不同的任务,而不用担心和以前的任务窗口混杂陈列。
>
>
> 
>
>
> 虚拟桌面的管理界面
>
>
>
>
>
> 在使用过程中,我发现三个桌面恰到好处。 我称之为**「三桌面流」**,这三个桌面分别是:
>
> - **工作桌面**:用于放置 开发/创作等编辑器 等软件的窗口
> - **参考桌面**:用于放置 GTD / 日历 / 参考笔记 等软件的窗口
> - **通讯桌面**:用于放置 微信 / Slack / 邮件 等软件的窗口
>
>
>
> 这样一来,当我要专注创作时,我根本不用关心,也看不到另两个桌面上的窗口内容。当我需要参考信息时直接切换到「参考桌面」即可,上面已经是前次打开状态的参考窗口,不用再去任务栏找窗口了。 想找人微信商量事也一样,直接切换到「通讯桌面」,已经打开的微信窗口,就在那里等着我。
>
>
> 很大程度上,**避免了频繁最大化、最小化、切换窗口带来的「打断感」**。
>
>
> 
>
>
> 「三桌面流」的一个例子
>
# 如何创建和切换虚拟桌面
点击Windows任务栏上的“任务视图”图标,即可打开虚拟桌面的管理界面。 可以在这里进行创建/删除虚拟桌面,或把窗口拖放到别的虚拟桌面等操作。
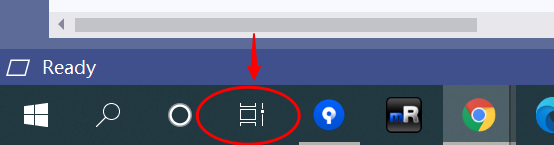
如果找不到这个按钮,可以在任务栏右键,在菜单中选择“显示任务栏按钮”。
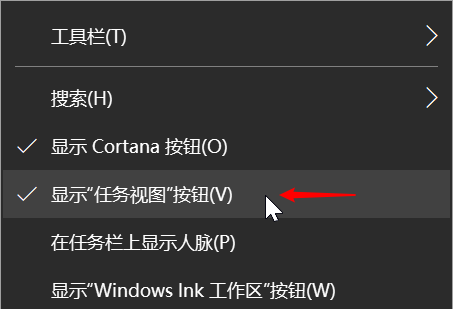
创建好虚拟桌面以后,可以使用Ctrl+Win+←(左) 和 Ctrl+Win+→(右) 在虚拟桌面之间切换。
# 使用Quicker快速切换桌面
使用快捷键Ctrl+Win+方向键的方式切换虚拟桌面需要双手操作。如果您在使用鼠标,这样会需要额外的键鼠切换,带来不小的痛感。
要解决这个问题可以有几个方法:
1. 在面板上增加模拟切换桌面快捷键的动作,呼出面板后点击动作切换桌面。缺点是需要额外的呼出,如果需要连续切换桌面,需要多次点击。
2. 使用Quicker的鼠标手势功能或第三方手势软件。省去了一步呼出面板的操作,但是仍然不能连续切换。
3. 使用下面将要介绍的非常强大的“高级鼠标触发”功能。
## 使用“高级鼠标触发”快速切换桌面
你可以在这里找到它:
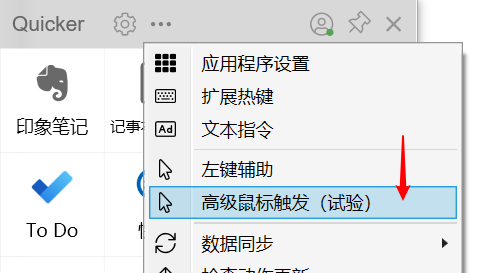
高级鼠标触发可以通过这样几个条件的组合来判断触发动作:
- 鼠标动作类型:按下鼠标键、长按鼠标键、按下鼠标键并移动、滚动滚轮、移动鼠标到屏幕角落(触发角)
- 操作的鼠标按键:中键/右键/侧键X1/侧键X2
- 引导键:在操作鼠标之前按下的键盘按键
- 操作位置:顶边/底边/屏幕区域/屏幕角落/任务栏等
- 黑名单和白名单(当前使用软件)
滚动鼠标滚轮非常适合需要连续触发操作的场景,用它来切换桌面非常合适。
**方案1:在任务栏滚轮切换桌面**
- 在任务栏向前(远离用户)滚动鼠标滚轮:向左切换虚拟桌面,操作内容为模拟Ctrl+Win+←(左)
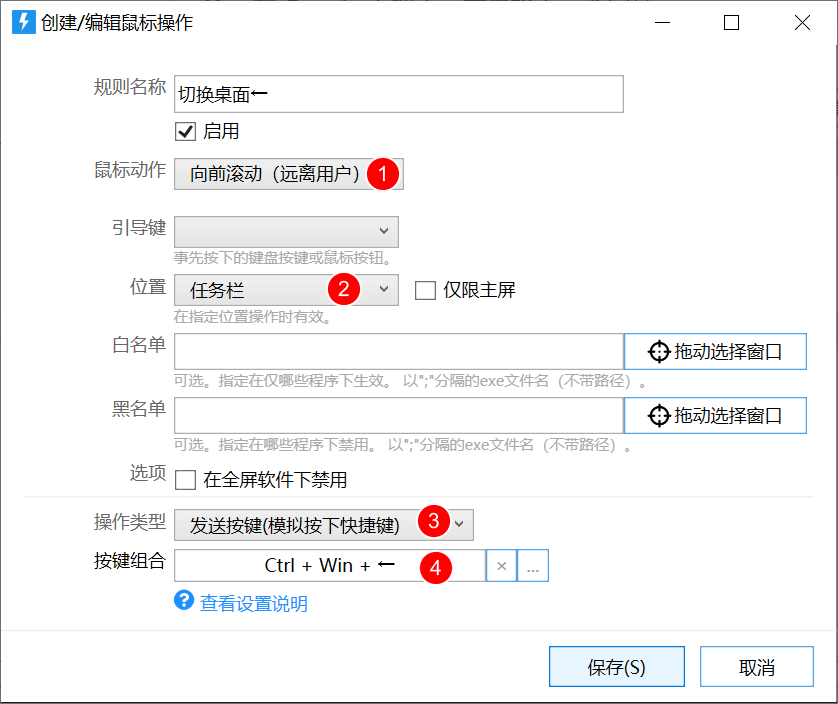
- 在任务栏向后(朝向用户)滚动鼠标滚轮:向右切换虚拟桌面,操作内容为模拟Ctrl+Win+→(右)
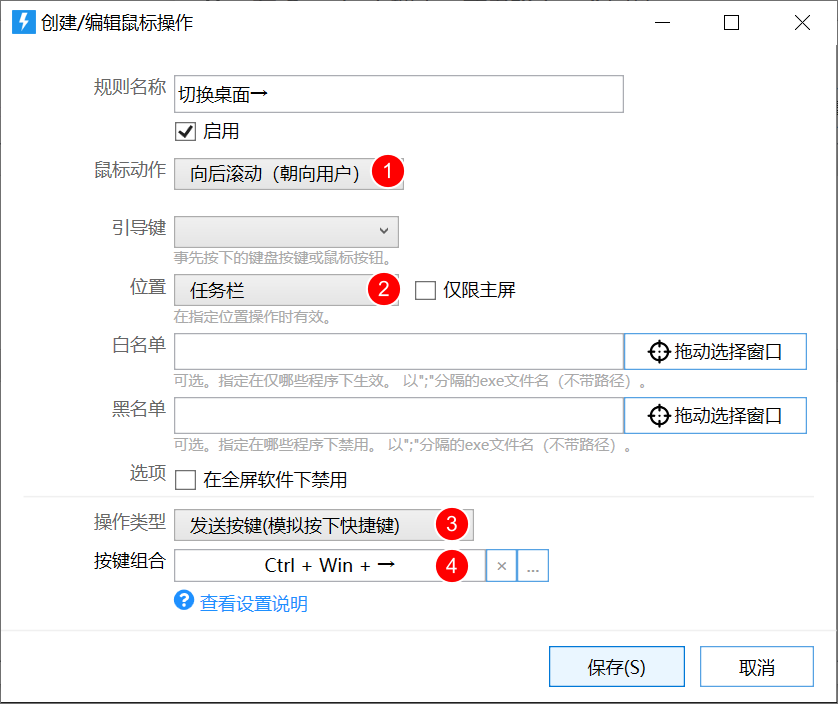
实现的效果:
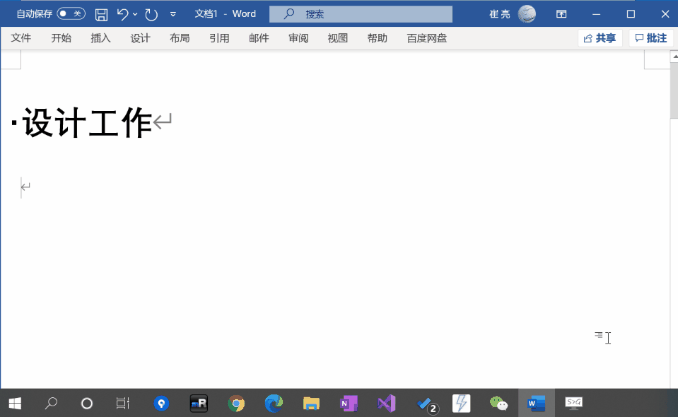
**方案二:使用鼠标右键/侧键+鼠标滚轮**
方案1 的优点是不需要再按额外的按键,但是如果你不希望每次切换桌面的时候还要移动鼠标到任务栏,也可以通过添加引导键的方式在任意位置触发。
配置截图请参考:
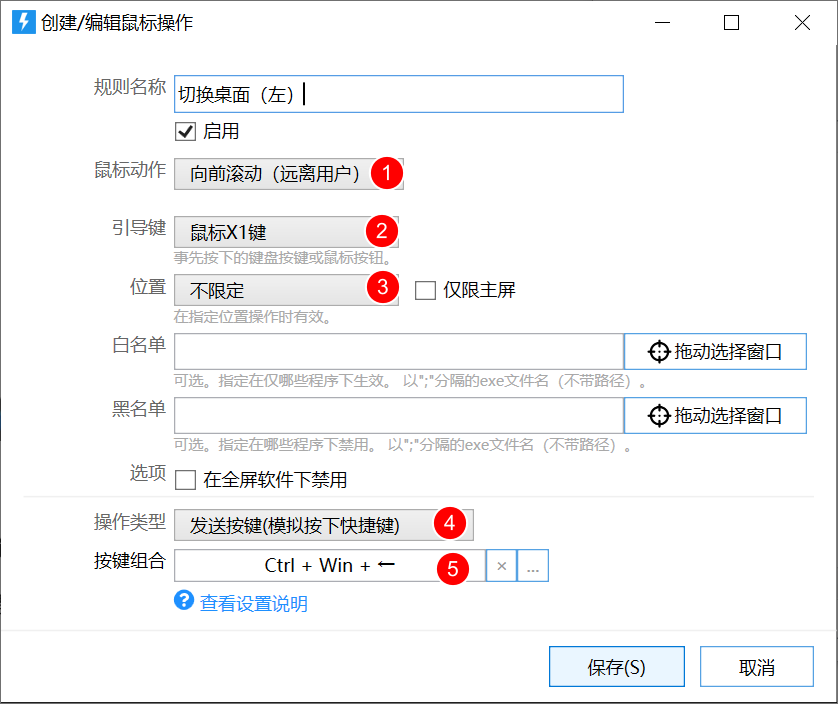
引导键也可以是键盘按键(注意在这里不能使用左侧ctrl/shift/alt/win,会和模拟的按键消息冲突。可以使用在扩展热键中添加的任何引导键)。
# 滚轮触发的其它场景
鼠标滚轮非常适合需要连续触发的场景。
下图是一个使用引导键+滚轮快速调节字体大小的例子:
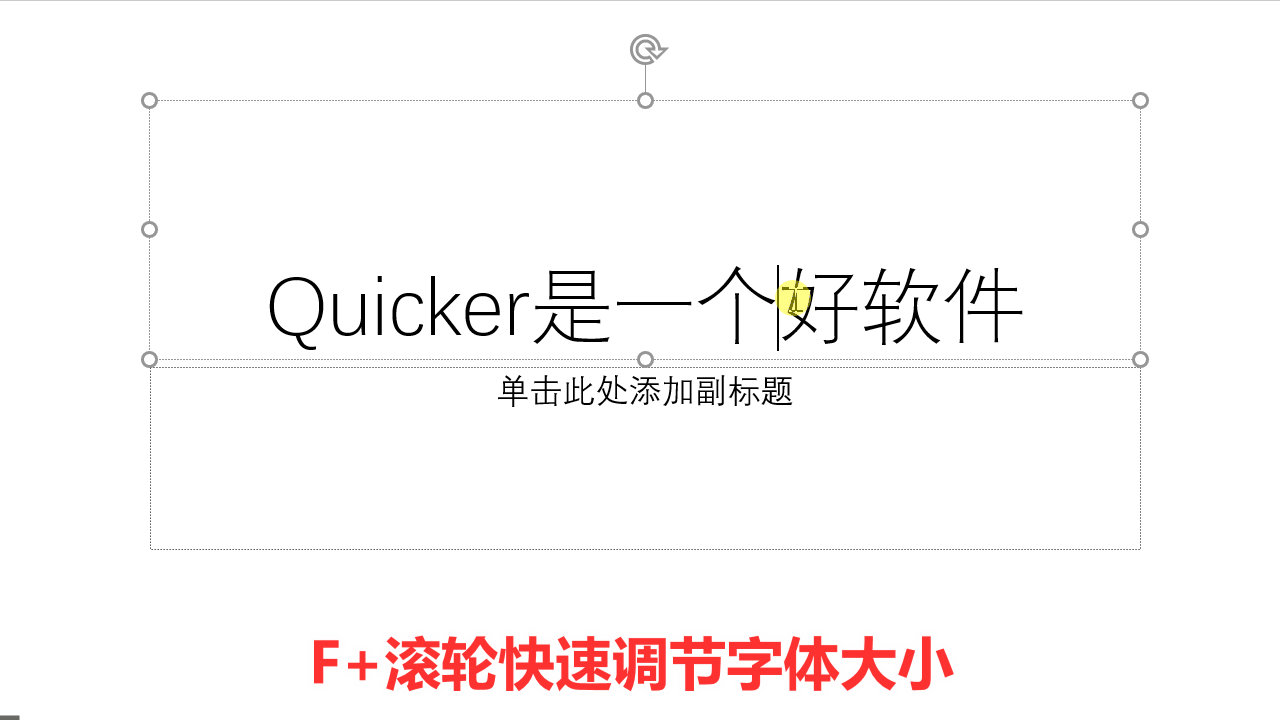
如果你也有这样的工作场景,不妨试试。
