适用于
分类(旧)
文本处理 剪贴板相关 应用内快捷键更多信息
| 分享时间 | 2020-06-07 09:25 |
| 最后更新 | 2020-06-09 17:20 |
| 修订版本 | 4 |
| 用户许可 | -未设置- |
| Quicker版本 | 1.8.2 |
| 动作大小 | 54.4 KB |
| 最低Quicker版本 | 1.8.0 |
简介
建议 Quicker 版本在 1.8.1 及以上。
------------------------------------
简介包含五个部分:
- 关于动作
- 使用场景
- 使用方法(必读)
- 注意事项
- 改动指南
如果只是使用,只看使用方法就够了。如果是需要改成属于你自己的指令集,需要再看注意事项和改动指南。
------------------------------------
关于动作:这个动作本身很简单,更重要的是这种使用思路(详见使用场景)。如果你觉得这种用法还挺方便,就完全可以在这个动作的基础上,把它定制成属于你自己的指令集,这样才真正发挥了 Quicker 的文本指令这一功能的最大效用。感兴趣改为己用的朋友,欢迎评论区或 Quicker 交流群里一起探讨。
------------------------------------
使用场景:只需一条文本指令,结合获取的当前窗口信息,实现自动识别缩写词并执行匹配的命令。
场景1(快速输入 Unicode 公式):目前最主要是在动作内提供了很多相对常用的 Unicode Math Symbol(如果内置的 Unicode Symbol 你觉得不够用,可以到https://altcodeunicode.com/上去找合适的然后自行添加),比如 α, β, λ, σ之类的。我写这个动作的初衷就是为了在需要的情况下方便地输入公式(如下图):
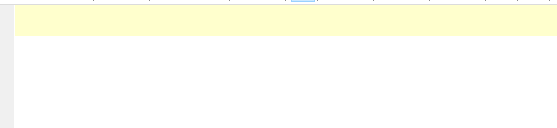
场景 2(快速输入单词、词组):这种用法非常适合要写英文论文的科研人员,把自己专业领域的一些又臭又长、又经常要写的专有名词、词组,或者是自己经常拼写错的一些单词做成指令添加到 里(随便举个例子,比如"pbp": "PCL-b-PArg", "py": "polymer"),然后畅快地写就是了(如下图):
里(随便举个例子,比如"pbp": "PCL-b-PArg", "py": "polymer"),然后畅快地写就是了(如下图):

场景3(比如快速打开应用,及其他):见文末的演示动画
------------------------------------
使用方法:
第一步:设定文本指令,文本指令的触发字符建议使用 Tab 或 ;,设置如下面两张图,缩写词中的正则表达式表示匹配任何非空字符:
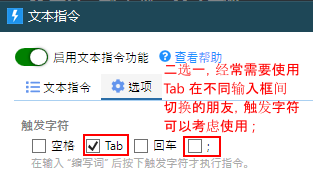
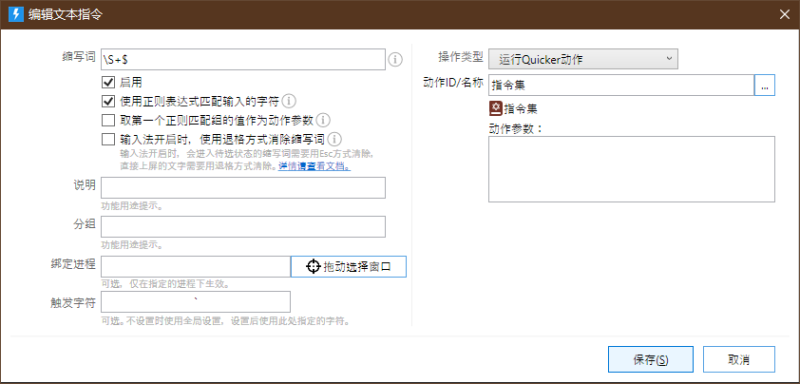
第二步:输入完了按 Tab 就好了,有预设指令就会自动执行,没有的话你输入什么还是什么(仅限英文);直接启动动作则是会提供一个用户选择窗口(多选),展示指令集中需要发送的文本(如下图)。在选择窗口,鼠标悬浮到某一选项上会显示 一个临时的 tooltips 小悬浮窗,内容为指令; 提示,其中指令是该选项对应的指令,是每一个选项都有的默认 tooltips 内容,提示是添加指令时额外写的(参见改动指南第 4 点)。可以通过在筛选框内输入 tooltips 的内容来快速筛选符合条件的选项,相当于给指令添加分类标签。
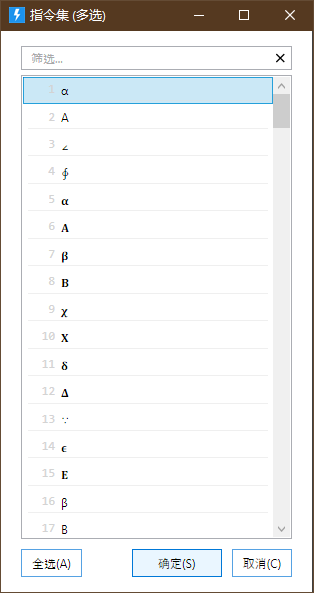
------------------------------------
注意事项:
- 如果是在中文输入的情况下,按下 Tab 键以后会把输入的所有非空字符视为缩写词然后判断是否有匹配指令,如果没有匹配的指令,只能把中文输入内容对应的英文字母按键粘贴回去,中文输入内容就会丢失
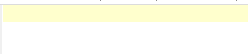 ,为了避免这种情况,当候选词是在输入法弹窗的第一个位置上时请使用空格键上屏(推荐),或在不想被识别为缩写词的输入文本末尾手动输入一个空格
,为了避免这种情况,当候选词是在输入法弹窗的第一个位置上时请使用空格键上屏(推荐),或在不想被识别为缩写词的输入文本末尾手动输入一个空格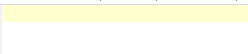 (这也就是为什么这种用法天然适合于使用空格分隔单词的英文输入);
(这也就是为什么这种用法天然适合于使用空格分隔单词的英文输入); Markdown 相关指令只会在使用 VScode 打开 “.md” 文件时发挥作用:

LaTeX 相关指令只会在前台窗口是 TeXstudio 或窗口标题里包含".tex"时发挥作用:

Unicode 则正好与 LaTeX 相反,即前台窗口不是 TeXstudio 且窗口标题里不包含".tex"时发挥作用:

plaintext则是在前台窗口既不是 TeXstudio,窗口标题里也不包含".tex",且动作参数不以"\"开头时发挥作用:


在添加适合于你自己的指令时,也可以仿照上述写法,近似于给指令绑定进程的效果,在必要时限定其发挥作用的场所,避免不同的指令间可能会相互冲突的情况。
------------------------------------
改动指南:
- 为了方便管理,内置了 4 个指令集变量,
 ,
, ,
, ,
, ,每个变量内都集成了若干指令,所有的指令都是以一个动作参数匹配一个文本的形式储存,以
,每个变量内都集成了若干指令,所有的指令都是以一个动作参数匹配一个文本的形式储存,以 为例,"latex": "LaTeX" 表示指令为 latex,发送的文本为 LaTeX,可以根据需要自己增加和修改这些指令集变量;
为例,"latex": "LaTeX" 表示指令为 latex,发送的文本为 LaTeX,可以根据需要自己增加和修改这些指令集变量; - 除此之外,动作内部还有一个
 步骤组,用来放置非文本类的指令,比如在 WORD 文档内输入 # 自动设定一级标题就是这种,属于模拟快捷键类型,就单独放在这一个步骤组中管理;
步骤组,用来放置非文本类的指令,比如在 WORD 文档内输入 # 自动设定一级标题就是这种,属于模拟快捷键类型,就单独放在这一个步骤组中管理; - 如果需要定制自己的指令集,文本类就修改上述 4 个指令集变量或者是新建指令集变量就好,具体请参考“变量” 这一文档中默认值的写法这一部分里有关词典的内容,建议使用JSON格式,要注意的是,如果添加的键和值中包含\(反斜杠)或"(英文双引号),都需要在前面加一个\,比如换行符\r\n就应该是\\r\\n,操作类的指令就在 Opertation 部分根据自己的需要添加,可以活用 Quicker 的各种功能模块开始你的表演;
- 修改指令集变量时,可以添加两项额外信息,如"url(网页链接, Markdown)": "[](){LEFT 1}" ,其中 (网页链接, Markdown) (必须是英文的括号)表示用户选择窗口内 url 这一选项的 tooltips — 指令; 提示中的提示部分,{LEFT 1} 表示触发 url 指令后发送文本[](),然后光标右移一个字符,用来简单控制发送文本后光标的位置。
------------------------------------
— 具体成功率受很多因素影响,欢迎下方评论区反馈你发现的问题和建议。
— 如果你打算购买专业版,可以在购买时填写推荐码 131905-9384,互赠额外的三个月专业版时长。
— 如果觉得这个动作对你有用,帮我在页面右侧 吧,谢谢❤!
吧,谢谢❤!
------------------------------------
最近更新
| 修订版本 | 更新时间 | 更新说明 |
|---|---|---|
| 4 | 2020-06-09 17:20 | 更正生成用户选择窗口的选项文本中的错误 |
| 3 | 2020-06-09 15:54 | 结构优化,需要更改指令集代码便可以自动更新批量替换的内容及用户选择中的内选项 |
| 2 | 2020-06-07 12:28 | 增加 Quicker 版本限制 |


 京公网安备 11010502053266号
京公网安备 11010502053266号