Quicker面板概览
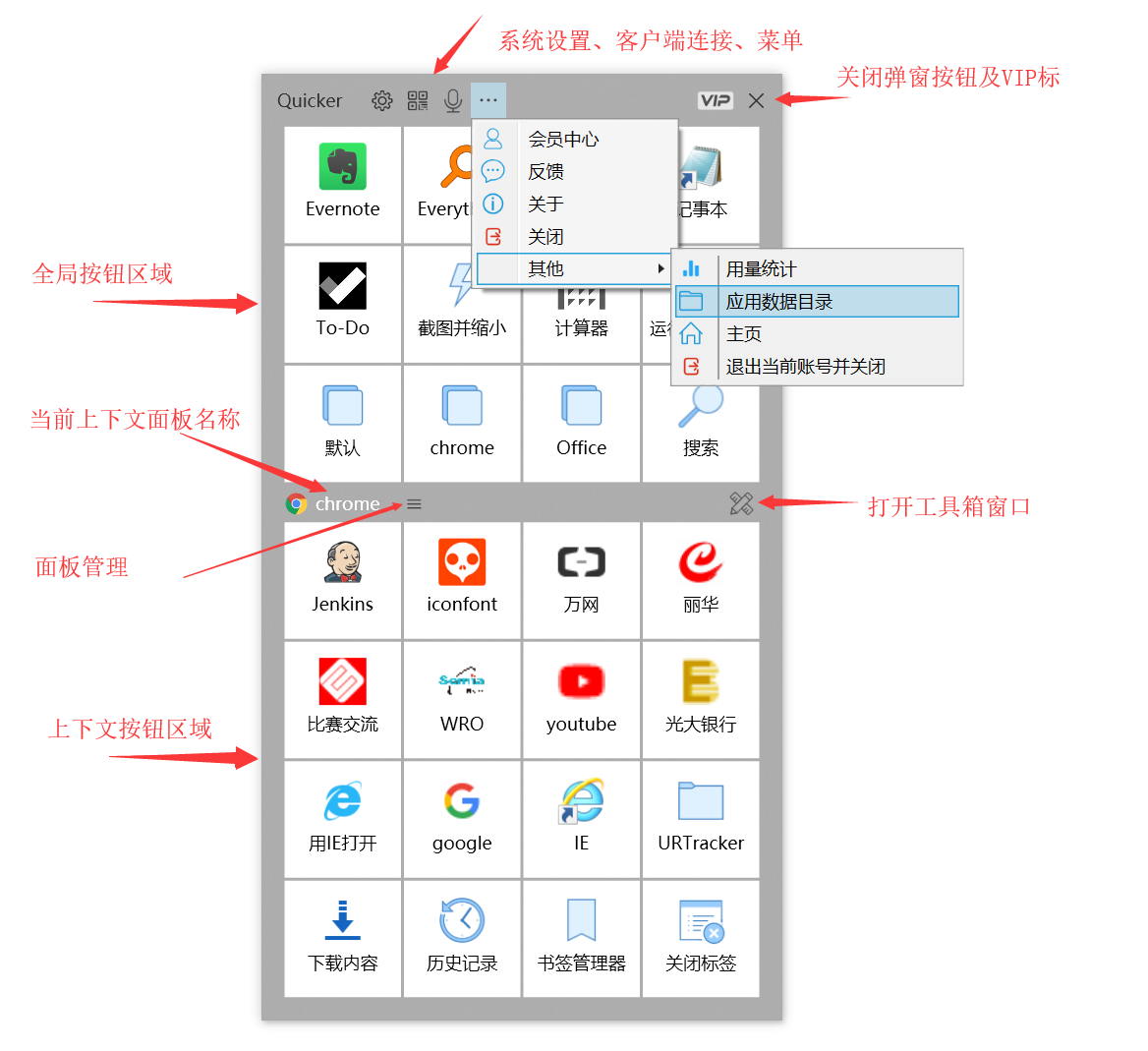
Quicker主窗口由上下两个主要的按钮区域组成。
上面是全局按钮区域。按钮上的动作不会随您当前使用的Windows应用而变化。全局按钮区域通常设置一些通用的动作功能:
- 打开您最常用的软件工具
- 对一般Windows软件都适用的操作,如复制、粘贴等
- Windows快捷键或某软件的全局快捷键,如将电脑静音、启动QQ或微信截图功能等
下面是上下文按钮区域。它会根据您当前正在使用的Windows应用而加载相应的动作面板。例如,在您使用Excel软件时,加载您对Excel所设置的快捷动作;在您使用浏览器时,加载您对浏览器设置的快捷动作。在上下文按钮区域,您通常会设置这样的一些动作功能:
- 该软件需要经常使用的快捷键命令。
- 在该软件下,需要经常访问的文件或网址。
- 在该软件下,您可能会使用到的其他软件。
- 在该软件下,您可能经常输入的一些文字。比如在聊天工具中,您需要经常发送给对方的短语。
激活Quicker面板
您可以通过点击鼠标中间键(或您设置的其他方式)激活Quicker面板。其他激活Quicker面板的方式,请参见本教程第一篇。
为了减少您鼠标的移动距离,面板会在您鼠标所在位置附近弹出。
隐藏Quicker面板
面板弹出后,您点击执行一个动作,面板便会自动隐藏。您还可以通过以下方式隐藏Quicker面板:
- 在面板窗口外面任意位置点击鼠标;
- 点击面板右上角的X按钮;
- 鼠标中间键点击面板上的空白区域(如果您误操作点击中间键激活了面板,只要再点击一次,面板窗口便会隐藏);
- 按键盘ESC按键;
按钮状态
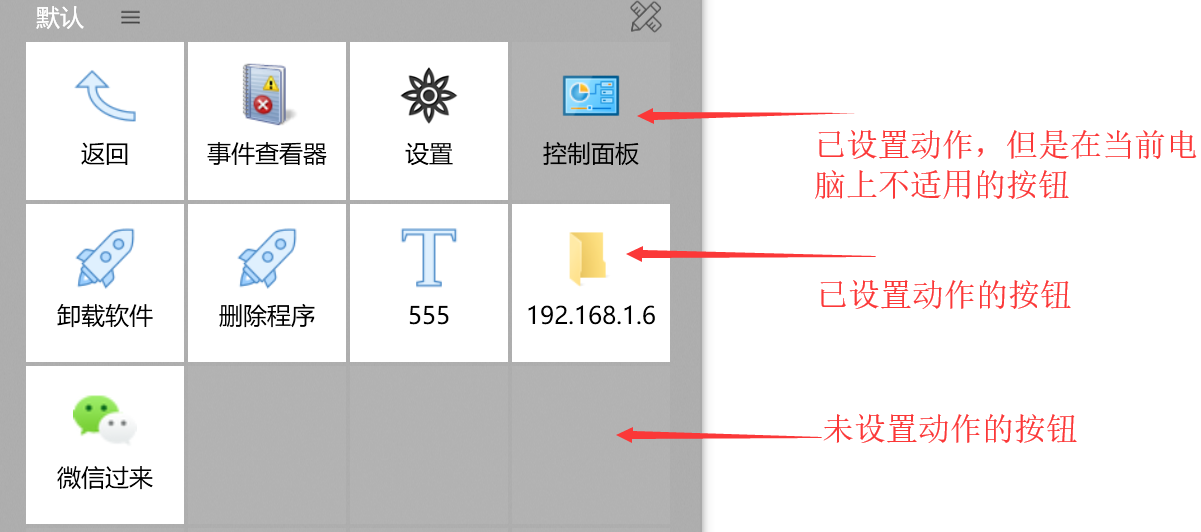
如果按钮的动作依赖于本地文件的路径,当您在另一台电脑上运行Quicker,路径可能是不存在的,这时候会显示为禁用状态。
当您的鼠标移动到未设置动作的按钮上时,会显示一个➕号图标。点击可以为这个按钮设置动作。
执行动作
激活Quicker面板后,点击面板上的按钮即可执行动作。也可以按住鼠标中间键激活面板的同时不松开鼠标,移动到要执行的动作按钮上松开,这时候按钮上的动作也会执行。
动作发起后,面板就会自动隐藏。
标题栏和菜单

⚙按钮:打开设置窗口;
二维码图标:打开客户端连接参数二维码。您可以在手机APP上扫码自动输入连接参数;
🎙图标:手机APP连接后,如果您希望在Windows应用的当前位置通过语音输入文字,可以点击这个图标在APP上启动语音识别;
...图标:点击打开菜单;
X图标:关闭Quicker窗口;
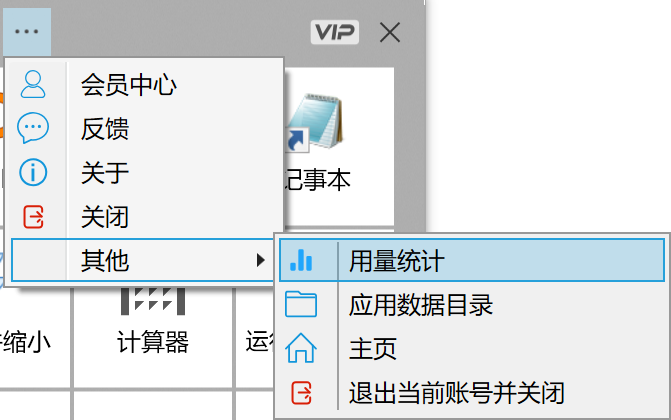
会员中心:查看您的Quicker个人主页。
反馈:提交您的意见或建议。
关于:查看软件版本信息。
关闭:退出Quicker软件。
用量统计:查看您使用Quicker的次数,以及“时间统计”辅助功能的数据。
应用程序目录:打开Windows中Quicker软件用于保存数据的目录。主要保存了图标缓存、应用日志,以及从手机APP接收到的图片。
主页:打开Quicker软件主页。
退出当前账号并关闭:如果您希望换一个帐号登录,可以点击此项清除保存的密码信息并关闭应用。再次打开后,输入新的帐号和密码即可。
中部工具栏

当前面板:显示当前所加载的上下文面板名称。
“三”按钮:打开上下文面板管理窗口。
工具箱图标:打开工具箱。您可以从工具箱中拖动动作到面板的空白按钮上。
托盘图标

Quicker启动后会在系统托盘创建一个图标。点击图标可以激活Quicker窗口。点右键可以弹出菜单后关闭Quicker软件。

 京公网安备 11010502053266号
京公网安备 11010502053266号