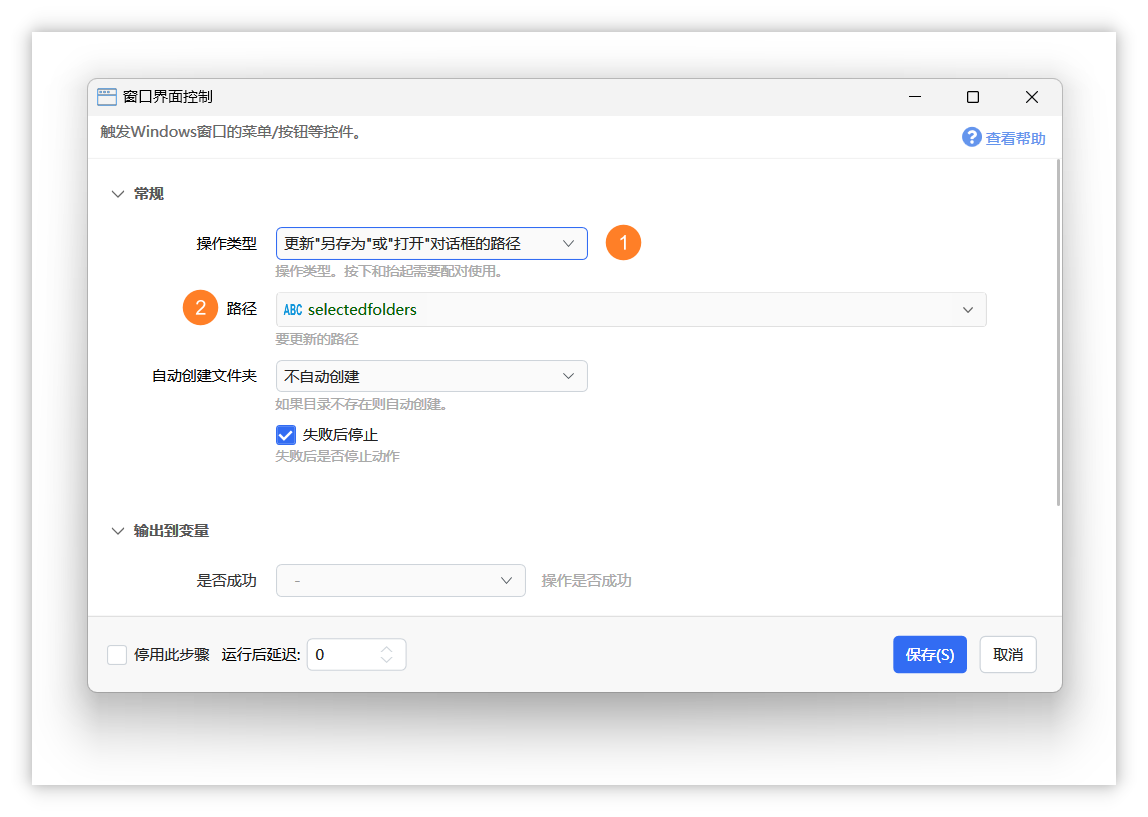今天CL发布了一篇公众号文章,教我们如何创建一个快速另存到常用目录的动作;
感觉教程比较简单,于是就尝试自己跟着视频教程制作了一下这个动作,感觉还不错;
于是趁晚上有空,就把视频教程过程用图文的方式来复现一遍,让小白朋友能够多一个看教程的方式选择;
如果您比较喜欢图文版,请阅读本文档即可;
如果您比较喜欢视频版,请点击下面原文前往公众号查看;
原文地址:快速另存到常用目录【视频】
进化版文档:改进 “快速另存” 动作【视频】
动作示例:快速另存为示例
第一步:
创建组合动作

第四步:
增加一个 如果 模块
并写入表达式:$= {quicker_in_param} == "settings"

然后在这个如果里塞入一个 文本窗口 模块,如下图所示:
友情提示:输出到变量 的选项比较靠下,请用心往下翻找哦!
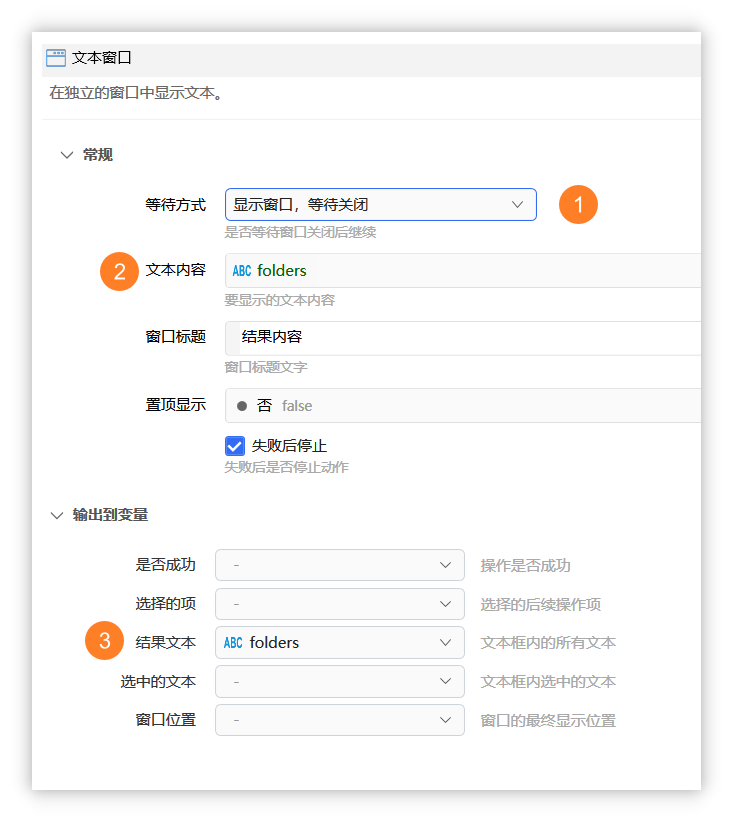
然后双击右侧的 folders 变量,将它 作为状态使用。
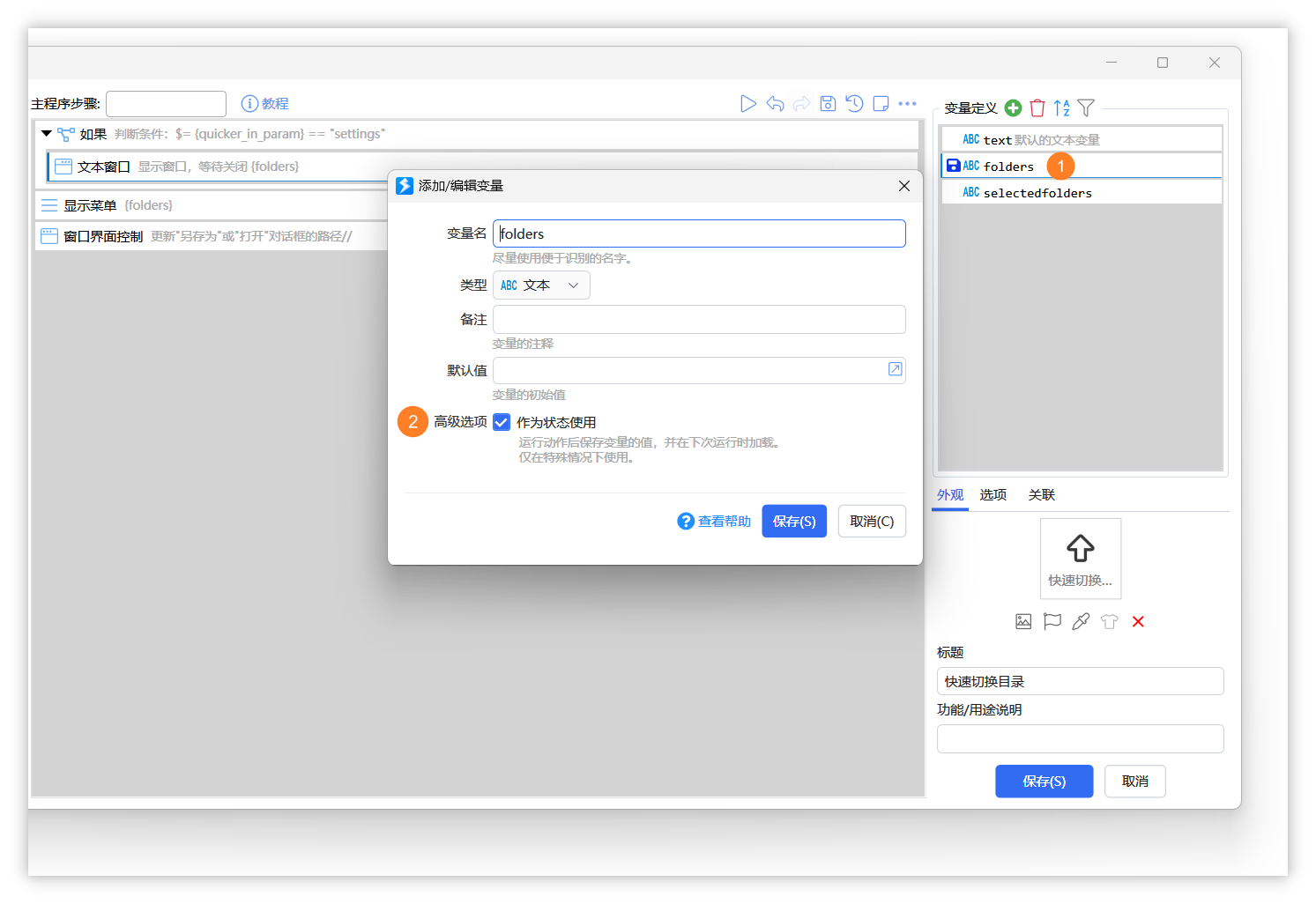
设置好后,在这个模块后面放一个 停止(return) 模块。提示消息可以设置自定义的文字,比如:已保存。
最后,注意调整一下各个模块的排列顺序。
如下图所示:
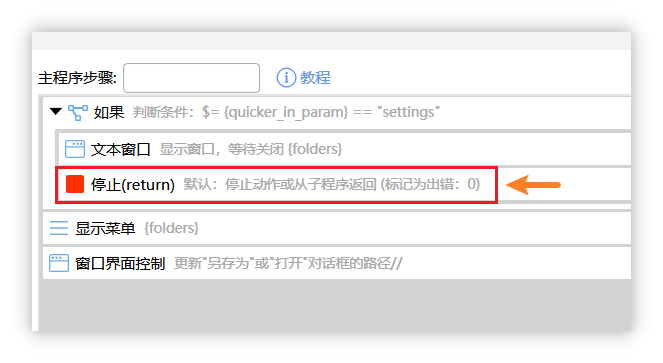
第五步:
给动作加一个 右键菜单定义 的设置。
内容为:[fa:Light_Cog:#FF159CCE]设置|settings
这样我们的动作就拥有了一个右键菜单了,如下图所示:
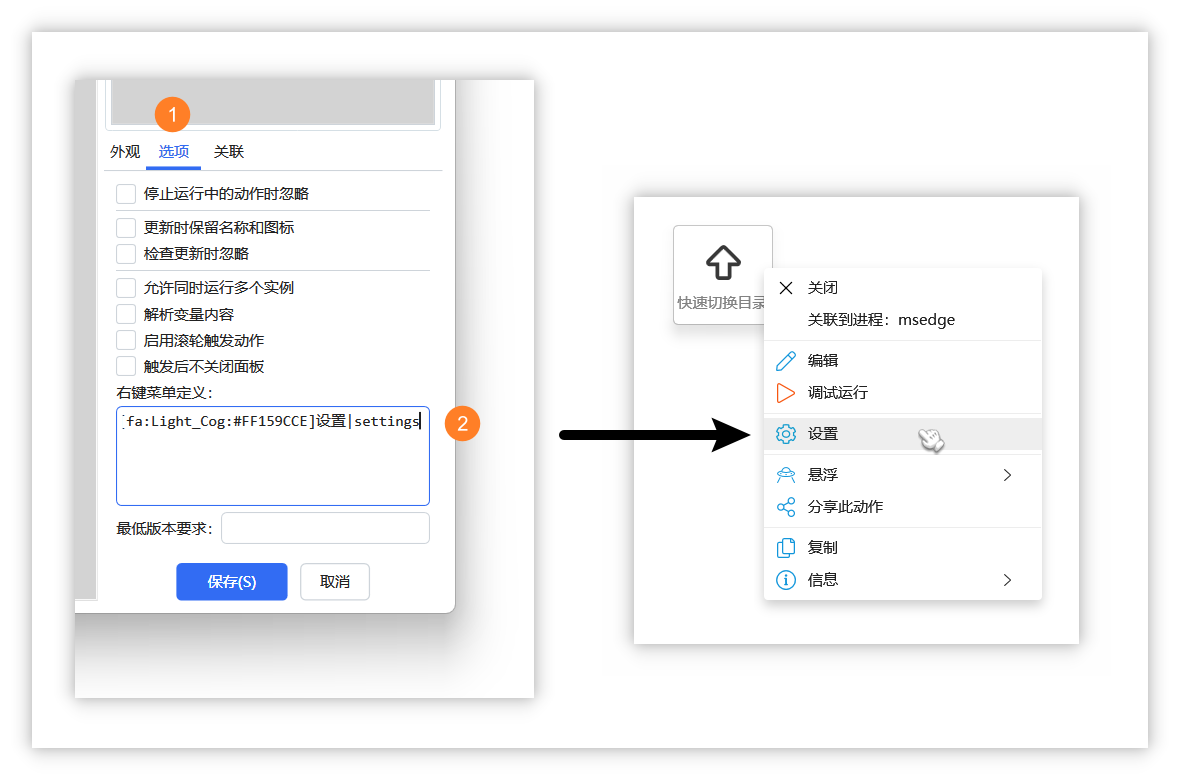
然后我们就可以在设置中添加常用的路径即可,关闭这个文本窗口就会自动保存了。如下图所示:

至此,我们动作就大功告成了!
最终效果如下图所示:
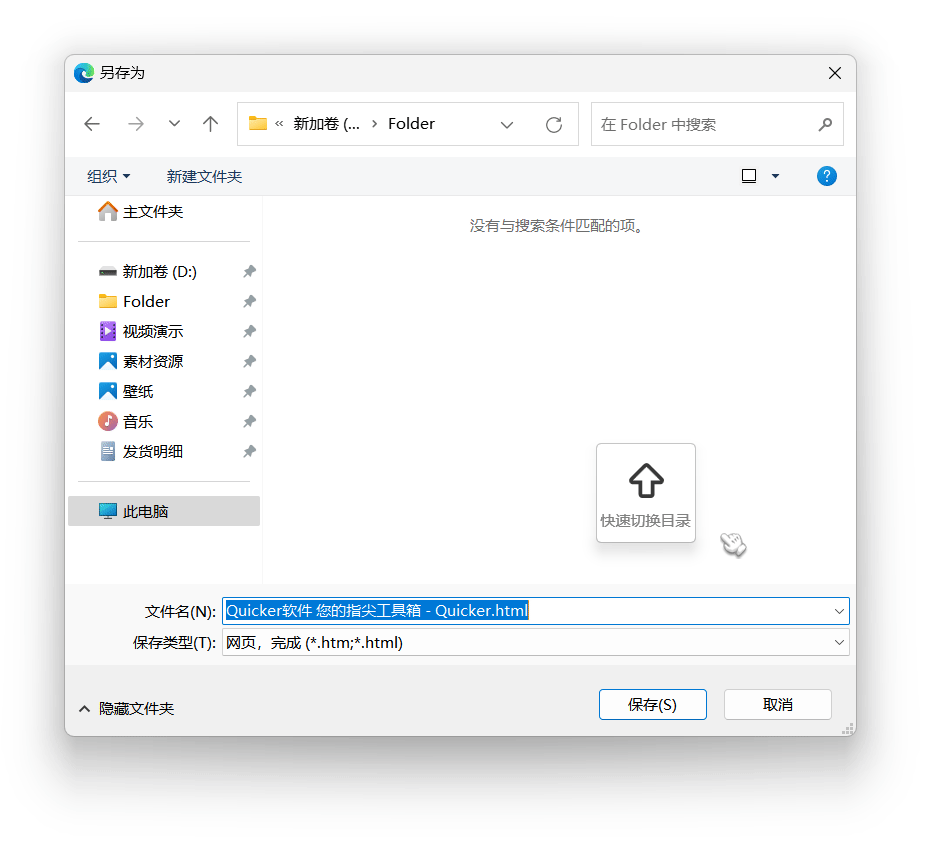
小彩蛋:目前菜单外观效果比较单一,我们可以给菜单项目增加图标;
在动作右键中点击设置,进入文本窗口,我们复制下面代码(根据您自己电脑的路径来自行修改)
[icon:D:\Folder]我的文档|D:\Folder

说明:
[icon:D:\Folder] :该文件夹的图标
我的文档:自定义名称,可自由修改
| :别忘记加这个竖线哦!
D:\Folder :要切换的路径
这样我们的菜单就拥有了图标,是不是好看一些了?
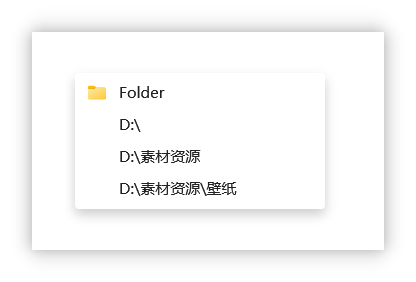
传送门:在动作中使用图标