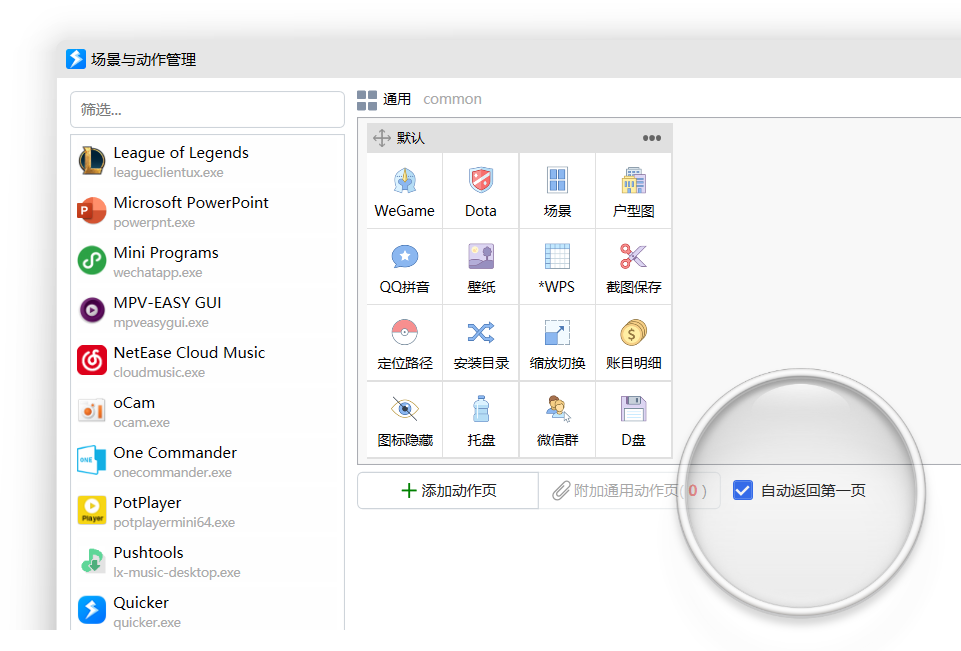动作页管理
因软件更新较快,部分文档内容与软件最新版本有所出入,请知悉。
💡 免费版每个场景限制1页,专业版不限页数。
💡 可以使用鼠标滚轮或键盘等方式翻页.。
添加动作页
随着使用时间越来越久,相信单一的动作页已经无法满足我们的需求了(轻度用户应该不会有此困扰)。
在我们升级专业版后,就可以创建更多的动作页,随心所欲安装海量动作了。
步骤1:进入场景与动作管理窗口
点击面板腰栏左侧场景名称,即可快速进入场景与动作管理窗口。
在这里,我们可以对各种场景和动作页进行细致的管理和编辑。
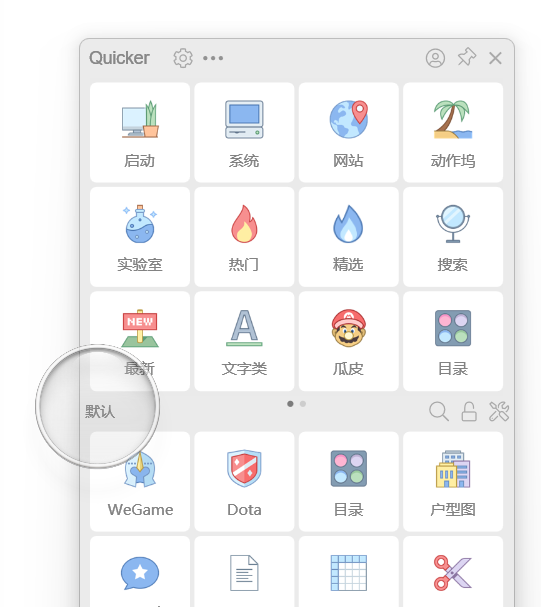
步骤2:创建场景
进入场景与动作管理,在左下角添加场景(如果已经存在场景,就不用创建了);
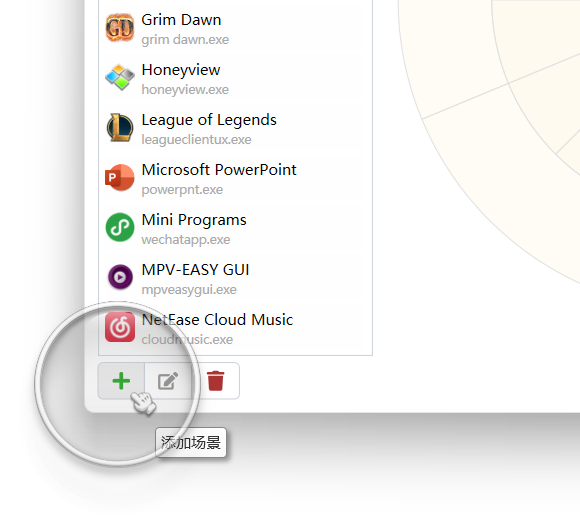
步骤3:添加动作页
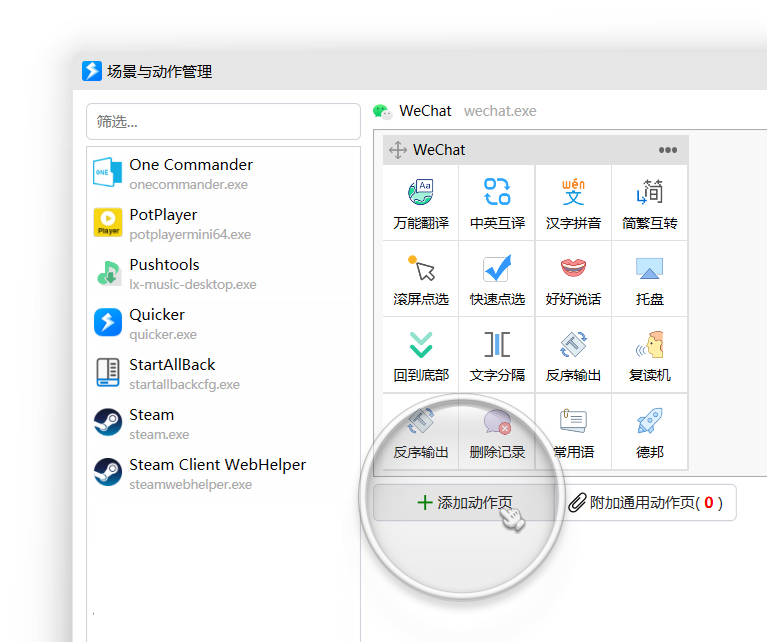
参数说明:
所属场景:动作页所属场景信息。
标题:动作页标题,显示在腰栏的左侧位置。
适用主机:(限专业版)用于设置此动作页适用于哪个电脑。当你在家里和单位都使用Quicker时,可以将其中一些动作页设置为只适用于其中的一个电脑。不填写则表示适用于任何主机。
选项
创建空的动作页:默认选项。 新的动作页是空白的没有动作。
从现有动作页复制:选择一个动作页,将这个页里的动作复制到新创建的动作页中。
链接到已有的动作页:将新建的动作页作为一个已有动作页的镜像。通常用于在一个软件的动作页中插入其他软件的动作页。
来源动作页:选择复制、移动或链接的目标动作页。
复制或移动动作:复制或移动时,可以选择仅复制或移动一部分动作。
使用技巧
我们可以按住鼠标左键拖动动作,移动到满意的位置。
也可以打开场景与动作管理窗口,然后打开面板,就可以在这两个窗口之间拖动、移动调整动作。
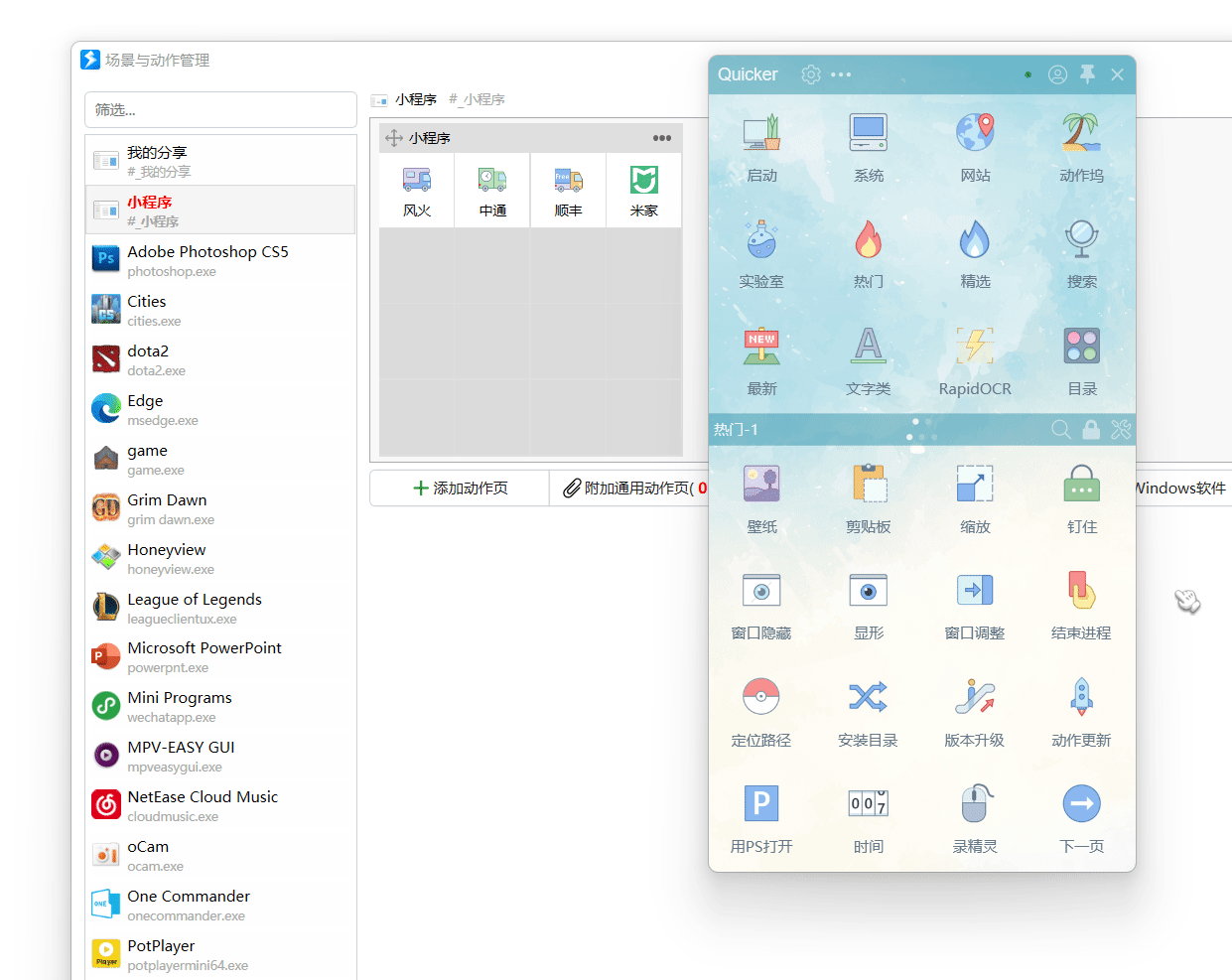
选项:自动返回第一页
动作页翻页后,通常会停留在此页,以便后续继续使用此页的动作。
如果把最常用的动作放在第一页,其他页面都是临时使用,这时候可以选择自动返回第一页。