本教程适合组合动作入门选手,包含2部分内容:
1)如何制作一个粘贴纯文本的动作。
2)如何更方便的使用这个动作(悬浮动作、左键辅助)。
背景
从Word、网页中复制的内容,如果往Excel等支持格式的软件中粘贴的时候往往会保留一些格式。很多时候,这并不是我们所需要的。
如果希望只粘贴纯文本的内容,在Quicker里使用组合动作可以非常简单的解决,只要两步:
1)读取剪贴板内容,放入一个文本变量中。
2)将文本变量的内容再写回剪贴板。这时候剪贴板里的其它格式(如html格式)的内容就会被清理掉,只保留文本格式。
然后您再粘贴就会得到纯文本格式的内容了。在动作中,我们也可以直接将第二步骤改为”发送文本到窗口“模块,这个模块会将文本内容写入剪贴板后自动模拟Ctrl+V进行粘贴。
制作一个纯文本粘贴动作
从动作库可以找到”纯文本粘贴“的动作直接使用。不过您也可以尝试亲自开发一个这样的动作,它非常简单。您也可以把这篇内容当作一个基本的组合动作设计教程。
1. 开始创建动作
假如您主要在Excel中使用纯文本粘贴功能,那么请先打开Excel,然后在Excel上激活面板窗口。如果是其它软件,您可能需要先对这个软件创建应用程序设置。
在面板窗口上找一个空闲位置,点击鼠标左键或右键,在弹出的菜单中选择”新建组合动作“。
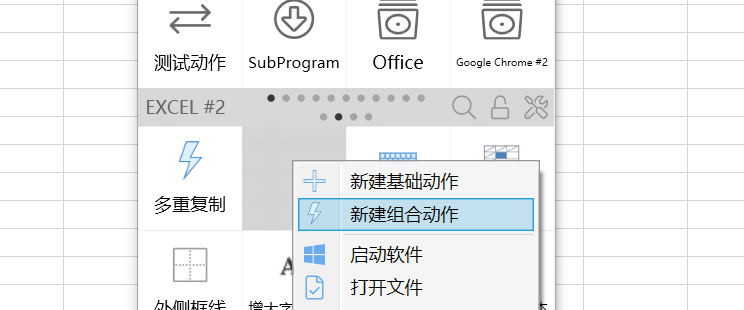
在弹出的动作设计窗口中,先为设置好名称、说明,添加好图标。
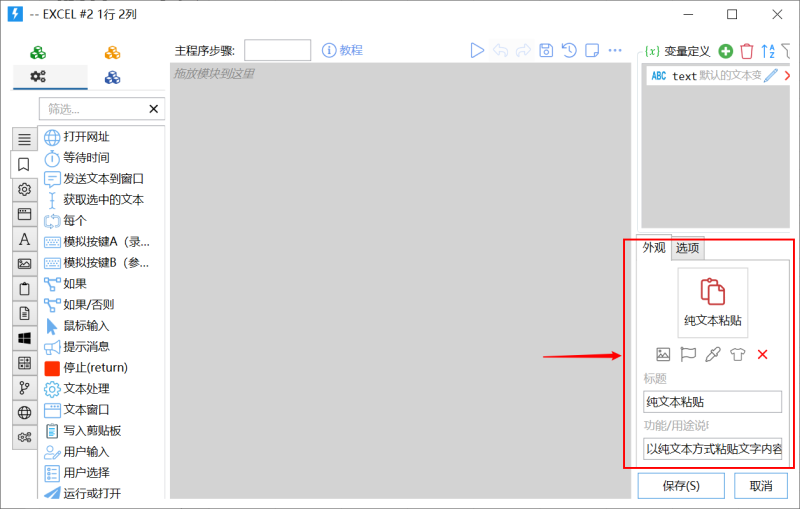
2. 设计动作内容
2.1 获取剪贴板文本并写入变量
在左侧步骤工具箱中找到 “获取剪贴板文本” 模块,按住并拖放到右侧的 步骤列表 区域中松开。
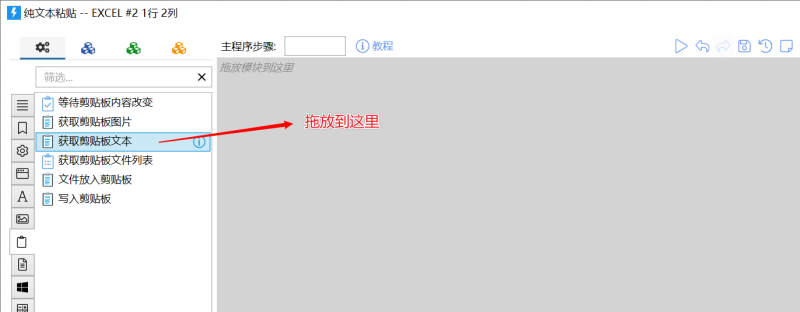
在弹出的步骤设置窗口中,将 ”结果内容“ (也就是从剪贴板读取的文本内容)输出到变量 “text” 中。 “text”变量是创建动作时自动生成的变量,也可以创建新的变量来保存此内容。
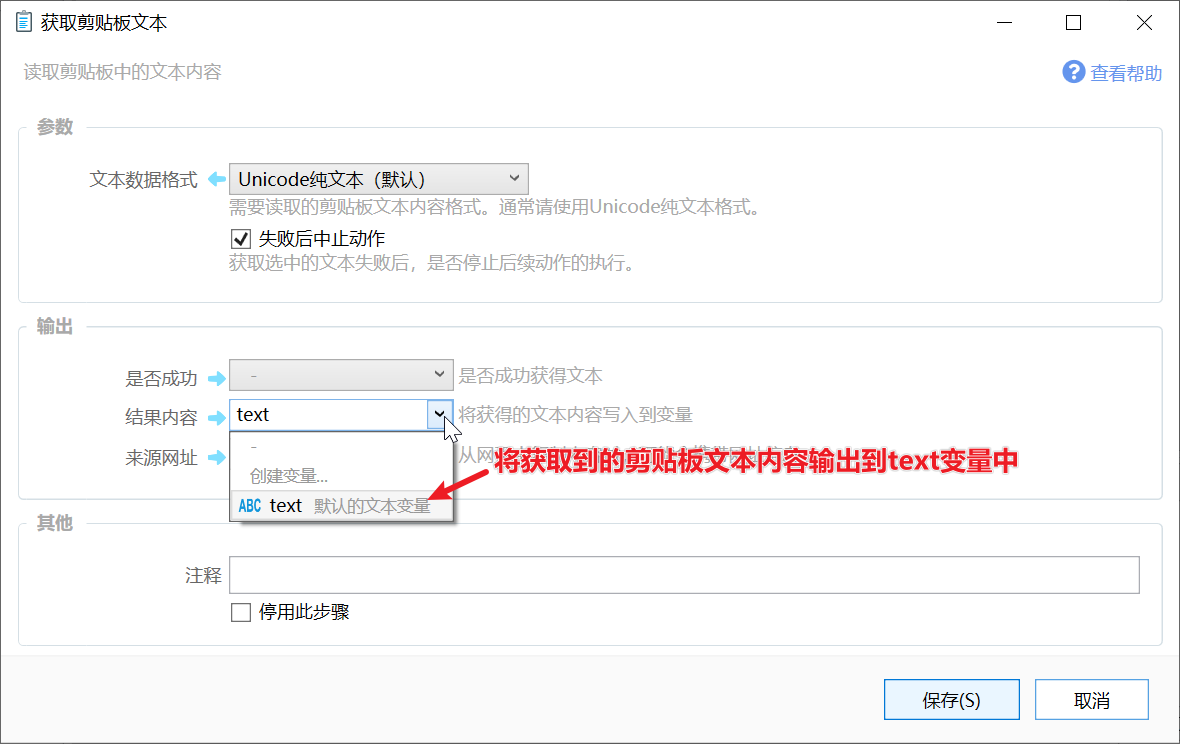
在Quicker中,“变量” 用于在步骤之间传递数据。
2.2 将获取到的内容粘贴到目标窗口
我们使用 “发送文本到窗口” 模块将 “text” 变量中的文本内容发送到目标软件中。
从左侧工具箱中找到 ”发送文本到窗口“ 模块,拖放到步骤列表区域中第一个模块的下方松开。

在弹出的步骤设置窗口中,将 “text” 变量输入到 ”内容“ 参数中。
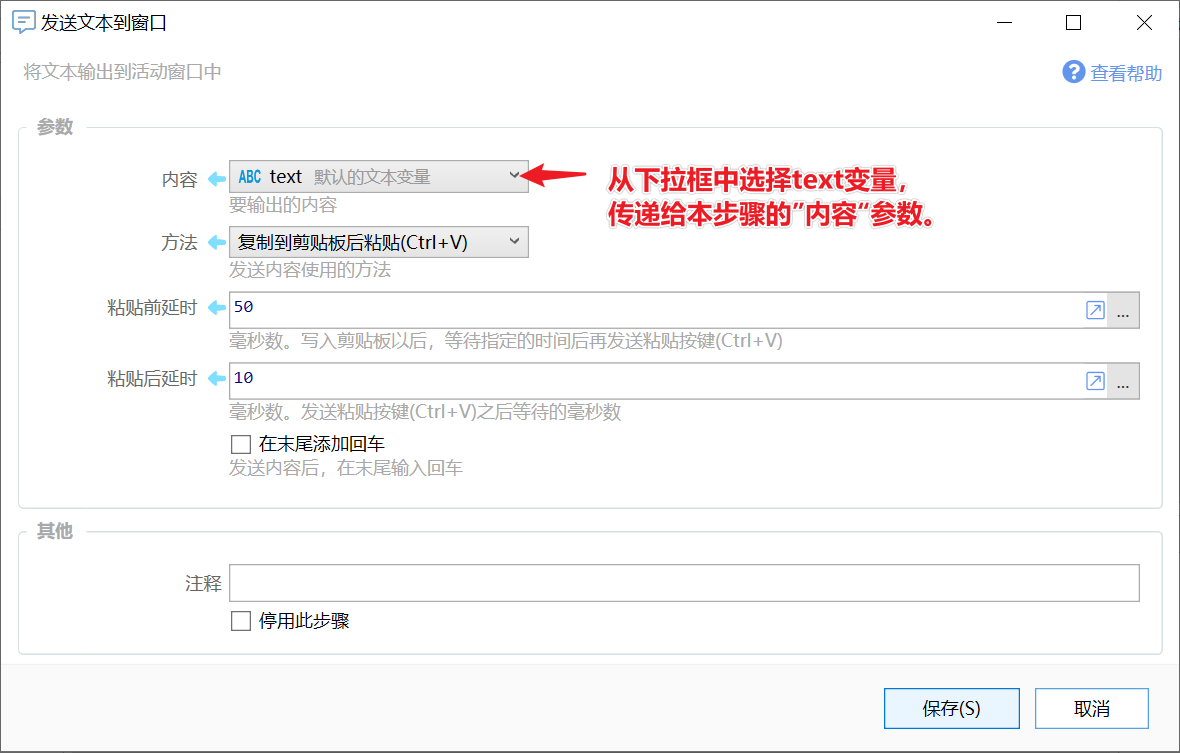
然后点击 ”保存“ 即可。我们的动作就设计完成了,步骤列表中是下面的样子:
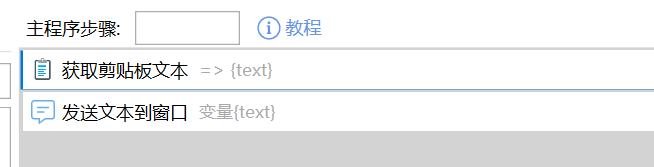
2.3 测试动作
从Word中复制带格式内容后,在Excel中直接粘贴,可以发现确实是带格式的。
然后测试使用动作,可以看到粘贴的内容已经被去掉了格式。
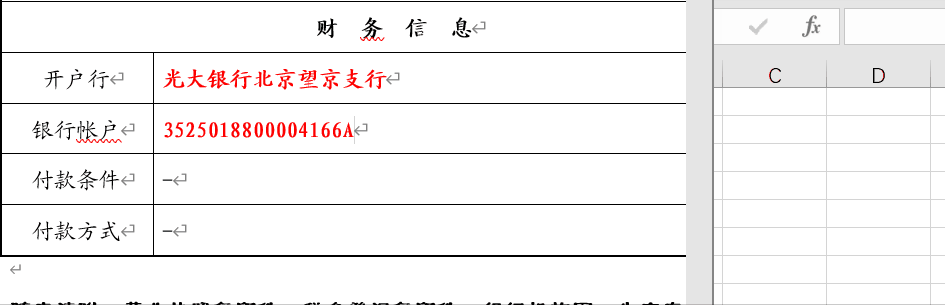
更方便的进行无格式粘贴
在不使用其他动作的情况下,还可以使用Quicker专业版的一些额外的辅助功能来改善操作的便利性。
方法1:使用悬浮动作
将面板上的动作使用右键拖放到工作区旁边(或者Alt+左键拖放),即可直接点击触发,不需要每次都呼出面板了。

方法2:使用左键辅助
在左键辅助功能中,左键+V的默认功能是直接粘贴。
如果希望在Excel中,左键+V是以纯文本格式粘贴,有没有办法单独设置呢?有的!
打开应用程序设置窗口。
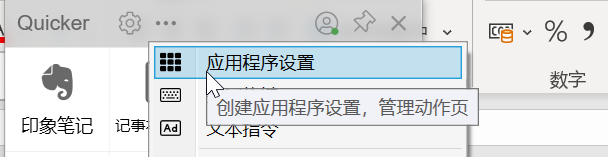
从应用列表中选择”Excel“,然后在右侧窗口的下方 “左键辅助” 标签页中,可以添加额外的规则(设置的条目将会覆盖全局规则中的对应操作)。
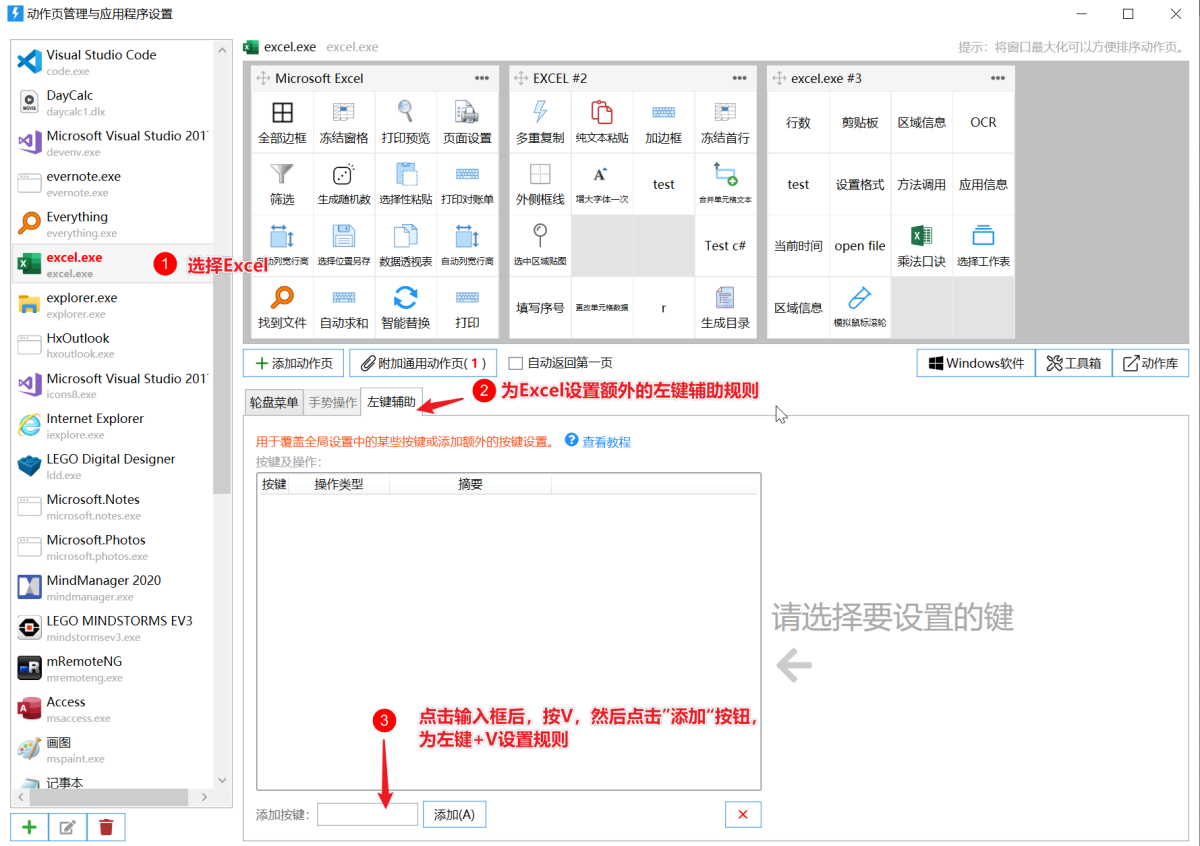
为V字母新增规则:
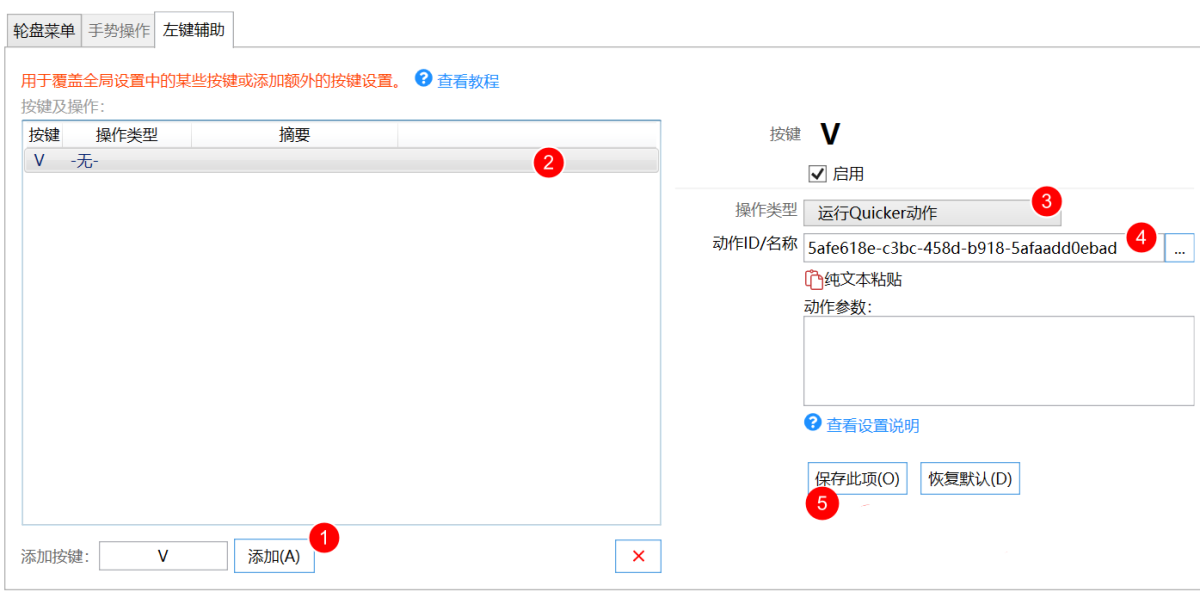
1)按下字母V,然后点击“添加”。 2)列表将会出现新的条目,并自动选择。此时在右侧可以设置按键的操作。 3) 选择操作类型 ”运行Quicker动作“。4)在动作名称/ID 参数中,点击右侧的... 按钮,搜索并选择新创建好的动作 ”纯文本粘贴“。 5)点击”保存此项“ 按钮。得到的结果如下图所示:
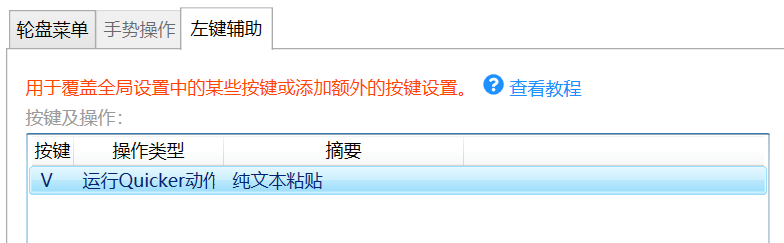
现在就可以在Excel中使用 ”左键+V“ 愉快的进行纯文本粘贴了。
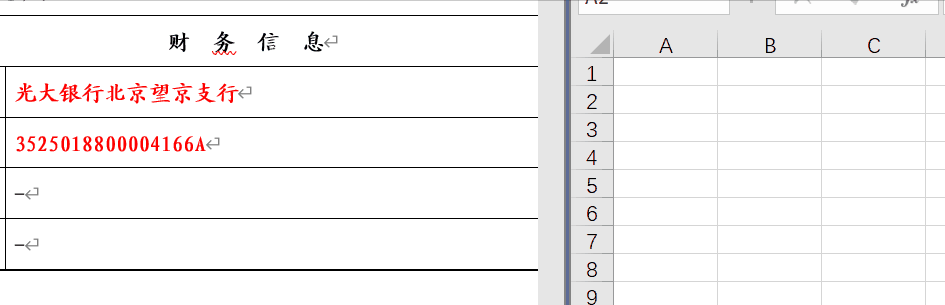

 京公网安备 11010502053266号
京公网安备 11010502053266号