适用于
分类(旧)
启动 组合操作 功能增强更多信息
| 分享时间 | 2021-10-24 00:20 |
| 最后更新 | 2024-04-26 16:52 |
| 修订版本 | 14 |
| 用户许可 | -未设置- |
| Quicker版本 | 1.42.33 |
| 动作大小 | 485.2 KB |
简介
这样打开文件,工作效率提升10倍:用…打开
| 🎈开发计划(2024-1-22) | 完成情况 |
|---|---|
| 统计功能。 | |
| 埋点功能。 | |
| 支持WindowsApp的运行。 | √ |
序言
做设计经常会遇到,用Photoshop打开psd文件的情况。因为PSD默认打开方式是图片浏览器,平时只需要查看不需要编辑。但一旦需要编辑psd,就要先打开Photoshop,然后再打开文件,变得非常繁琐。所以psd是选择Photoshop还是图片浏览器作为默认打开方式,不同人有不同的选择。
在安装了动作库的「用PS打开」后,就彻底解决了这个难题。了解了动作逻辑后,发现可以使用在任何软件、任何文件上。于是以「用PS打开」为基础,衍生出了覆盖面更广的动作「用…打开」。
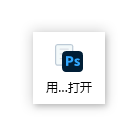
一、百变!用软件打开文件
「用…打开」最核心的功能,就是用软件打开:文件、文件夹、选中文本、剪贴板。

以Photoshop软件为例,我们可以选中文件运行动作,就会用Photoshop打开。选中多个文件时,会在Photoshop内依次打开这几个文件。而没有选中文件时,只打开软件。这样我们可以同时打开多个psd、jpg、png。基于这个操作,我们可以用「用…打开」做以下事。

①启动软件:可以保存一些常用,或者次要常用的软件,放进动作里快捷打开。也可以叠加多个相关软件,一同启动。
②编辑选中文件:可以用指定软件,打开选中文件。
③打开指定文件:可以用软件打开事先指定的文件。
④打开文件夹中的文件:当选中文件夹时,动作可以打开文件夹里所有指定类型的文件。
⑤打开剪贴板的内容:当没有选中任何内容时,动作会检测剪贴板内容,并用软件打开。
⑥软件运行命令:选中文本运行动作,就会用软件执行文本命令。
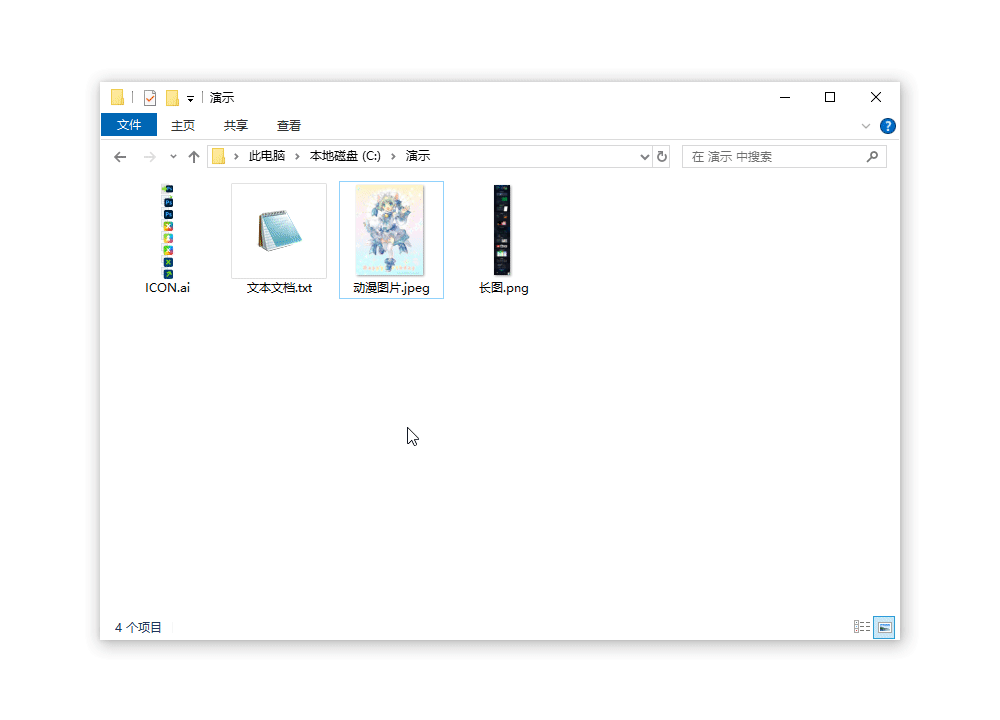
二、多场景,符合不同用户习惯
「用…打开」新版,增加了多个使用场景,只要是你想的到的,这里都包含了。
①直接执行:设置默认打开软件。
②动作面板右键:软件常驻动作右键,从动作面板启动。可以慢慢选择菜单,不着急。
③轮盘模式:手势启动轮盘,然后从列表/菜单中选择软件。满足了轮盘使用者的场景。
④标签模式:标签模式,所有软件可以根据类型分组展示,效率高并且好看。
⑤快捷键启动:纯净无界面,通过软件对应的按键快速启动,形成肌肉记忆更快捷。
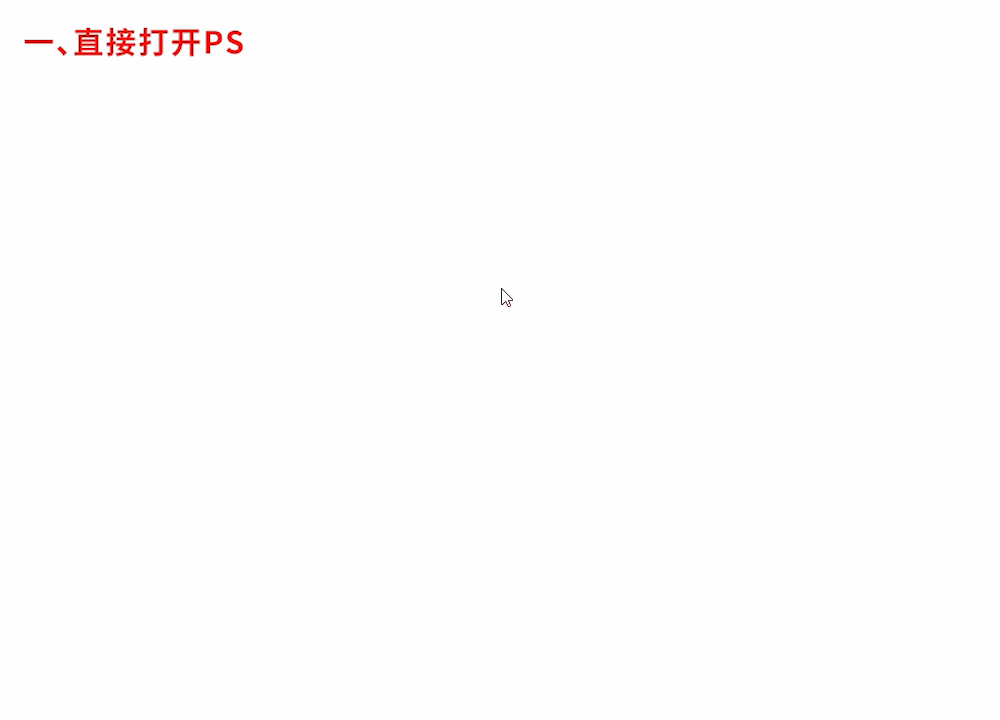
三、细节设计保持一贯水准
除了以上功能和场景外,「用…打开」还提供了很多个性化的设置,对细节十分考究。
比如,没有选中文件时,是否要打开软件?选中快捷方式,是否自动转成目标路径?选中文件夹时,采用哪种处理方式?都可以自由定义。添加软件方式,足足有5种方式。各个地方都有快捷键加持。如捕获当前窗口、排序管理、编辑菜单等。
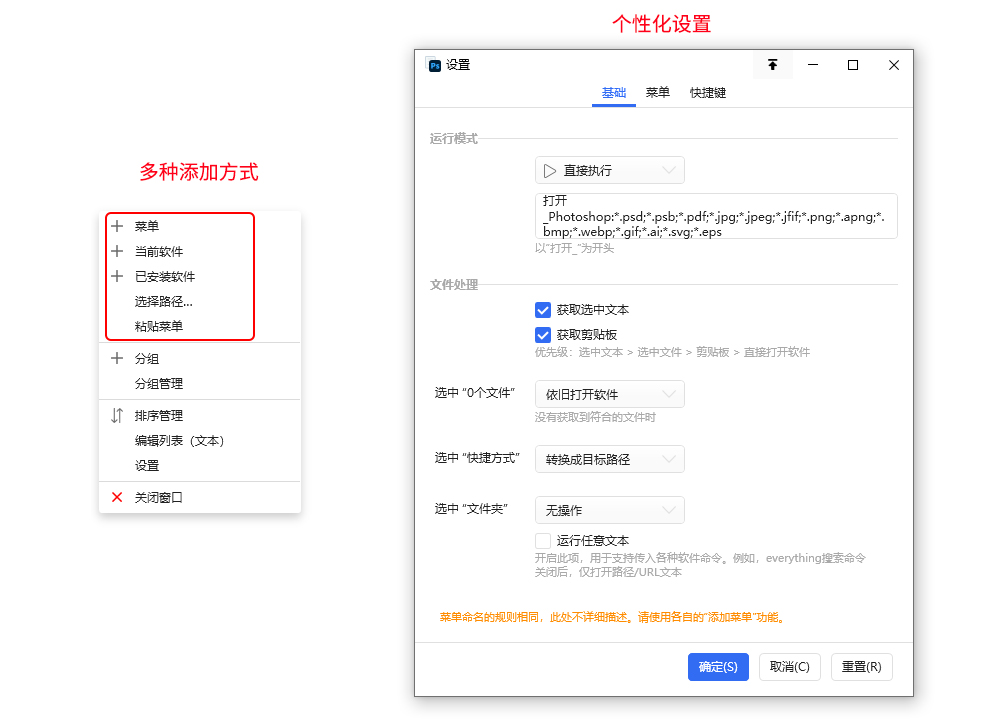
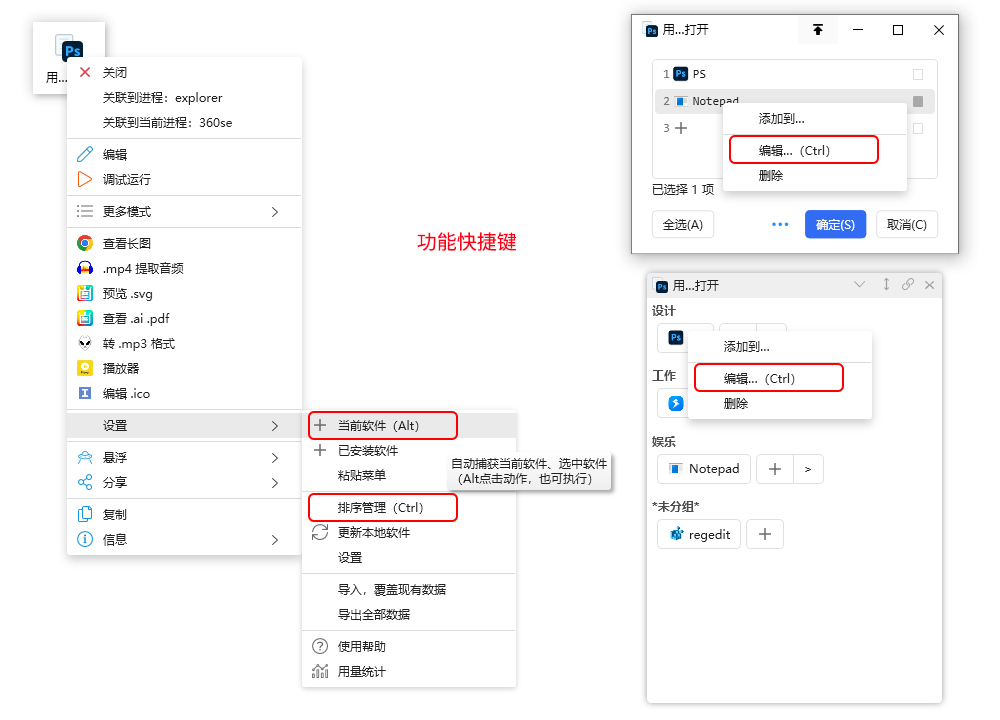
四、动作的高级玩法
「用…打开」有不少高级功能,值得挖掘和研究。
传递参数
本地已安装软件
捕获任意软件
截图后用PS打开
用第三方资源管理器打开文件夹
用浏览器打开URL
用软件运行命令
多种运行模式,保存备用软件
以文本格式编辑菜单列表
⑤用第三方资源管理器打开文件夹
支持在第三方资源管理器中打开文件夹。例如,OneCommander。
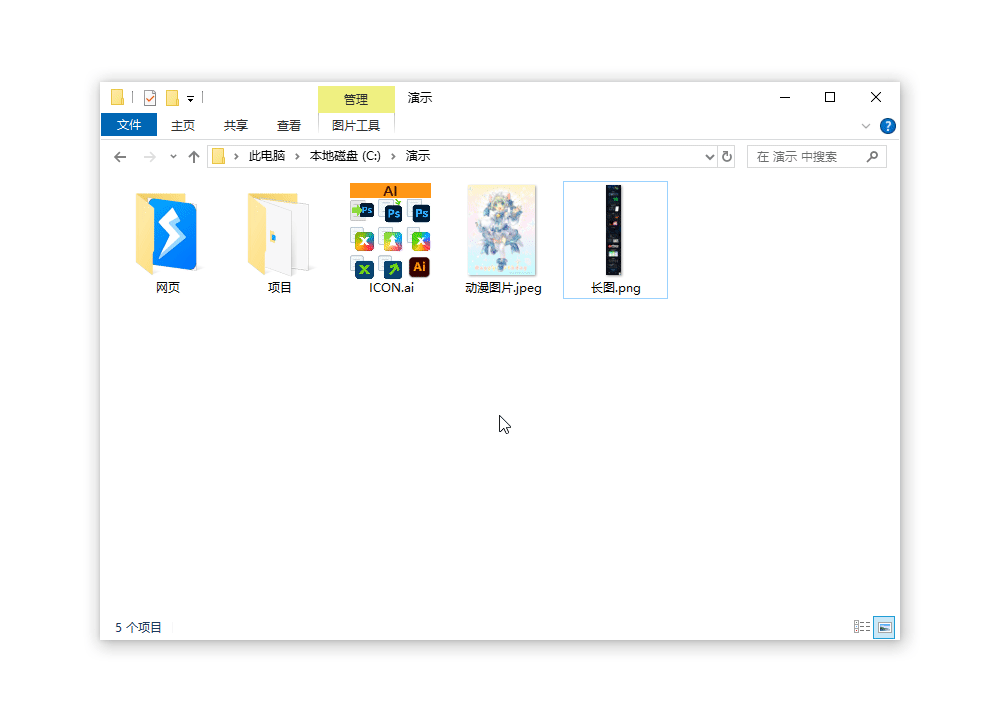
⑥用浏览器打开URL
在指定文件处填入URL,可以实现用指定浏览器打开URL。因为有些网站只有特定浏览器才能打开。
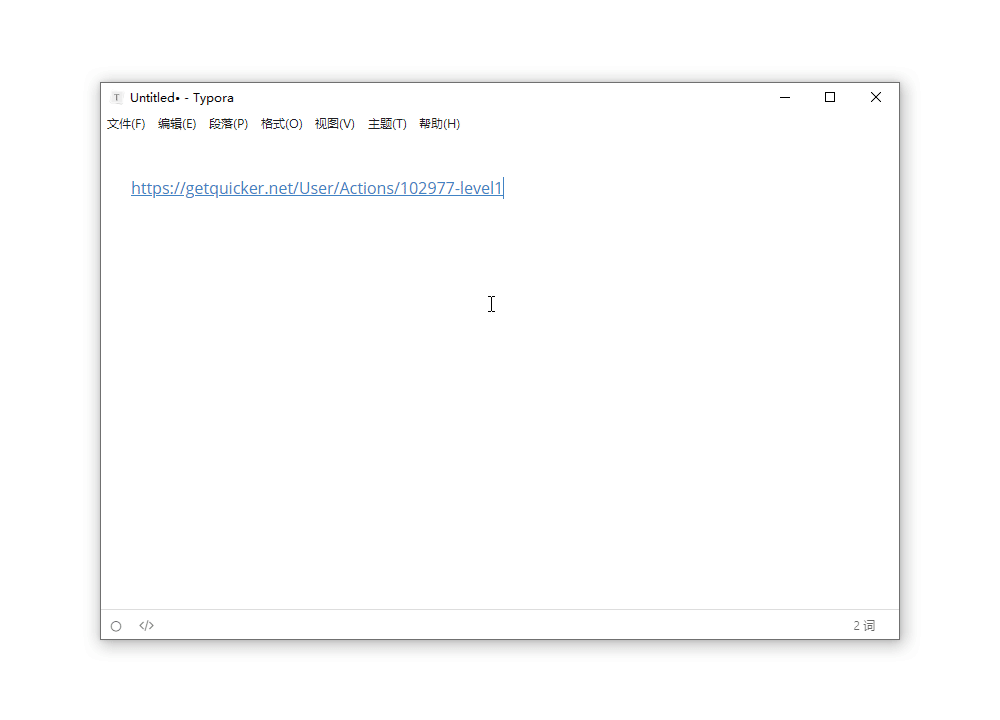
打开WindowsApp软件
设置如下:

shell:AppsFolder\Microsoft.Todos_8wekyb3d8bbwe!App
不同的软件修改以下位置,应用ID:

获取方法:
https://www.cnblogs.com/rangeon/p/8776677.html
最后
「用…打开」是一款具有很多高级功能,又非常简易上手的动作。根据使用者的不同,它可以变换各种形态。可以简单地使用它,也可以玩得很复杂,和其他动作联动,千人千面。更多功能和详细的设置,可以慢慢研究,说不定会发现神奇的用法,越用越发现里面大有内容~
动作使用帮助
待完善…
如果Alt点击动作,结果启动的是截图。造成这个情况的原因,是WPS Excel的截图键是Ctrl+Alt+C。如果通过智能捕获的方式,添加WPS软件,请关闭WPS快捷键后,再操作。
如何关闭WPS Excel快捷键Ctrl+Alt+C?
菜单,文件-选项-自定义功能区-键盘快捷方式-自定义…-命令,搜索“截”,“截屏时隐藏当前窗口”删除快捷键,即可。
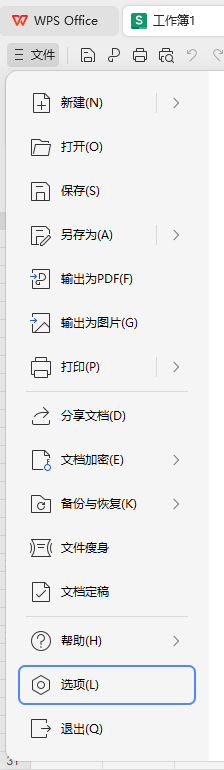
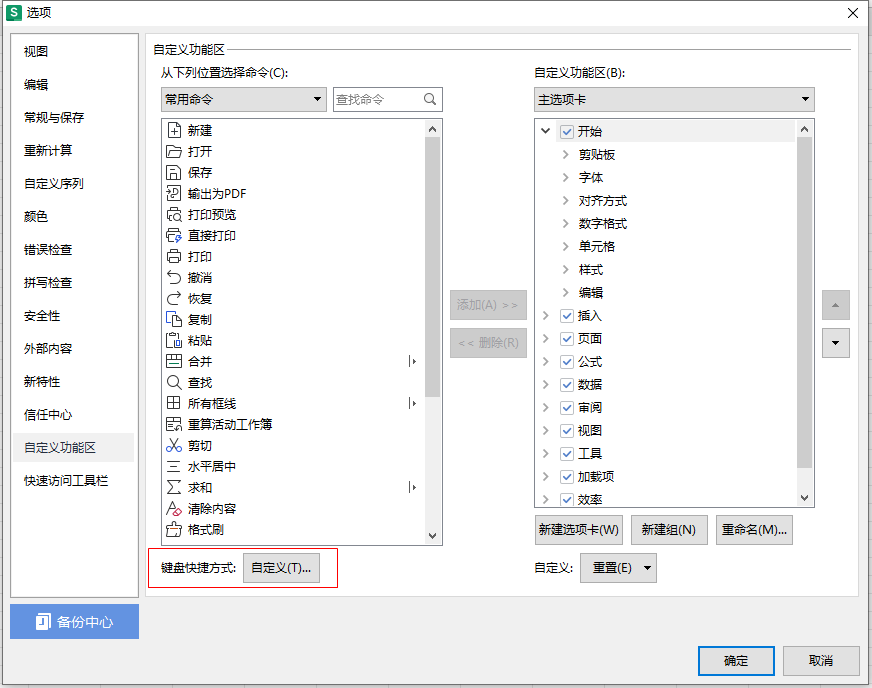
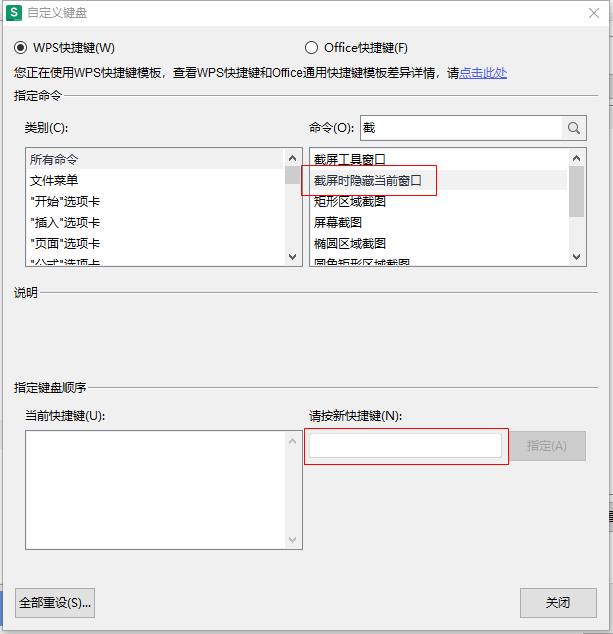
最近更新
| 修订版本 | 更新时间 | 更新说明 |
|---|---|---|
| 14 | 2024-04-26 16:52 |
功能:
1、支持运行WindowsApp。 优化: 1、编辑菜单,处理执行命令的情况。 2、硬增加Windows文件夹下的explorer,安装软件列表中显示图标。 3、优化WindowsApp运行打开命令行。 4、优化“设置”选项样式。 |
| 13 | 2024-01-24 16:09 |
BUG:
1、修复粘贴菜单功能报错的问题。 2、调整获取内容的逻辑,获取文本失败但是传回成功的问题解决。 3、修复添加到直接执行,运行时提示“软件不存在”的问题。 |
| 12 | 2024-01-22 16:11 |
执行
1、针对“Files”软件,增加了以命令方式打开路径。 2、支持打开选中的文本 3、支持打开剪贴板文本/文件/图片 4、支持打开任意文本,支持软件传入命令。 传递参数 1、支持获取文本后,强制以命令运行。 设置 1、增加隐藏快捷键开关。 2、快捷键功能,单开一个tab。 3、增加获取选中文本的开关。 4、增加获取剪贴板的开关。 5、增加打开任意文本的开关。 6、优化运行模式的图标。 动作右键 1、右键菜单初始值,改为6个菜单示例。 自定义操作窗 1、支持隐藏名称。 2、增加开关“显示/隐藏名称”。 快捷键 1、支持隐藏快捷键的提示文字。 编辑菜单 1、支持定位多个软件路径。 2、支持软件设置,强制以命令运行。 3、修复已有2个软件的菜单,再添加一个软件报错的问题。 本地软件 1、已安装软件,显示数量。 2、修复无法用WindowsApp打开的问题。 添加到 1、增加选项“直接执行(覆盖)”。 2、修复选项没有排除当前运行模式的问题。 |
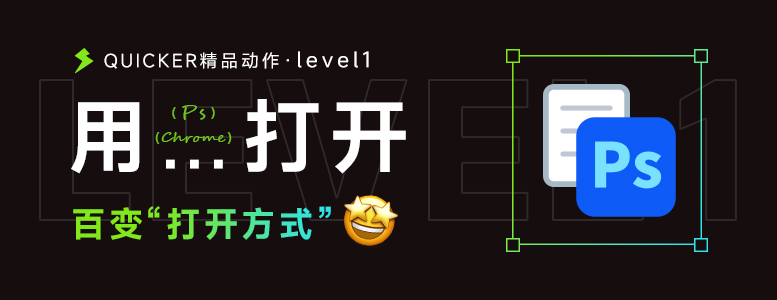

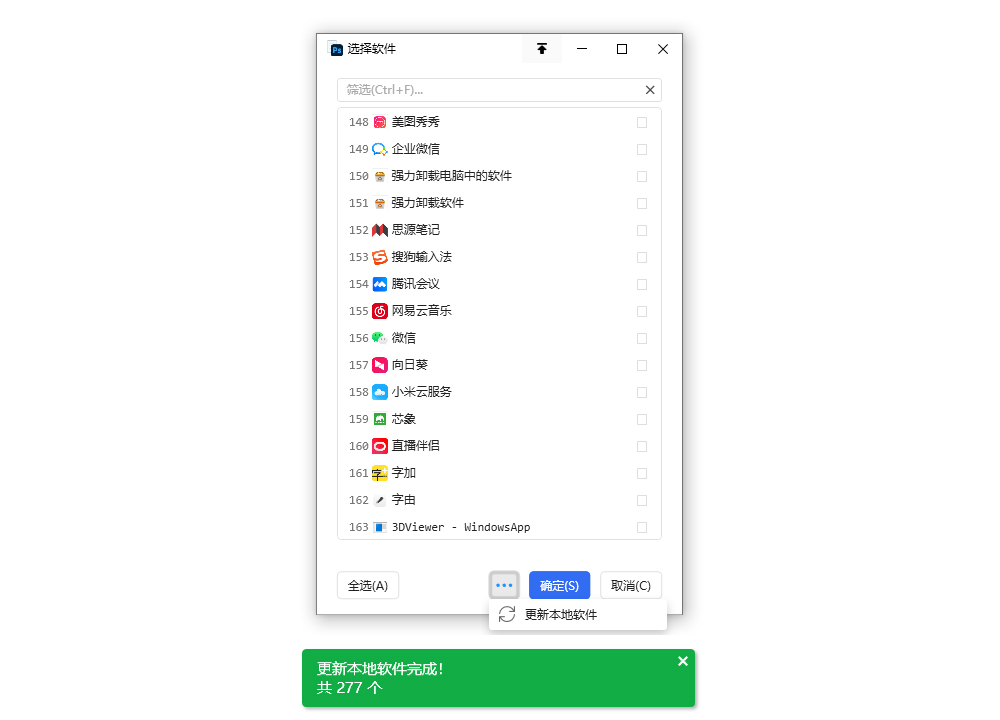
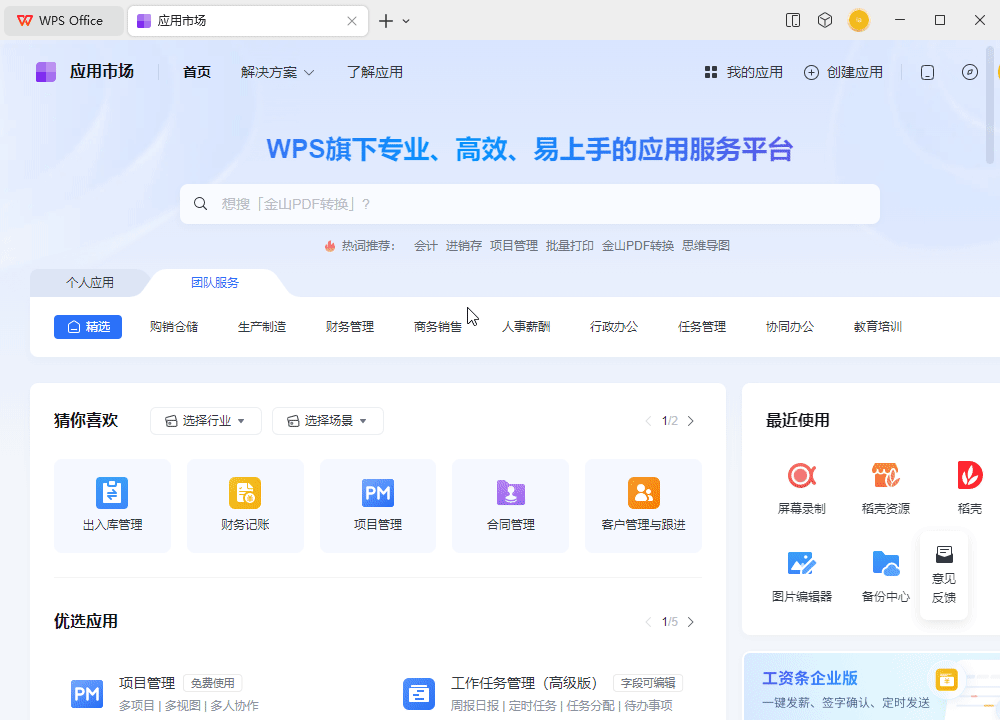
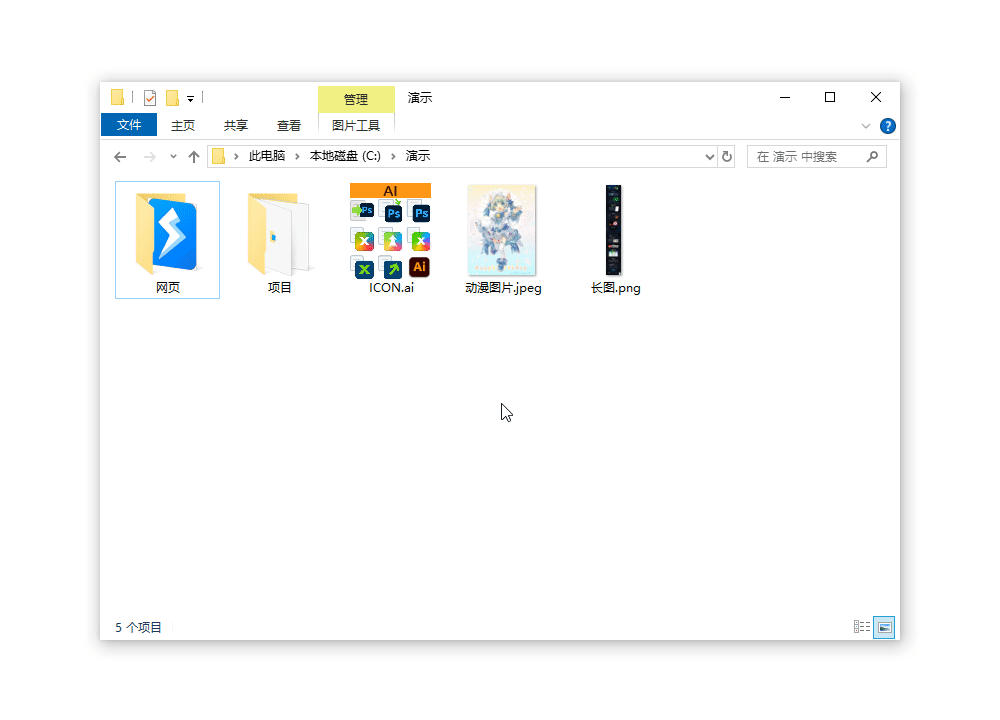

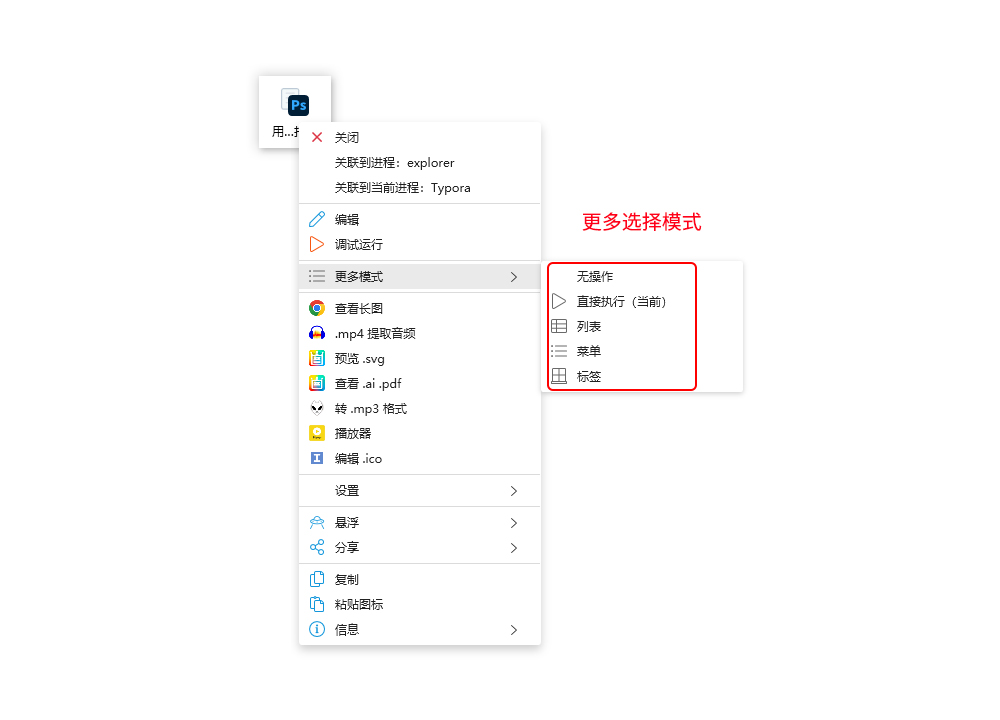
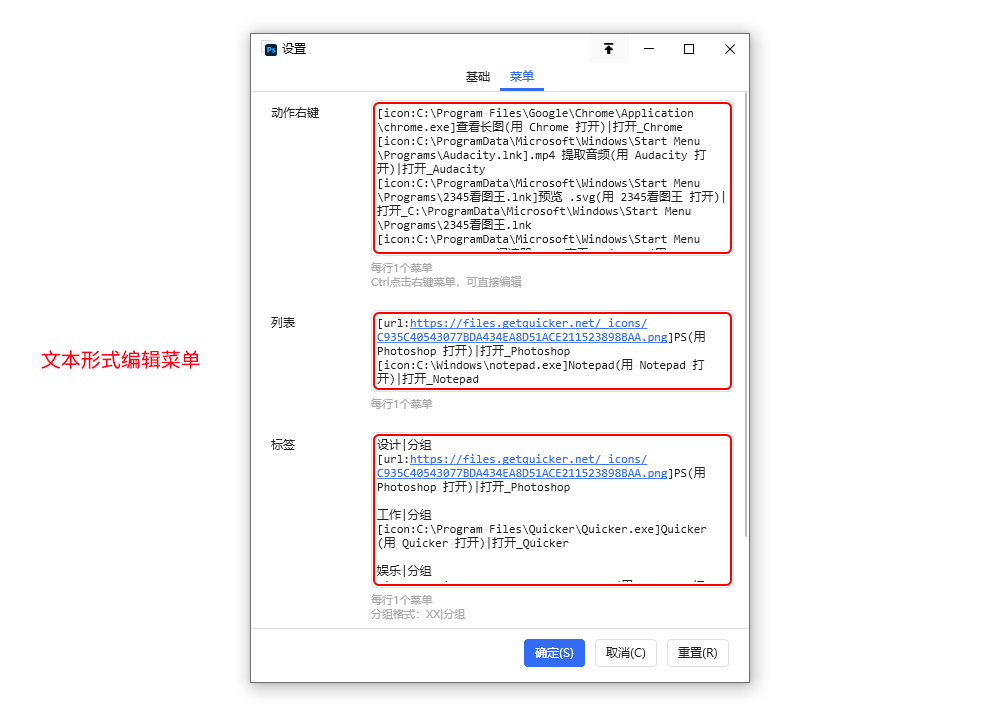

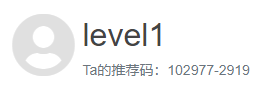

 京公网安备 11010502053266号
京公网安备 11010502053266号