适用于
分类(旧)
Windows 功能增强关键词
更多信息
| 分享时间 | 2025-04-16 19:49 |
| 最后更新 | 2025-06-07 16:36 |
| 修订版本 | 22 |
| 用户许可 | 只读,不可再分享 |
| Quicker版本 | 1.44.10 |
| 动作大小 | 1.4 MB |
| 最低Quicker版本 | 1.38.15 |
简介
🚀 功能要点概览
- 内置表格/Excel群发: 支持通过 内置管理界面 或 外部Excel/WPS表格 进行微信批量发送(文本或文件)。
- 任务集成: 支持 定时、延时、远程任务 触发,并可在任务中选择要执行的发送表格。
- 通讯录获取: 一键获取微信通讯录联系人信息(标签、性别、微信名等12项信息) (仅支持微信4),可导出数据表格。
- 上下文联动: 通过上下文触发动作时选择的文本、图像、文件在选择联系人后会自动放入聊天框内。
- 快捷操作: '切换到最近未读聊天' 等快捷操作,推荐 通过快捷键触发 (详见下方 快捷键调用说明)。
- 个性化内容: Excel下可通过公式 动态生成 每个联系人的专属发送内容。
- 文件发送: 支持发送本地文件,需使用
file:///开头的 完整本地路径 (正斜杠/)。 - 列表管理: 内置界面可创建、切换、管理多个发送列表,方便维护不同群发任务。
- 发送控制: 支持一键群发整个列表、单条发送,以及 发送前联系人名称校验 功能 (可选)。
- 参数化调用: 通过动作参数灵活调用核心功能 (详见下方 参数化调用说明)。
- 辅助功能: 提供操作日志记录、数据自动保存 (Quicker状态)、右键菜单反馈等。
⌨️ 快捷调用功能 (推荐使用快捷键触发)
建议通过 Quicker 快捷键触发。在快捷键动作的 “参数” 输入框输入对应文本:
功能:切换到最近的未读聊天,微信未激活时自动激活
参数:切换聊天到最近的未读联系人
推荐快捷键:Ctrl + 1
功能:打开文件传输助手网页版,自动存储状态,当天重复打开会自动尝试加载登录状态
参数:打开文件传输助手网页版
推荐快捷键:Ctrl + W
后续将持续添加更多快捷调用功能,欢迎 点击此处 提出问题或建议!
🔧 参数调用功能说明 (高级)
适用于 动作开发 或 快捷键触发 或 脚本调用 等场景。将包含操作信息的 JSON 字符串 作为动作输入参数。
* `content` 可为文本或 file:/// 文件路径。 *
1. 发送至文件传输助手(通过网页版发送,微信请使用“发送至指定微信联系人”):
{"action":"发送至文件传输助手","content":"测试内容"}
2. 打开指定微信聊天框:
{"action":"打开指定微信聊天框", "name":"文件传输助手"}
3. 发送至指定微信联系人:
{"action":"发送至微信联系人", "name":"文件传输助手", "content":"测试内容"}
4. 语音识别:
{"action":"语音识别","actionName":"Windows语音识别"}
* actionName 可选内容为: Windows语音识别 | Quicker语音识别 | Windows语音后台识别-同步 | Windows语音后台识别-异步(暂未完成) *
5. 获取微信消息列表:
{"action":"获取微信消息列表"}
* 请确保 JSON 格式正确。 *
后续将持续添加更多参数化调用功能,欢迎 点击此处 提出问题或建议!

📄 功能1:表格群发管理 - 操作指南
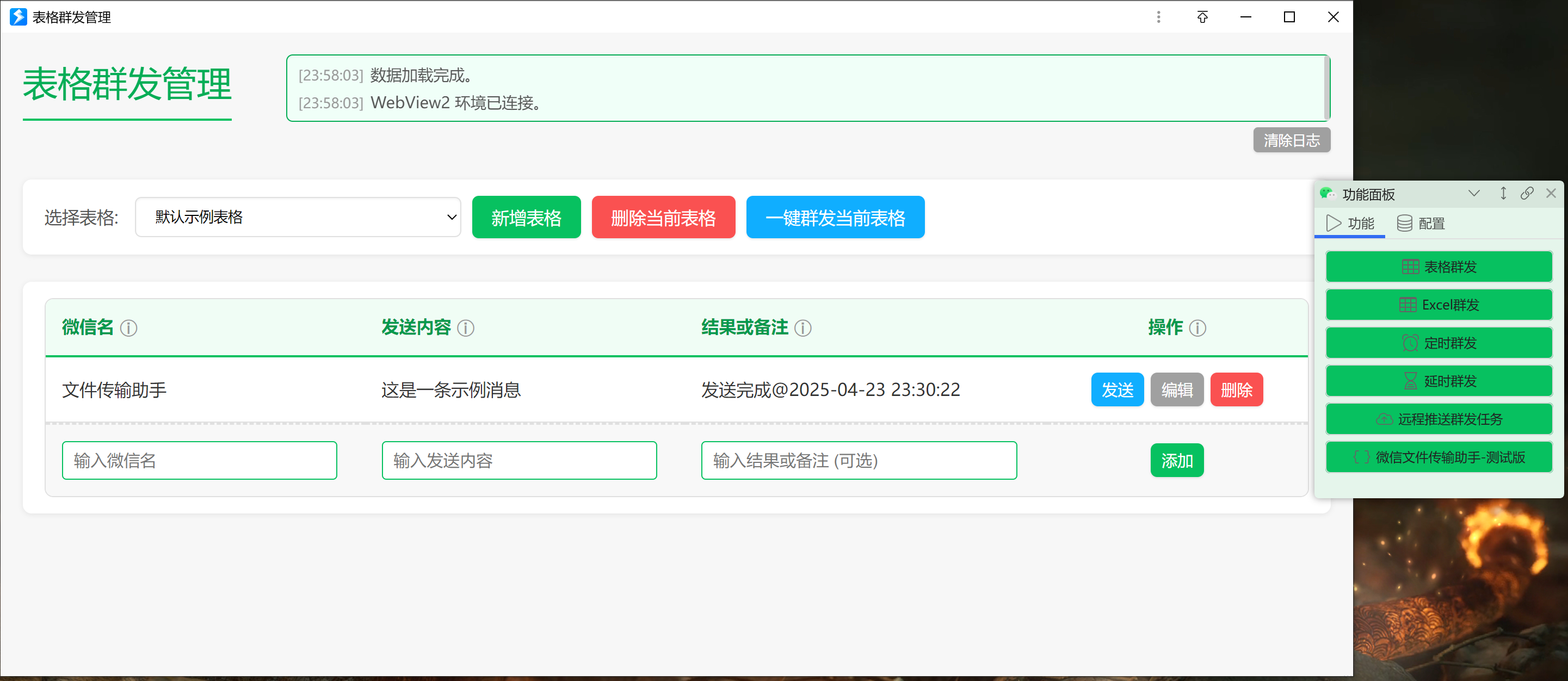
此管理界面用于 维护发送目标列表,配合 “@微信助手” 动作实现自动化发送。
核心功能
- 管理发送列表 (表格): 使用顶部下拉框选择、新增或删除不同的发送列表。
- 管理发送条目 (行):
- 在底部空白行输入 微信名 (必需, 确保微信能搜到) 和 发送内容 (文本或
file:///格式文件路径),然后点 “添加”。 - 点击已有行右侧的 “编辑” 修改,“删除” 移除。
- “结果或备注”列可用于记录信息或查看发送结果 (需动作配合)。
- 在底部空白行输入 微信名 (必需, 确保微信能搜到) 和 发送内容 (文本或
- 执行发送 (调用“@微信助手”动作):
- 点击顶部 “一键群发当前表格” 发送选中列表中的所有条目。
- 点击某行右侧 “发送” 只发送该条目。
- 查看日志与自动保存: 顶部日志框显示操作记录;所有修改自动保存。
❗ 关键注意!
- 微信状态: 需 登录电脑微信 且 未锁定 才能发送。
- 微信名用备注: 强烈建议使用 备注名,因为微信昵称对方 可能修改。修改后,动作默认发送给搜索到的 第一个匹配联系人。
- 文件路径格式: 必须是
file:///开头,使用正斜杠/的 完整本地路径 (如:file:///D:/MyFiles/report.pdf)。 - 耐心等待: 编辑或发送时部分按钮会 临时禁用,请等待当前操作完成。
- 数据存储: 列表数据保存在 Quicker 状态 中,清除 Quicker 状态数据会导致表格数据丢失!请注意备份。
📊 功能2:Excel表格群发 - 使用说明与场景


(截图仅为示例,实际操作在 Excel 或 WPS 中准备数据)
🎯 核心优势
通过 Excel/WPS表格准备数据,结合 “@微信助手” 动作,实现 批量精准、个性化 的信息推送。
⚠️ Excel 表格结构要求
Excel/WPS 表格 必须包含 以下两列 (列名需完全一致):
微信名: 接收者微信名或备注名 (强烈建议用 备注名 确保唯一性)。发送内容: 要发送的文本消息或file:///格式文件路径。
可添加 任意可选列 存储辅助数据 (如姓名、日期、文件路径等),用于在 发送内容 列通过公式生成最终内容。
💡 典型应用场景示例
- 客户管理: 生日祝福、会员通知、订单更新、活动邀约。
- 教育培训: 成绩报告发送、课程资料分发、上课提醒、作业催收。
- 电商运营: 拼团通知、优惠券提醒、购物车召回、售后支持。
- 内部协作: 值班表通知、任务提醒、工资条发送 (注意加密)、会议材料分发。
- 活动组织: 电子票发送、会前提醒、资料照片分发、问卷调查。
- 行政人事: 政策通知、体检报告发送、节日福利通知、安全通知下发。
⚙️ 通用实现思路 (通过 Excel/WPS)
1. 准备包含 微信名 和 发送内容 列的表格文件。
2. 添加其他所需 可选列 (如:姓名、金额、日期、单独的文件路径列等)。
3. 在 发送内容 列使用 Excel/WPS 公式 (如 &, CONCATENATE, TEXT, IF, VLOOKUP) 结合其他列数据,动态生成个性化消息文本。
4. 如果要发送文件,确保 发送内容 列最终生成的是 完整的 file:/// 路径。可以单独列存放文件名或部分路径,再用公式拼接。
✨ 高阶技巧
动态内容生成示例: (假设 B列姓名, D列积分, E列日期)
="亲爱的"&B2&",您的积分"&D2&"将于"&TEXT(E2,"m月d日")&"到期,请及时使用!"
文件路径生成示例: (假设 B列姓名, F列存放文件名 张三报告.pdf)
="file:///D:/MonthlyReports/"&F2
定时/延时发送: 利用 Quicker 动作的 定时/延时/远程任务 功能,在非工作时间或系统空闲时执行批量发送。
📌 重要建议与注意事项
开发者不对因以下原因造成的任何问题或损失承担责任:
- 务必充分测试: 大规模发送前,先用 少量测试数据 (包括自己) 验证流程和内容是否正确。
- 核对微信名: 再次强调,确保
微信名列准确无误,强烈推荐使用备注名。 - 隐私文件加密: 发送工资条、合同等敏感文件时,务必对文件本身进行加密 (如PDF密码)。
- 遵守平台规范: 注意发送频率和内容,避免骚扰用户或违反微信平台规则,否则可能导致账号限制。
- 备份数据: 定期备份 Excel 源文件和 Quicker 内置表格数据 (可通过导出功能)。
🚫 免责声明
本功能/动作旨在提高效率,依赖用户提供的数据和配置执行自动化操作。
开发者不对因以下原因造成的任何问题或损失承担责任:
- 用户提供的数据错误 (微信名错误、发送内容不当、文件路径无效等)。
- 发送的文件本身存在问题 (损坏、含病毒等)。
- 因未对敏感文件加密造成的隐私泄露。
- 因发送频率过高或内容违规导致的微信账号限制或封禁。
- 用户配置不当、误操作或滥用本功能。
- 微信版本更新或接口变化导致的功能失效。
用户使用本动作前应充分理解其工作原理和潜在风险,并自行承担使用后果。
-- 文档结束 --
最近更新
| 修订版本 | 更新时间 | 更新说明 |
|---|---|---|
| 22 | 2025-06-07 16:36 |
1.优化微信操作接口
2.添加消息获取接口(目前仅支持微信4),后续可根据最新消息添加提示或自动回复功能 3.添加微信新消息提醒功能(目前仅支持微信4),运行后新消息会在右上方提示,后续优化方向:消息提示样式,显示内容,添加免打扰不提醒,@我特别提醒,加入声音等 |
| 21 | 2025-06-04 22:15 |
1.优化微信3联系人搜索逻辑
2.添加语音输入功能,调用Windows内置语音输入,无需配置接口(后续将考虑添加语音指令功能) 调用参数示例:{"action":"语音识别","actionName":"Windows语音识别"} actionName 可选内容为: Windows语音识别 Quicker语音识别 Windows语音后台识别-同步 Windows语音后台识别-异步(暂未完成) |
| 20 | 2025-05-21 20:29 |
版本20
1.适配微信微信4.0.5更新后部分组件获取异常的问题 感谢【用户QK2tSxxPAwA】 |


 京公网安备 11010502053266号
京公网安备 11010502053266号