适用于
分类(旧)
Windows 全局快捷键 组合操作更多信息
| 分享时间 | 2020-09-05 14:57 |
| 最后更新 | 2021-07-16 17:57 |
| 修订版本 | 3 |
| 用户许可 | 可自己使用或修改,不可再分享 |
| Quicker版本 | 1.24.34 |
| 动作大小 | 218.3 KB |
简介
注意:以下设置完成后,请一定要结束一下此动作后再次开启此动作,否则直接关机可能造成数据丢失,下次开机还要重新设置。(此后每次更改任何选项或者动作ID都需要先关闭一下本动作再关机或关闭quicker)
请各位充钱的话填我的推荐码115130-8360可以额外赠送90天
本动作为:按键+边缘触发,没有误触
常用按键英文:(A,B等字母按键请输入大写)
左CTRL:LControlKey 左SHIFT:LShiftKey
左ALT:LMenu 右CTRL:RControlKey 右SHIFT:RShiftKey
右ALT:RMenu
其他按键详细见网址https://www.yuque.com/quicker/help/waitkeyboard表格
视频教程https://www.bilibili.com/video/BV1Xh411y7dU/
不想看视频的下面又图文教程
我的推荐码:115130-8360
除了本动作外还有其他类似但是用法不同的当作,可以根据自己需要选择
♦:鼠标移动到屏幕边缘触发(简洁版)
https://getquicker.net/sharedaction?code=30968cb3-0d13-43a0-fdc9-08d8513c894f
♦:鼠标点击+鼠标移动到边缘触发(简洁版)
https://getquicker.net/sharedaction?code=76be2be5-56ab-4c7d-fdc7-08d8513c894f
♦:鼠标移动到屏幕边缘触发(多功能版)
https://getquicker.net/sharedaction?code=e9db2d67-2016-451e-d5ca-08d7daf6c36d
♦:鼠标点击+鼠标移动到边缘触发(多功能版)
https://getquicker.net/sharedaction?code=a7e49e20-8cfe-4fef-231e-08d7dce32242
♦:按键按下+鼠标移动到边缘触发(多功能版)
https://getquicker.net/sharedaction?code=a60ba0cf-7cc8-4ff2-231d-08d7dce32242
♦:
其中:简洁版与多功能版的不同之处有:
1.多功能版有云备份,能备份和下载自己设置的动作,换电脑也不影响.
简洁版没有此功能,但是使用更加简单
2.多功能版增加打开动作提示,自己设置动作ID对应的名称,动作触发时会提示xxx已开启
简洁版没有此功能,但是使用更加简单
对应位置如图:
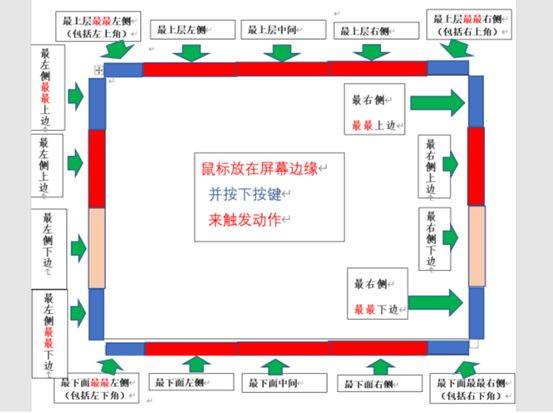
前言:一定要先设置快捷停止按键(用于快速停止出错的动作)
前言:一定要先设置快捷停止按键(用于快速停止出错的动作)
前言:一定要先设置快捷停止按键(用于快速停止出错的动作)
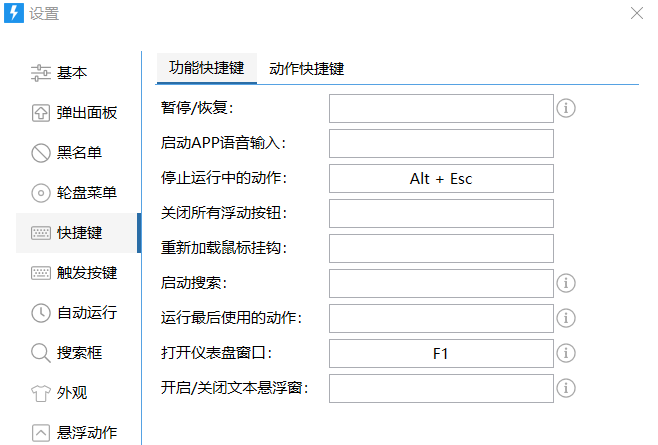
1. 右键动作分别设置
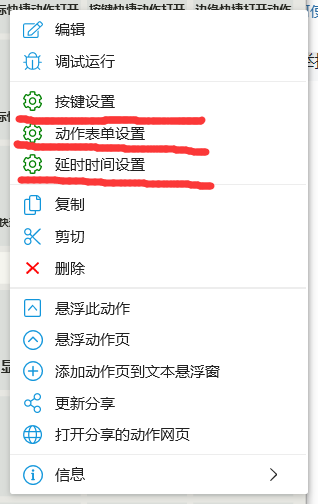
2.按键设置
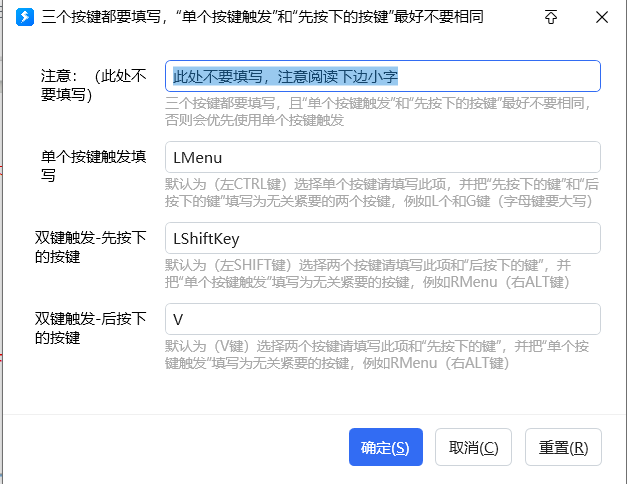
设置你想要的按键(单按键触发和双按键触发不要设置同一个按键)
需要输入英文名称:
常用按键英文:(A,B等字母按键请输入大写)
左CTRL:LControlKey 左SHIFT:LShiftKey
左ALT:LMenu 右CTRL:RControlKey 右SHIFT:RShiftKey
右ALT:RMenu
其他按键详细见网址https://www.yuque.com/quicker/help/waitkeyboard表格
3.表单设置
填写你需要打开的动作ID
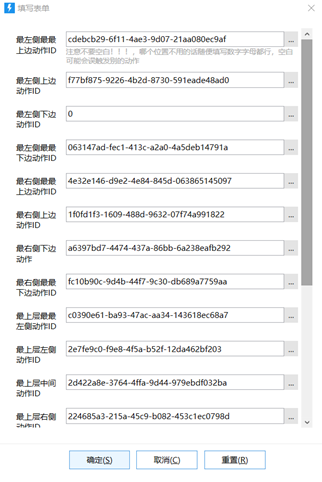
具体方法:复制动作ID填写进表单中(不想用的地方填写0)
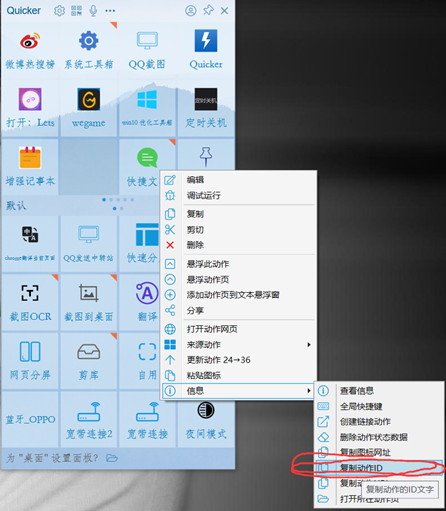
3.延时时间设置(设置的长意味着你需要长时间按下按键才能触发,用于防止误触和减小CPU占用)
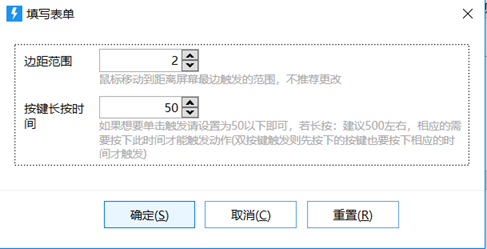
C:VIP用户可以使用自动开启功能:
1.点击设置
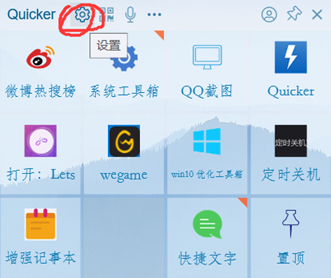
点击“自动运行”
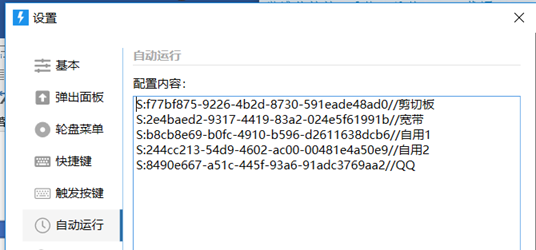
3.格式:S:本动作动作ID (其中S为大写 冒号为英文冒号)
设置完之后就可以每次开机自动运行本动作了
最近更新
| 修订版本 | 更新时间 | 更新说明 |
|---|---|---|
| 3 | 2021-07-16 17:57 | 1 |
| 2 | 2021-03-25 16:51 | 1 |
| 1 | 2021-01-22 12:28 | 设置改为右键设置 |

 京公网安备 11010502053266号
京公网安备 11010502053266号