1. 前言
本文为一篇教程,通过quicker的长连接技术与fv悬浮球联动,实现手机通知同步至电脑显示。
灵感来源于HumbleCoder大佬的利用长连接实现手机与电脑的剪贴板文本交换【fooView】【仅限文本】,欢迎大家阅读他的作品。
效果展示:
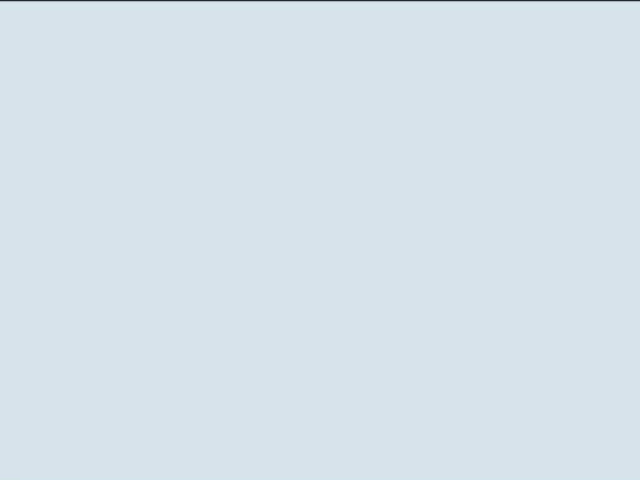
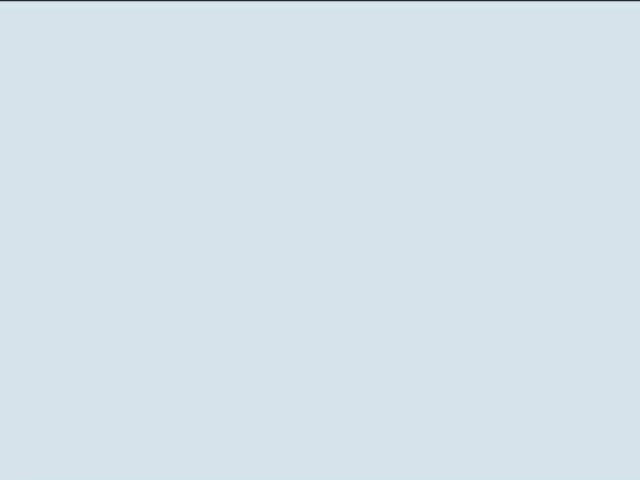
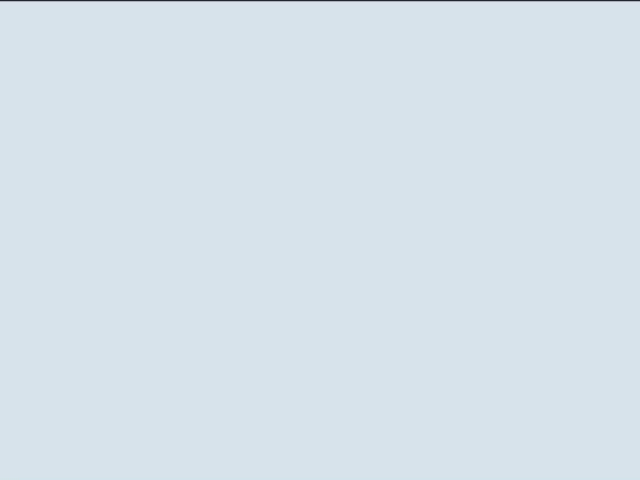
md提示窗口模式 普通提示消息(单独)模式 普通提示消息(堆叠)模式
接下来为设置教程。
2. 设置教程
2.1. Quicker设置
2.1.1. 开启长连接服务
Quicker长连接服务默认为关闭状态。请从菜单中开启连接:
- 点击面板上的头像按钮。
- 在菜单中展开“推送服务”的子菜单;
- 选择“连接到推送服务”即可。
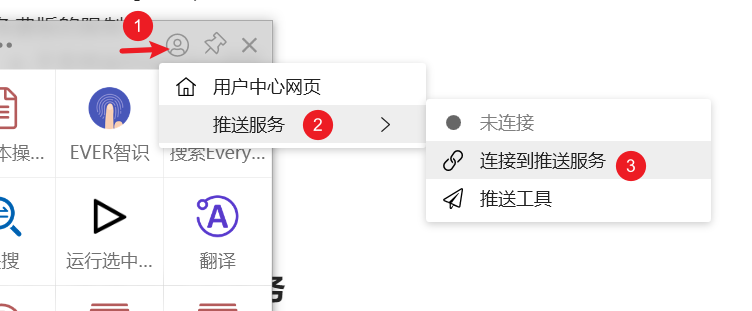
正常连接后,将在头像按钮右下角和菜单中显示连接状态。

接下来设置推送验证码,点此打开 推送设置网页,在其中设置推送验证码(由于fv的限制,请保证验证码为全为小写)。
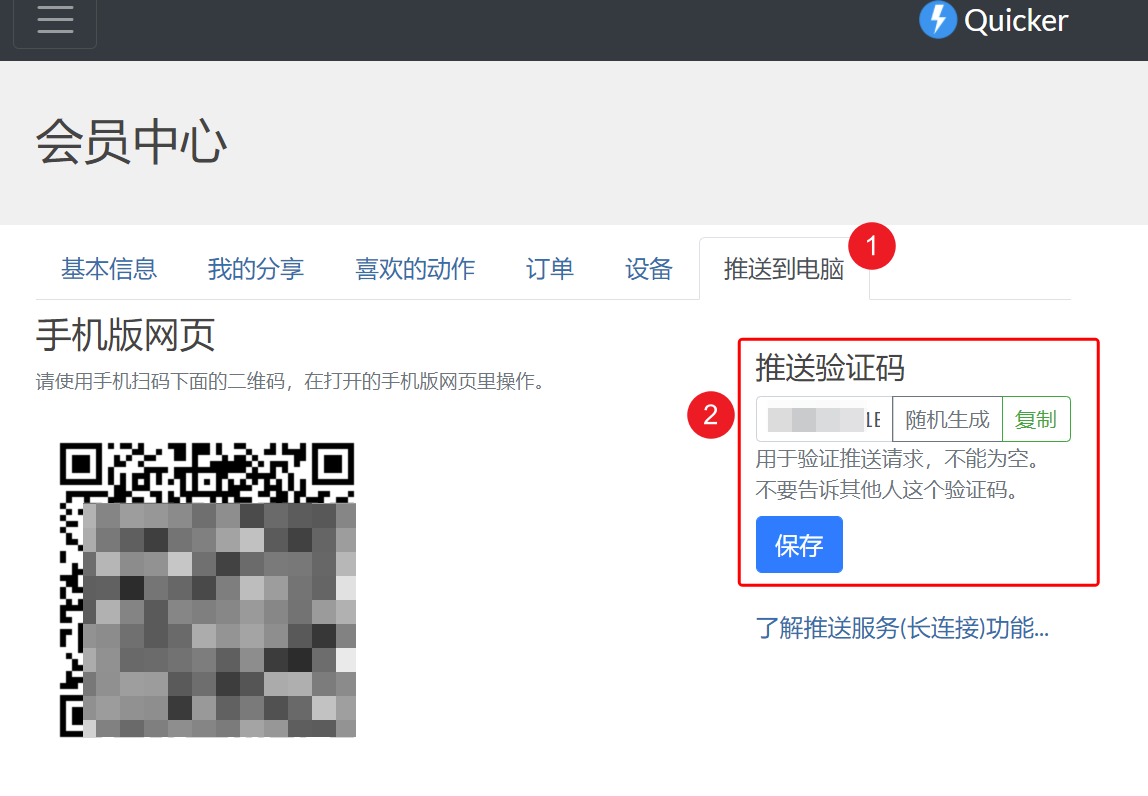
而后复制该推送验证码,想办法发送到手机上(后面需要使用)。
2.1.2. 安装配套动作:《手机通知》
请安装此动作:手机通知 并点击运行一次进行初始化。
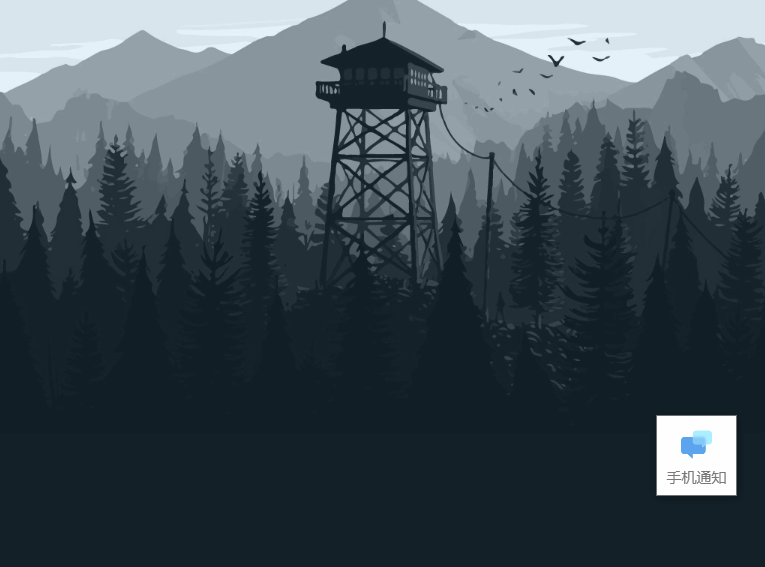
而后复制该动作的动作ID,想办法传到手机上(后面需要使用)。
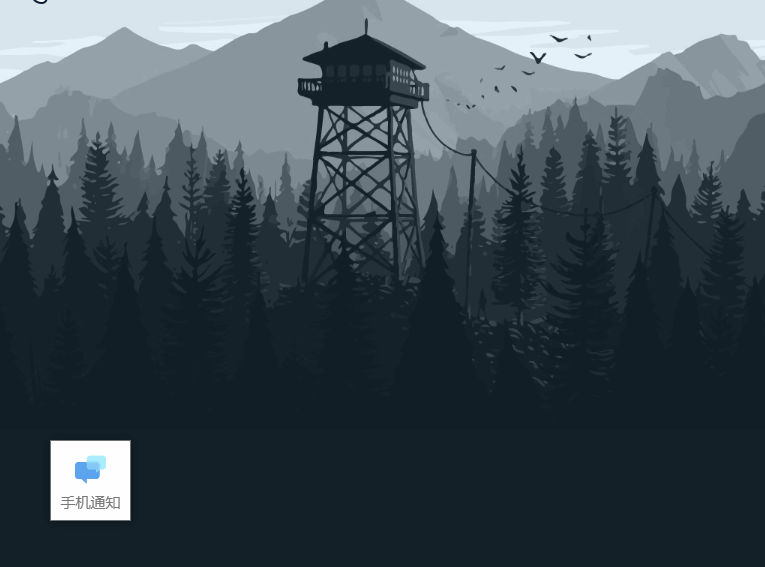
2.2. fv悬浮球设置
2.2.1. 下载fv悬浮球(若已安装则请跳过)
fv官网:FV悬浮球 – fooView
酷安应用市场:FV悬浮球 - 1.5.0 - 应用 - 酷安
下载安装后请根据fv的指示给予一定的手机权限,不然无法常驻后台。
(更多fv的使用方法可以参考官网和文档:fv简体中文文档 、介绍 · FV 悬浮球 )
2.2.2. 安装一个自定义任务
进入自定义任务界面 ——> 点进“任务分享平台” ——> 搜索 “同步通知至Qk” ,下载该自定义任务。
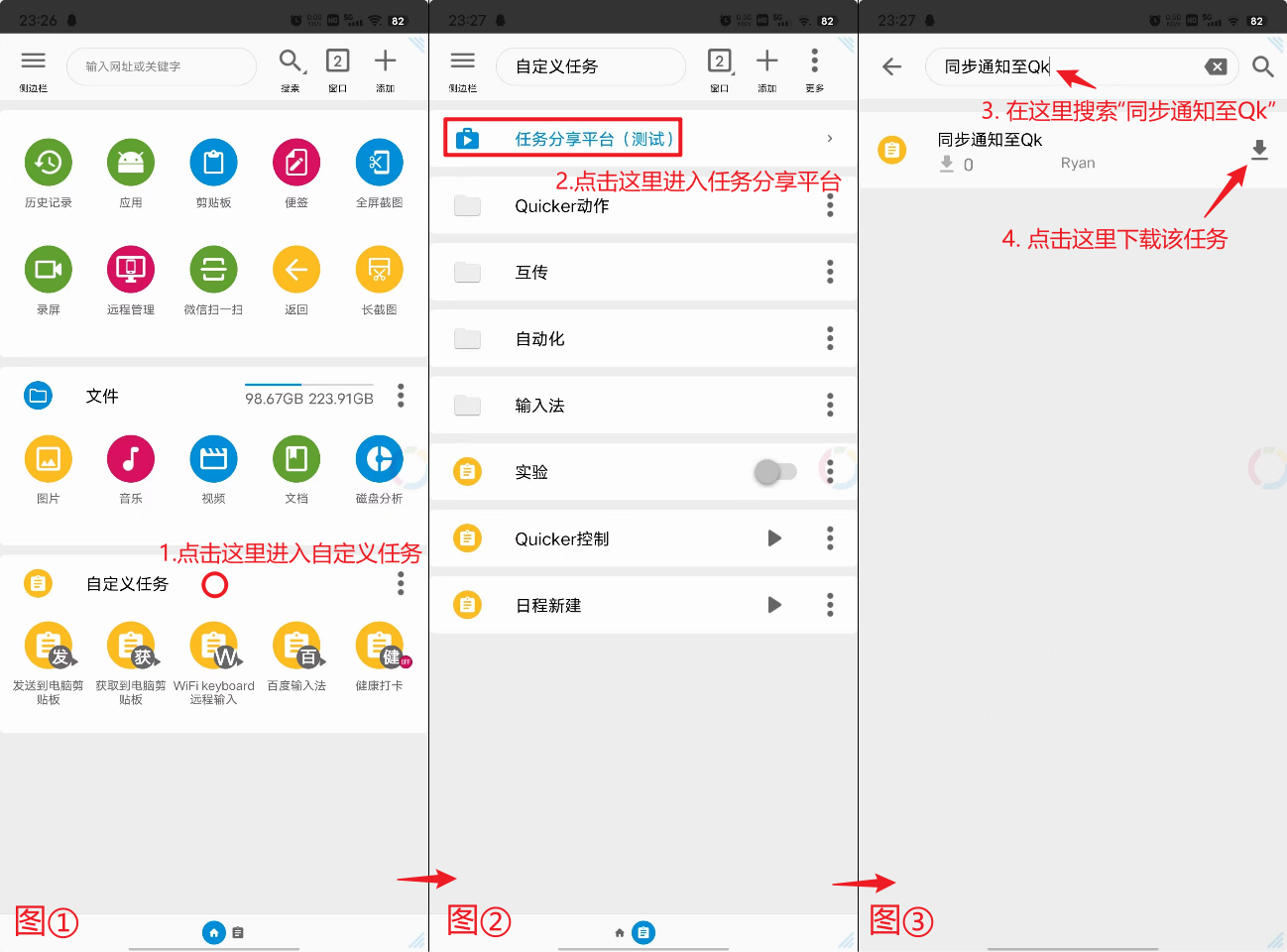
2.2.3. 填写该自定义任务的参数
在自定义任务界面点进该任务 ——> 填写「Quicker账号email」「推送验证码」「动作ID」 (按上文操作获得的)——> 启动该任务
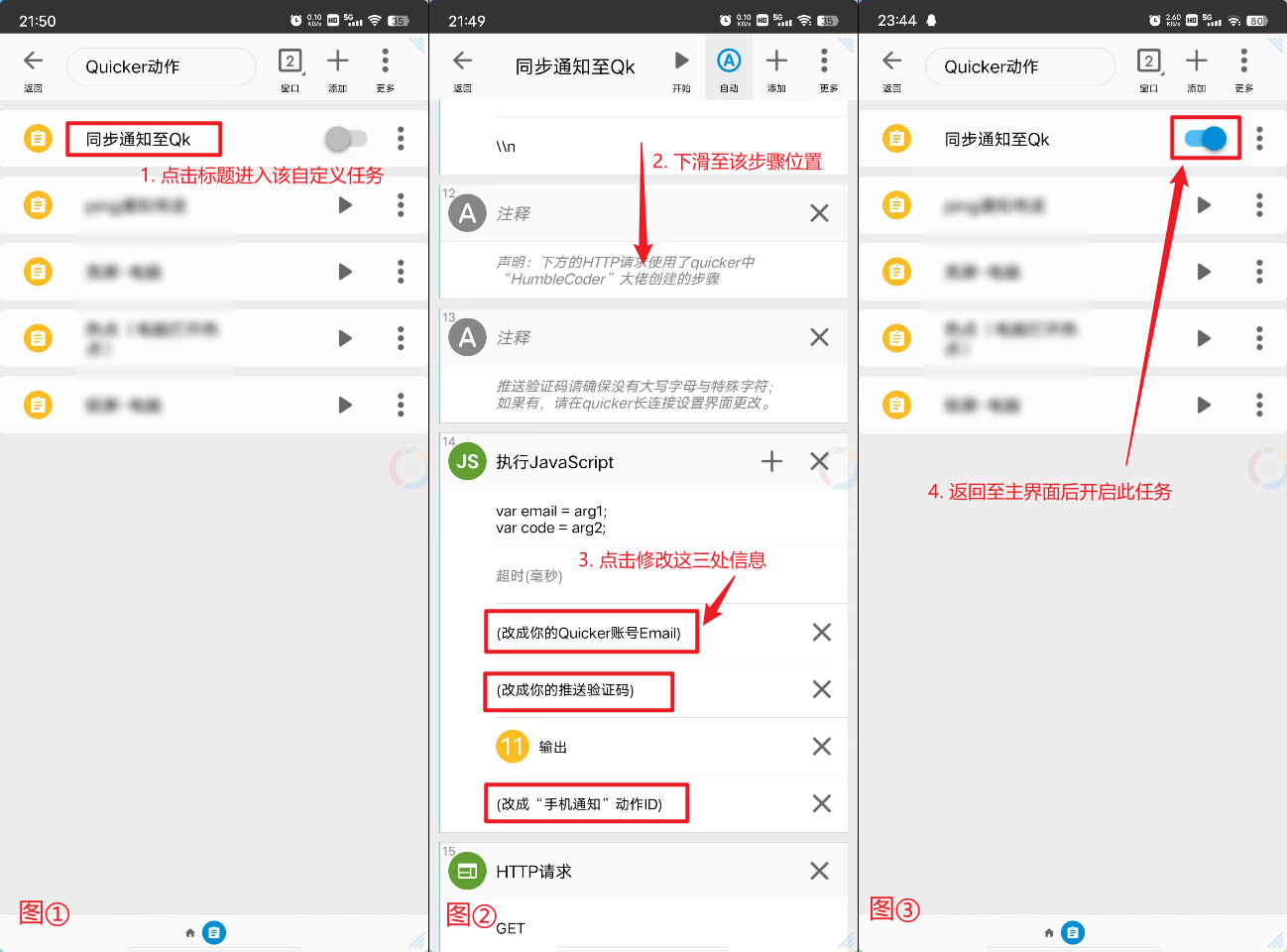
2.3. 结束
搞定,接下来就可以在电脑上接受到你手机上的通知啦!
(默认只接收微信和QQ通知,需要接收更多应用的通知见下)
3.更多
3.1. 如何接收手机上的其它通知
- 将上述自定义任务的 “触发条件” 中自添加其它应用;
- 也可以直接设置为 “任何” ,即可接收所有应用通知。
教程:
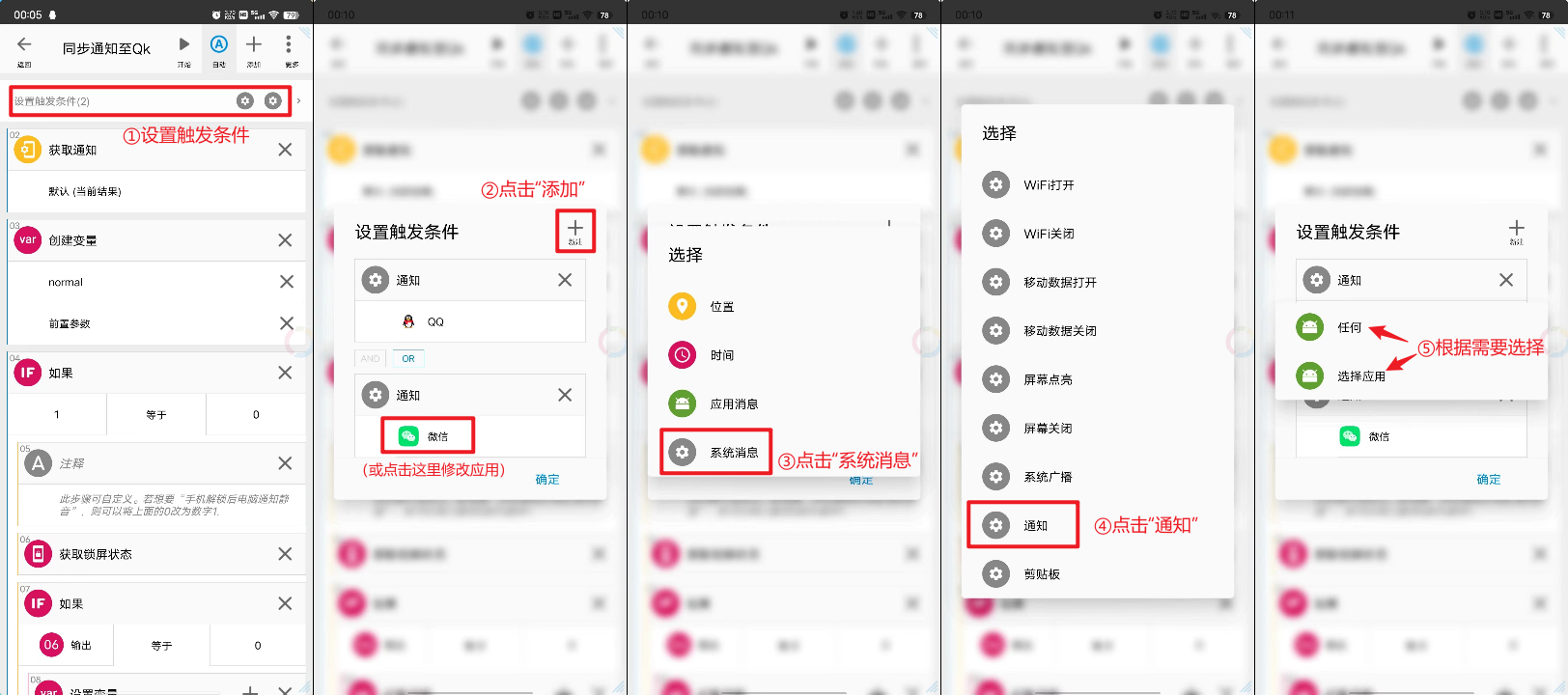
(点击查看大图)
注意:由于测试样本有限,目前可能会存在应用通知无法识别,存在异常可以向我评论。
3.2. 动作设置
“手机通知”的动作也有很多个性化操作,如:切换通知显示模式,设置应用图标,设置铃声,手机智能静音,查看通知历史……
更多动作方面介绍请查看:手机通知动作信息
3.3. 通知时常接收不到?如何检查是否正常连接?
3.3.1. 手动检查
1.手机与电脑正常联网(无需在同一局域网下)
2.手机上fv悬浮球各项权限已开启且没有被杀后台(请在 “fv悬浮球 → 设置 → 权限设置” 中开启各项权限)
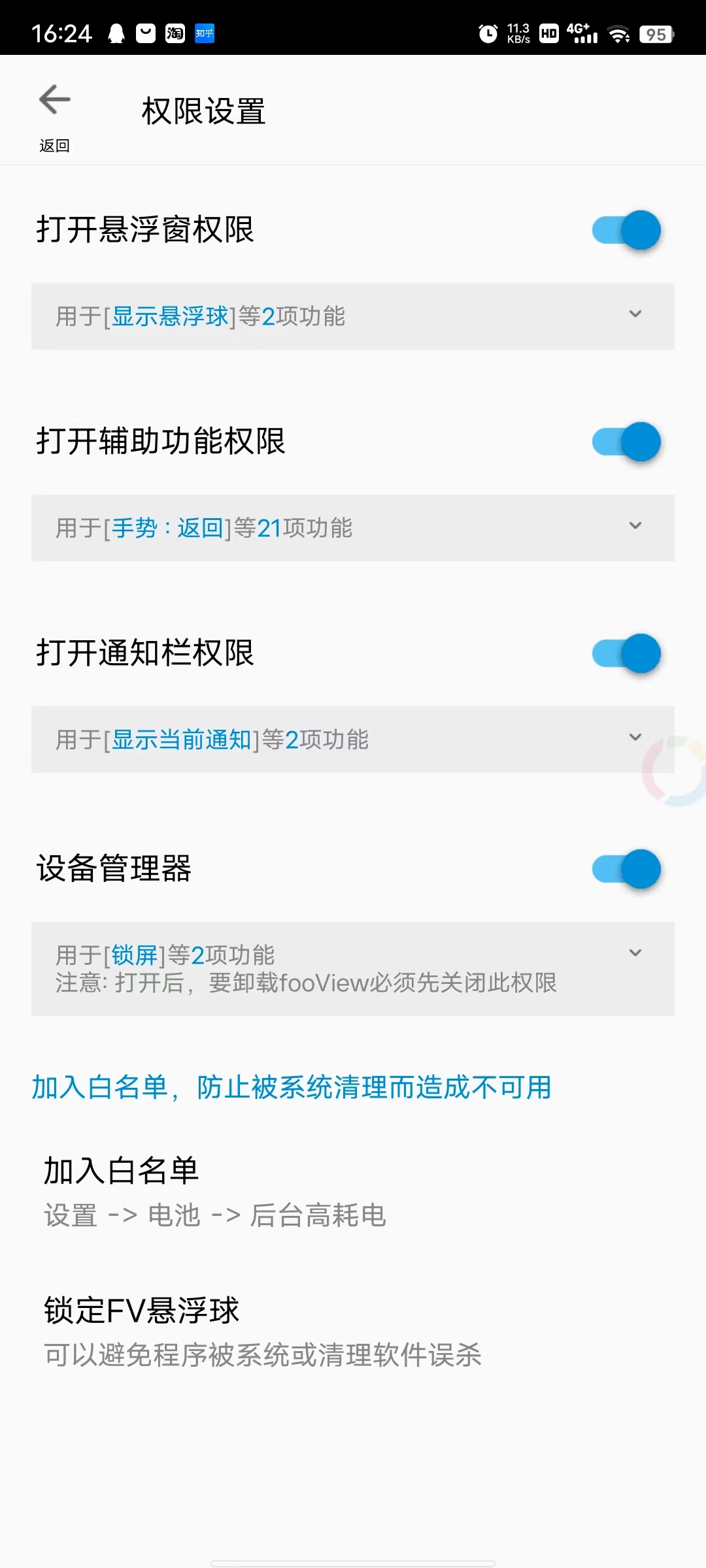
3. 确保自定义任务已启用: ![]()
4. 电脑已开启了quicker并且没有锁屏
3.3.2. 使用测试工具
在上文提到的fv悬浮球的 任务分享平台 中搜索 “同步通知” ,选择「同步通知ping测试」下载:

下载后记得还是要在里面填写「Quicker账号email」「推送验证码」「动作ID」三项参数,操作和上文一样。
运行后:
1. 电脑上会出现该标题内容的通知:
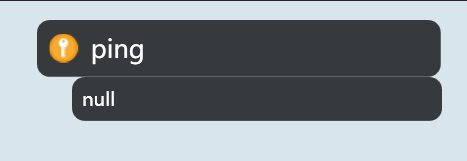
2. 手机上会有提示消息告诉目前的连接状态:
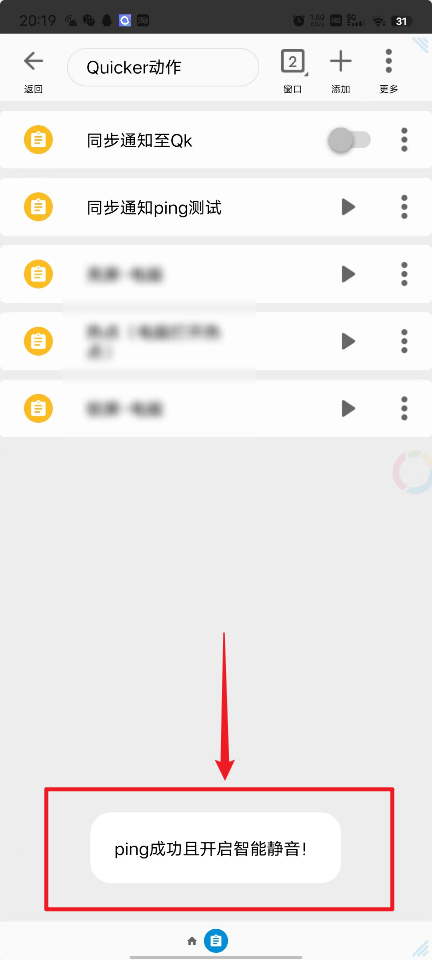
3.4. 动作会影响手机音量?不想让手机静音该怎么处理?
请参考此处说明:【bug说明】此动作配套的fv自定义任务对手机静音的影响 。

 京公网安备 11010502053266号
京公网安备 11010502053266号