智行
适用于
分类(旧)
启动 组合操作 功能
人言可魏
予水·
用户9S_-TK7wBQA
Cand7ice
jjw
等
230 人赞了这个动作
。
更多信息
| 分享时间 | 2019-07-30 12:10 |
| 最后更新 | 2021-11-09 15:55 |
| 修订版本 | 43 |
| 用户许可 | 可自己使用或修改,不可再分享 |
| Quicker版本 | 1.27.15 |
| 动作大小 | 329.6 KB |
| 最低Quicker版本 | 1.23.3 |
「设计行动,自动执行」
简介
- Quicker中的“按键精灵”。
- 将鼠标移动、鼠标点击、发送文本、模拟按键、提示消息、运行或打开、激活进程主窗口、暂停并手动继续、添加延时等各种操作组合起来,形成“任务”,实现无限可能!
- 运行“任务”,自动执行设计好的一系列操作。
概念说明
- 任务
- 为完成某个目标,一系列步骤(行动)的集合
- 步骤
- 具体的、可执行的、不可分割的操作
- 行动
- 理解为步骤的文件夹,可以包含一系列步骤,也可以包含子行动
使用说明
- 确定按钮左边的全局按钮中可以「新建任务」和「导入任务」
- 新建任务(行动)后,全局菜单中可以「新建」步骤和行动,还可以给任务(行动)设置循环
- 点击任务直接执行,任务右键菜单中可以编辑任务
- 可以在某个步骤(行动)的前面或后面插入步骤(行动),也可以替换操作
步骤类型
- 识图移动
- 识别特定图片,并移动鼠标到图片所在位置(可以设置偏移)
- 移动到固定位置
- 移动鼠标到指定位置
- 操作鼠标
- 鼠标的各种点击、按下、抬起
- 还原鼠标位置
- 模拟按键
- 发送快捷键
- 发送文本
- 发送指定文本
- 可以设置「模拟输入」方式(不占用剪贴板)
- 提示消息
- 弹出提示消息
- 运行或打开
- 运行程序、动作、命令,打开文件、网址等
- 激活进程主窗口
- 激活最小化的窗口
- 暂停并手动继续
- 比如在某处暂停,手动输入一些内容后,再继续执行下面的步骤
- 延时
- 步骤之间设置延时有时是必须的
怎样修改某个步骤?
- 右击该步骤,选择「插入」,插入的位置选择「替换」
- 「修改信息」只是修改该步骤的「悬停提示」的内容
怎样快速执行某个任务?
- 方式1:配套动作
- 方式2:外部链接
- 右击任务,生成外部链接
- 可以在Windows中的「运行」里输入外部链接直接执行任务
- 可以新建快捷方式,将外部链接填入,运行快捷方式即可执行任务
- 可以新建动作,在「运行或打开」模块中填写外部链接,运行动作即可执行任务
- 可以新建动作,在「运行其它动作」中填写动作URL Scheme,运行动作即可执行任务
- 举例:quicker:runaction:a2818b37-ee6c-459a-a156-4bed231ac1e5 7eed5187480145cfb205b458dbfa7369
- 动作ID是:a2818b37-ee6c-459a-a156-4bed231ac1e5
- 命令参数是:7eed5187480145cfb205b458dbfa7369
- 举例:quicker:runaction:a2818b37-ee6c-459a-a156-4bed231ac1e5 7eed5187480145cfb205b458dbfa7369
- 可以给新建的动作设置快捷键,用来一键执行任务
怎样实现拖放鼠标?
- 移动到固定位置
- 延时
- 按下左键
- 移动到固定位置
- 延时
- 抬起左键
治钧动作推荐
- 剪库:每次复制的文字自动进行无感保存,可随时调用
- 网搜:一键调用喜欢的搜索引擎进行搜索
- 云板:云端便笺,在单位记录的文字回家后继续编辑
- 至目录:Quicker中的Listary,保存文件时快速切换至常用目录
最近更新
| 修订版本 | 更新时间 | 更新说明 |
|---|---|---|
| 43 | 2021-11-09 15:55 | 界面改为居中显示(不再跟随鼠标) |
| 42 | 2021-05-12 21:13 | 更新图标 |
| 41 | 2021-05-12 20:42 | 更新图标 |
最近讨论
随便聊聊
· 168
pengcw
2025-06-11 00:16
使用问题
· 677
用户5L8k6Q-5AgA
2024-05-29 08:04
用户4158602633...
2024-08-26 16:26
功能建议
· 940
啊啊人生地不熟
2024-03-28 14:09
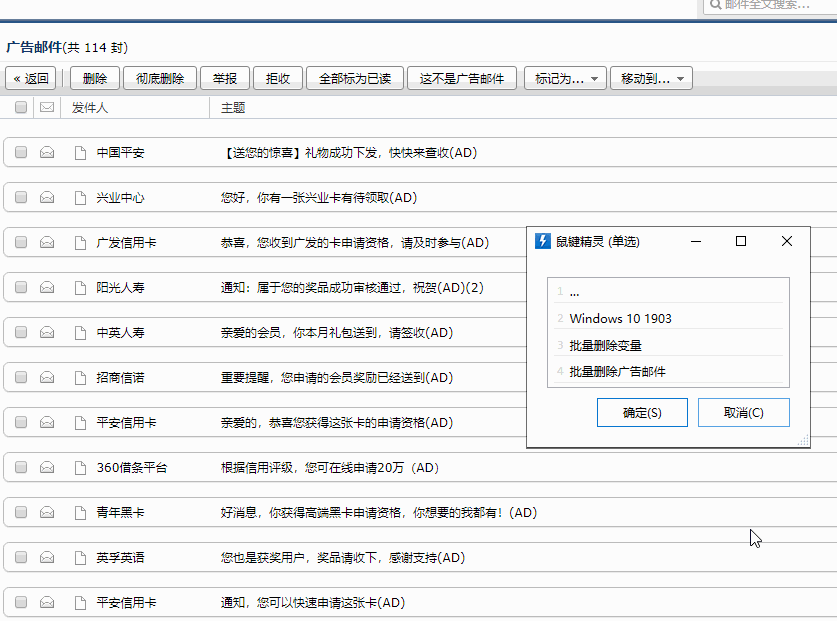

 京公网安备 11010502053266号
京公网安备 11010502053266号