适用于
分类(旧)
启动 资源管理器 功能增强关键词
更多信息
| 分享时间 | 2025-04-21 23:51 |
| 最后更新 | 2025-05-17 15:54 |
| 修订版本 | 18 |
| 用户许可 | 可自己使用或修改,不可再分享 |
| Quicker版本 | 1.44.13 |
| 动作大小 | 62.9 KB |
简介
推荐使用 文件/软件面板v2,
使用方法基本相同;支持定位文件所在位置,复制路径,功能更多。链接如下:
https://getquicker.net/Sharedaction?code=865c8247-e24e-4707-9c5c-08dd91d533ab
如果你之前没有使用过 本动作——文件/软件面板,那么强烈建议直接使用 文件/软件面板v2,它的功能更多,之后也会考虑增加新的功能,而且本动作的数据也能够快速迁移过去,所以无需担心数据迁移问题。
本动作因为数据结构不便于调整,因此不再增加功能,只进行基本的维护。
----------------------------------------------------------------------------------------------------------------------------------------本动作主要优势:可以批量添加文件/软件,操作简单、容易上手。
效果展示:
点击 “VS”,启动软件——Visual Studio;
点击 “Quicker测试”,打开对应的文件夹;
点击 “自由面板.png”,用系统默认软件打开文件——自由面板.png。
提示:点击下图中的 ↕ ,窗口就会自动折叠,把它放在屏幕的最上方,形成近似于贴边的效果,这样就可以随时使用了。
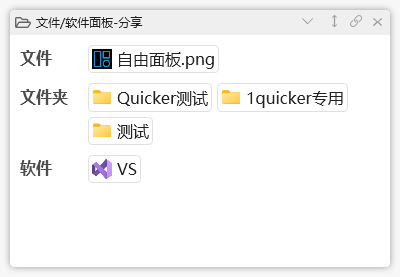
----------------------------------------------------------------------------------------------------------------------------------------
使用方法:
添加文件/软件:
右键单击面板,选择“添加文件/软件”;然后填写 文件/文件夹/软件 的路径,可以批量添加,一行一个。
(新添加进来的路径在最后一个分组中。 会自动将选中的 文件/文件夹 放入输入框中)
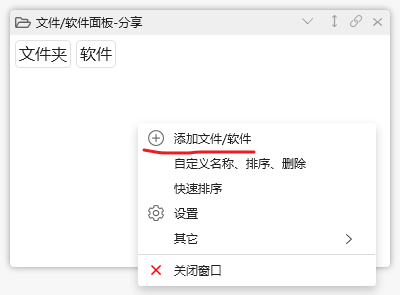
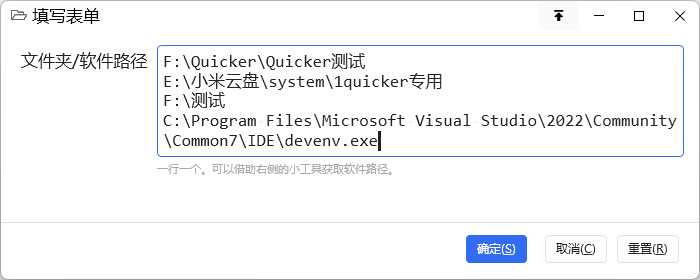
修改顺序:
右键单击面板,选择 “快速排序”,选中要修改顺序的项(可以同时选中多个),然后将它们移动到合适的分组中,比如 “文件夹”,然后点击“完成”。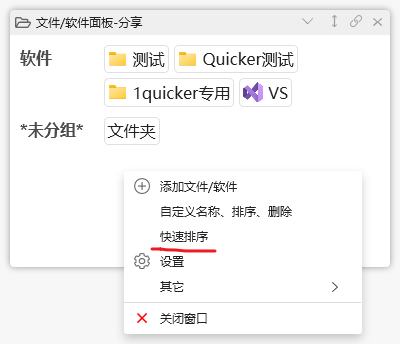
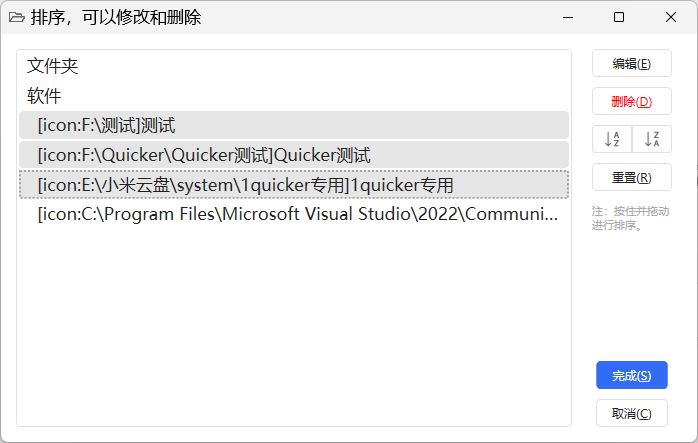
自定义名称:
右键单击面板,选择 “自定义名称、排序、删除”。然后双击打开要修改的项,修改 “标题” 中的内容即可。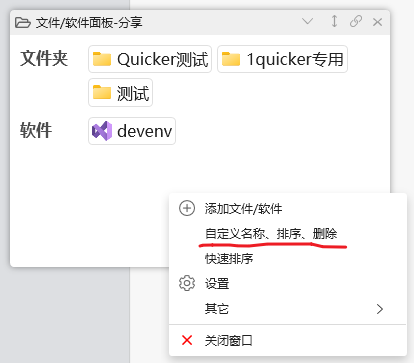
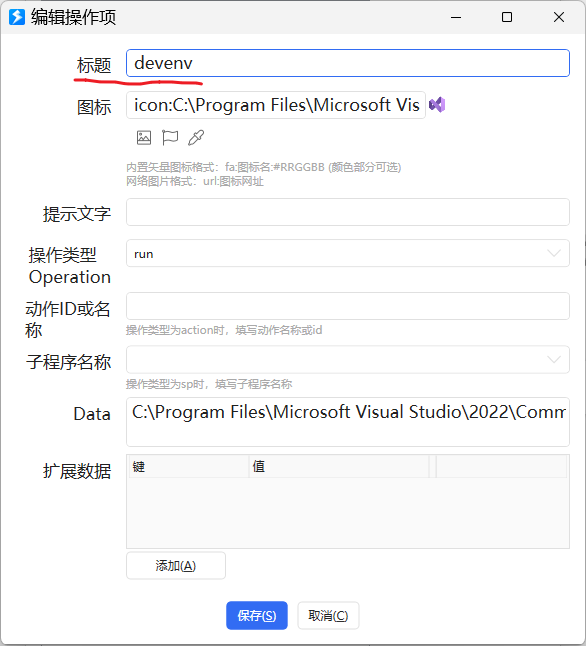
添加分组:右键单击面板,选择 “添加分组”。
关闭窗口:右键单击面板,选择 “关闭窗口”。
------------------------------------------------------------------------------------------------------------------------------------------
支持作者:
如果这个动作对你有帮助,可以在右侧帮我点个赞。
如果是新用户使用Quicker,想要开通专业版,也可以在右侧复制并使用我的推荐码,
这样双方都能额外获得 90 天Quicker专业版使用时长。
最近更新
| 修订版本 | 更新时间 | 更新说明 |
|---|---|---|
| 18 | 2025-05-17 15:54 |
支持查看已添加的路径。
正式支持启动 uwp 应用。 |
| 17 | 2025-05-06 23:15 | 优化设置选项 |
| 16 | 2025-05-06 15:48 | 优化流程,减少不必要的窗口弹出 |

 京公网安备 11010502053266号
京公网安备 11010502053266号