适用于
分类(旧)
图片操作 Windows 功能
czhjun
windflower_weng
ZERO晴天
三毛六
ght174
等
845 人赞了这个动作
。
更多信息
| 分享时间 | 2023-12-05 00:57 |
| 最后更新 | 20天20小时前 |
| 修订版本 | 84 |
| 用户许可 | 只读,不可再分享 |
| Quicker版本 | 1.44.25 |
| 动作大小 | 520.9 KB |
| 最低Quicker版本 | 1.38.15 |
「纯Quicker模块打造录屏动作,简单轻量!同时支持GIF录制!」
简介
*注意:如果录制被中途强制停止会出现鼠标指针图形和提示窗未关闭的情况。此时 打开一次设置 或 运行一次动作 即可。
*注意:录制完成后不要立即打开,编码需要时间,例如几分钟的视频大概十秒左右编码时间,录制时间越久编码时间也相对增加点赞&收藏&打赏&推荐码:521120-5418
新版运行动作后直接提示选择录制模式
如果点击的是区域录制会进入如下图二级选项页,再选择对应的选区录制模式即可。
新版操作简单易用,具体使用演示如下。(不选择模式直接点击其他空白处会视为取消动作)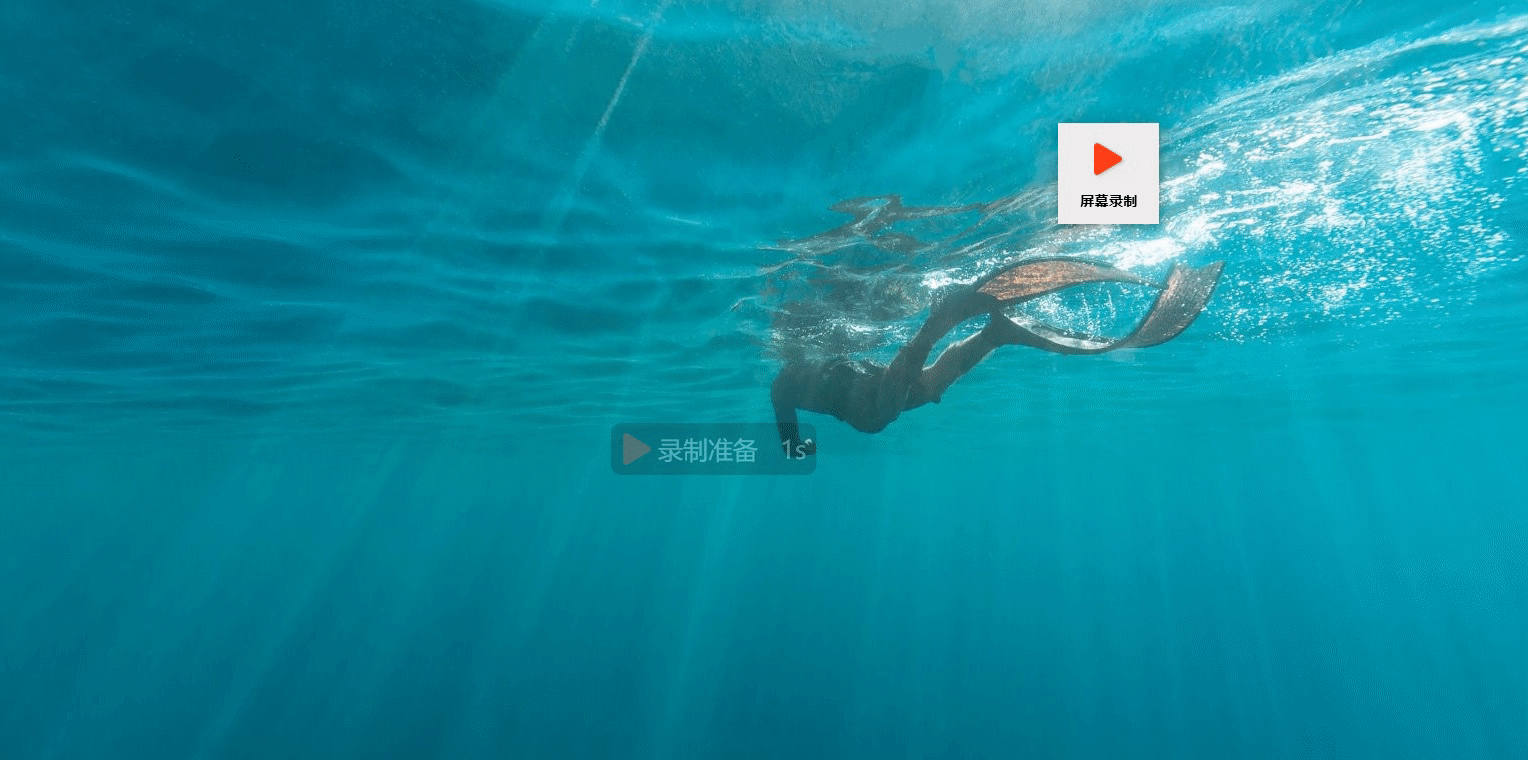
⚪动作依赖ffmpeg进行编码转换,如果没有会自动下载,已存在(添加到环境变量中)不会下载。
⚪录制文件默认保存在桌面。
⚪默认Alt+F2结束录制,可在右键设置中自定义快捷键。
⚪注:当录制GIF时,结束后需要几秒钟的时间进行处理。因为为了保证GIF的画面质量,使用的参数较为复杂,处理时间也略长。提前打开会发现gif时长不完整,多等待会再打开即可。(具体处理时长根据录制时间决定,视频也同理,但速度相较于GIF略快)
兼容旧版本快捷键启动方式,需自行在设置中修改启动模式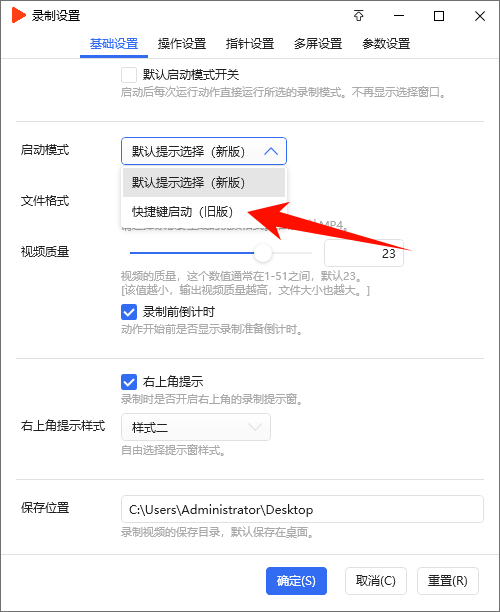
快捷键启动模式对应快捷键如下:
*直接运行动作 = 录制视频 *按下Alt运行动作 = 选区录制视频 *按下Ctrl运行动作 = 录制GIF *按下Ctrl+Alt运行动作 = 选区录制GI
如果遇到首次运行时配置中途被中断,导致后续执行时一直报错的情况,可以尝试以下步骤解决:
- 安装 "MCC动作数据" 动作:https://getquicker.net/Sharedaction?code=cd168d1c-5293-4af5-66e0-08dbaa91cef1&fromMyShare=true。
- 运行动作,会打开一个文件夹。
- 在打开的文件夹中,找到并删除名为“屏幕录制”的子文件夹。
- 重新运行“屏幕录制”动作。
*感谢H-D-G大佬提供的选区屏幕标记模块
✨ 感谢您的支持
如果此动作对您有所帮助,请动动小手点个赞
🎁 作者推荐码
521120-5418
使用推荐码首次开通专业版
双方均可获赠 90天 专业版使用时长
双方均可获赠 90天 专业版使用时长
作者所声明的动作特征:
- 依赖第三方软件(如ffmpeg): ffmpeg
- 含有长时间循环
- 会自动下载依赖组件
- 会保存状态数据
- 含有写入本地文件的功能
最近更新
| 修订版本 | 更新时间 | 更新说明 |
|---|---|---|
| 84 | 20天20小时前 | ~尝试修复GIF录制后实际播放时长不符的问题。 |
| 83 | 22天4小时前 | ~优化 |
| 82 | 22天4小时前 |
~优化gif录制相关参数。
+增加gif压缩的参数,可以在右键菜单选择。 |
最近讨论
使用问题
· 43
HakunaMatata...
20天21小时前
M-cc
20天20小时前
功能建议
· 43
windflower_weng
22天10小时前
M-cc
22天4小时前
异常报告
· 112
用户6498867157...
2025-09-11 16:07
M-cc
2025-09-11 16:11
异常报告
· 78
用户6498867157...
2025-09-11 14:26
M-cc
2025-09-19 15:47


 京公网安备 11010502053266号
京公网安备 11010502053266号