适用于
分类(旧)
Windows 组合操作 功能增强更多信息
| 分享时间 | 2020-06-23 21:19 |
| 最后更新 | 2021-08-25 12:57 |
| 修订版本 | 136 |
| 用户许可 | 可自己使用或修改,不可再分享 |
| Quicker版本 | 1.25.15 |
| 动作大小 | 317.2 KB |
| 最低Quicker版本 | 1.9.16 |
简介
如果你不喜欢 Windows 自带的 Alt+Tab 切换前台窗口,也没有使用其他的黑科技软件来管理窗口切换,那么试试这个动作吧。效果如下图:
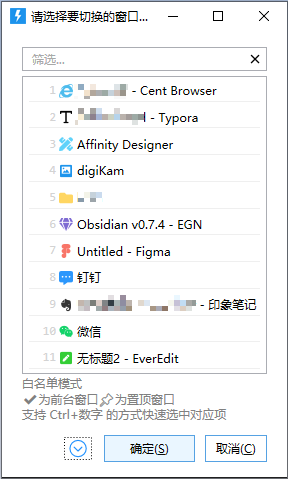
以下简称图中的单选窗口为“弹窗”。
---------------------
— 如果你打算购买专业版,可以在购买时填写推荐码 131905-9384,互赠额外的三个月专业版时长。
— 如果觉得这个动作对你有用,帮我在页面右侧 吧,谢谢❤!
吧,谢谢❤!
---------------------
简介包含五部分:
- 动作优点
- 使用方法(必读)
- 图标支持
- 使用技巧
- 问题解决
---------------------
动作优点:
- 有黑名单和白名单两种模式,给你管理窗口多一些选择;
- 黑、白名单模式均能定制切换的窗口列表,让不想看见的窗口通通滚蛋;
- 能自动处理同一个应用多个同名窗口的情况,妈妈再也不用担心我切换错了;
- 能实现随时随地切换到指定窗口,说吧,想要翻谁的牌子;
- 能置顶\取消置顶、最大\小化、关闭、分屏、跨屏移动窗口,更加随心所欲地控制窗口;
- 能查看\打开最近使用的项目;
- 能查看\打开开始菜单中的应用。
---------------------
使用方法(必读,含“基本用法”和“进阶用法”两部分):
基本用法:
 黑名单模式(默认):“切换的窗口列表”会自动屏蔽黑名单中的窗口,该模式近似于 Windows 自带的窗口切换方式。该模式下第一次启动动作后,找出弹窗中“切换的窗口列表”内不需呈现出来的窗口(如果有的话),依次在这些窗口上右键,选择
黑名单模式(默认):“切换的窗口列表”会自动屏蔽黑名单中的窗口,该模式近似于 Windows 自带的窗口切换方式。该模式下第一次启动动作后,找出弹窗中“切换的窗口列表”内不需呈现出来的窗口(如果有的话),依次在这些窗口上右键,选择 ,把它们添加到黑名单。
,把它们添加到黑名单。
 白名单模式:“切换的窗口列表”只会呈现白名单中的窗口(当且仅当这些窗口被打开)。该模式相当于窗口的“工作空间”,适用于集中管理需要高度专注的窗口。第一次启动动作后,请在弹窗中使用全局菜单
白名单模式:“切换的窗口列表”只会呈现白名单中的窗口(当且仅当这些窗口被打开)。该模式相当于窗口的“工作空间”,适用于集中管理需要高度专注的窗口。第一次启动动作后,请在弹窗中使用全局菜单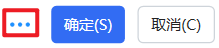 ,选择
,选择 并按提示添加窗口至白名单。
并按提示添加窗口至白名单。
两种模式中完成首次建立黑名单和白名单后,就只需要启动动作然后选择要切换的窗口就行,so easy。可以随时通过右键或全局菜单中的对应项更新黑、白名单。
进阶用法:
快速切换:单独给某些窗口设定快速切换,实现随时随地指定切换至该窗口。设定共需两步:第一步,在目标窗口的对应选项上右键,然后选择 (管理“快速切换的窗口列表中”请使用全局菜单中的
(管理“快速切换的窗口列表中”请使用全局菜单中的 );第二步(只需要设定一次),设定扩展热键(推荐,可以直接下载我配置好的扩展热键包:快速切换窗口的扩展热键包)或文本指令,然后就能实现按下扩展热键(如 CapsLock + 1)切换至“快速切换的窗口列表中”中第 1 个窗口。
);第二步(只需要设定一次),设定扩展热键(推荐,可以直接下载我配置好的扩展热键包:快速切换窗口的扩展热键包)或文本指令,然后就能实现按下扩展热键(如 CapsLock + 1)切换至“快速切换的窗口列表中”中第 1 个窗口。
上一个窗口\下一个窗口:快速切换到“切换的窗口列表”中的上一个\下一个窗口。两种方式实现,滚轮或扩展热键。在悬浮的动作图标上向上滚轮切换到上一个窗口,向下滚轮切换到下一个窗口。在面板、悬浮文本框、悬浮动作页中则需要按住 Ctrl 的同时在动作图标上操作滚轮。扩展热键则已经包含在上述扩展热键包里,直接下载即可使用,可实现如按下 CapsLock + 上键 切换至“切换的窗口列表”中的上一个窗口的效果。切换的窗口顺序取决于(a)到底是黑名单模式还是白名单模式,不同的模式下“切换的窗口列表”不同,(b)是否“排序窗口”,如果是,是“依据标题”还是“依据程序”,排序模式是“升序排列”还是“降序排列”。
置顶\取消置顶:快速置顶\取消置顶前台窗口,同样也包含在了上述扩展热键包里(CapsLock + T)。
---------------------
图标支持:
如果你有一些常用的程序窗口希望能在弹窗的选项中标出图标,如 ,可以在评论区留言,给我一个该程序的窗口在弹窗中对应选项的截图即可,如
,可以在评论区留言,给我一个该程序的窗口在弹窗中对应选项的截图即可,如 。我会从矢量图标库中寻找合适的图标添加到动作中。目前优先支持标题尾部有所属程序标签的窗口,如上面两张截图中的“ - Foxit Reader”和“ - Google Chrome”,或标题固定不变的窗口。
。我会从矢量图标库中寻找合适的图标添加到动作中。目前优先支持标题尾部有所属程序标签的窗口,如上面两张截图中的“ - Foxit Reader”和“ - Google Chrome”,或标题固定不变的窗口。
---------------------
使用技巧:
下面列出的所有使用技巧,除了第 1、2 点之外,都可以通过多次使用动作感知到,动作内的说明文字\提示信息也会提供必要的指引,届时还不清楚再阅读此部分。
- (基本用法)鼠标流:把动作放在轮盘里即可,全程鼠标操作,完全不需要键盘,除此之外,还可以利用动作本身内置的动作参数“previous”和“next”搭配轮盘实现切换上一个、下一个窗口。使用轮盘切换窗口的时候有一点需要注意,轮盘唤起时所在的窗口会自动变成前台窗口,动作在切换上一个、下一个窗口时是切换到该前台窗口的上一个或下一个窗口,所以如果发现切换的顺序和你想得不一样,很有可能是这个细节的原因,使用时须注意一下轮盘的位置。具体设置:在轮盘中新建一个动作,按下图设置即可(以切换上一个窗口为例)
 ;
; - (基本用法)键盘流:给动作设定一个惯用的启动方式,快捷键(如 Shift + Space)、扩展热键、文本指令等任君挑选,启动动作后,可以(a)在切换的窗口列表中使用对应的数字快速操作,假设要切换到 Visual Studio Code,它在“切换的窗口列表”中位于第 1 个,输入 1 然后回车或直接按下 Ctrl + 1 即可,(b)使用键盘上下键选中,空格键确认;
- (基本用法)置顶\取消置顶、最大化、最小化、关闭窗口等诸多功能都在右键菜单里;
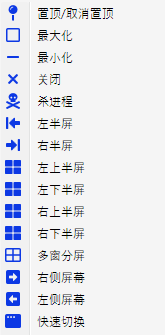
- (基本用法)在“切换的窗口列表”中,动作默认呈现前台窗口并且它的标题前会有 ✔ 标注,如果要改为不呈现前台窗口模式,比如在 Chrome 的窗口内启动动作,假定你是要切换到 Chrome 以外的窗口,所以“切换的窗口列表”里希望能排除前台窗口 Chrome(不呈现),请在弹窗中使用全局菜单,然后选择
 ,在白名单模式下,如果前台窗口不在白名单中,即便是处在呈现前台窗口模式下也不会显示出来
,在白名单模式下,如果前台窗口不在白名单中,即便是处在呈现前台窗口模式下也不会显示出来 - (基本用法)和 Windows 的默认设置一样,动作的默认设置是“切换的窗口列表”会随着你的切换行为动态变化,所以为了实现“切换的窗口列表”中选项位置固定不变,动作提供了“排序窗口”的模式,并且提供了两种排序依据:“依据标题”(默认)和“依据程序”。“依据标题”表示排序时是依据窗口标题的首字母,在窗口标题不变的情况下切换的窗口列表中各选项的位置是固定的,但如果(a)同一个窗口的标题会不断变化(比如浏览器的多个标签页),它在列表中的位置也会变化,(b)同一个程序的多个窗口的名称不同,它们很有可能被会分散在列表的不同位置。这两种情况都可以通过切换为“依据程序”模式规避。“依据程序”表示排序时依据窗口标题中的所属程序标签的首字母(如 xxxx - Google Chrome 中的 G),同一个程序的不同窗口再依据标题的首字母二次排序,这样不同程序的窗口在“切换的窗口列表”中的位置就是相对固定的。如需启用“排序窗口”模式,请使用全局菜单中的
 ,开启后默认是“依据标题”模式,如需切换为“依据程序”,请使用全局菜单中的
,开启后默认是“依据标题”模式,如需切换为“依据程序”,请使用全局菜单中的 。在“排序窗口”模式下,动作默认“升序排列”,如需切换为“降序排列”,请使用全局菜单中的
。在“排序窗口”模式下,动作默认“升序排列”,如需切换为“降序排列”,请使用全局菜单中的 ,如需关闭排序功能,请使用全局菜单中的
,如需关闭排序功能,请使用全局菜单中的 ;
; - (基本用法)黑名单模式下,如需让被排除的某些窗口重新出现在“切换的窗口列表”中,将它们从黑名单中删除即可,方式是使用全局菜单中的
 并按提示操作;
并按提示操作; - (基本用法)黑名单模式下,如需彻底重选黑名单,请在动作图标上右键,然后选择
 ;
; - (基本用法)白名单模式下,如需将某些窗口从白名单中删除,请使用全局菜单
 ;
; - (基本用法)白名单模式下,如果需要彻底重白名单,请在动作图标上右键,然后选择
 ;
; - (基本用法)如果一个应用有多个同名窗口,动作会自动在所有的窗口标题末尾依次标上“ - 数字”,第一次切换到这些带数字标注的同名窗口时稍加注意一下,后面再次切换的时候就知道哪个数字对应具体哪个窗口了;
- (进阶用法)不建议添加过多的快速切换窗口,最好是只给接下来一段工作时间内最常使用且会保持常开的窗口设定快速切换;
- (进阶用法)设定的快速切换的窗口只能是某个具体的常开窗口或浏览器标签页,一旦该窗口关闭或此前手动切换到了别的标签页就会导致无法快速切换(动作会提示),可以提前先把这个标签页用一个单独的窗口打开,再添加到快速切换的窗口列表;
- (进阶用法)设定了快速切换的窗口的标题如果发生了变化(比如修改了 Word 文档的名字),要及时更新它在快速切换的窗口列表中的对应项,方式是先添加变化后的窗口到快速切换的窗口列表,然后管理快速切换的窗口列表,删掉旧标题的窗口项,并把新标题拖动到原本的位置;
---------------------
问题解决:
- 在查看最近使用的项目这一功能的右键菜单
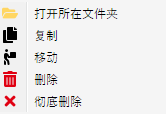 中大部分功能都需要用到动作内置的 PowerShell 脚本。如果在使用这些右键菜单时反复看到类似
中大部分功能都需要用到动作内置的 PowerShell 脚本。如果在使用这些右键菜单时反复看到类似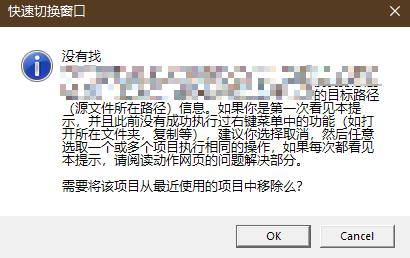 的错误提示,很有可能是 PowerShell 出现了running scripts is disabled on this system的问题,解决方案是在开始菜单输入
的错误提示,很有可能是 PowerShell 出现了running scripts is disabled on this system的问题,解决方案是在开始菜单输入 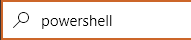 ,然后选择用管理员身份运行
,然后选择用管理员身份运行 ,然后复制set-executionpolicy remotesigned并回车即可。这一个命令改变的是 PowerShell 的脚本执行策略,允许运行 Quicker 自动生成的脚本(也就是动作内置的这一份脚本,Quicker 是通过生成一个临时脚本文件的方式执行)。有关脚本执行策略可以查看PowerShell 脚本执行策略一文。
,然后复制set-executionpolicy remotesigned并回车即可。这一个命令改变的是 PowerShell 的脚本执行策略,允许运行 Quicker 自动生成的脚本(也就是动作内置的这一份脚本,Quicker 是通过生成一个临时脚本文件的方式执行)。有关脚本执行策略可以查看PowerShell 脚本执行策略一文。
---------------------
由于演示动画录制的时候用的是大幅迭代前的旧版动作,有很多功能是没有的。
最近更新
| 修订版本 | 更新时间 | 更新说明 |
|---|---|---|
| 136 | 2021-08-25 12:57 | 将右键菜单中的“关闭窗口”和“杀进程”两项置顶 |
| 135 | 2021-08-15 14:08 | 解决了黑名单模式下要排除的窗口标题中有\时无法正常排除的问题 |
| 134 | 2021-08-12 10:47 | 尝试解决因重名窗口中有需要删除的系统应用无效窗口而导致的The given key was not present in the dictionary 错误 |


 京公网安备 11010502053266号
京公网安备 11010502053266号