适用于
分类(旧)
文件处理 资源管理器关键词
更多信息
| 分享时间 | 2022-12-21 18:23 |
| 最后更新 | 7天12小时前 |
| 修订版本 | 40 |
| 用户许可 | 只读,不可再分享 |
| Quicker版本 | 1.44.22 |
| 动作大小 | 379.8 KB |
| 最低Quicker版本 | 1.38.15 |
简介
👉B站详细使用演示
💡 动作逻辑
批量重命名,本质上就是对批量文件名进行文字处理。所以动作的思路是,把文件名放到文本编辑器中,这个编辑器内置了各种各样的专门为文件重命名而设计的文字处理功能,你可以随心所欲的编辑、修改,直到达到你想要的效果,然后执行重命名。
凭借这些精心设计文本处理功能,小白亦能轻松实现各种重命名任务!倘若你熟悉正则和C#基础,更是潜力无限。
编辑器中的功能默认作用于每个文件名(不包括扩展名)。若选中文本,则仅作用于选中部分。
💡 撤销与重做
在编辑器里面进行文字处理的过程中是可以随意撤销/重做的(Ctrl+Z,Ctrl+Y),即便你执行了重命名,也可以通过动作的右键菜单「撤销上次重命名」来撤销先前的重命名。
还有一种情况就是编辑器里一顿操作,结果中途意外关闭了窗口(比如不小心按到ESC键),是不是白忙了?此时,你可以重新载入文件列表(确保顺序没变),通过“其他”菜单,选择“恢复上次关闭的文本”,就可以原文再续书接上回了。
💡 选择文件或文件夹
主要有以下几种方式:
- 选中文件(夹) → 运行动作
- 选中文件夹 → 右键菜单 → 遍历模式 (获取文件夹内的所有文件)
- 运行动作 → 〔文件〕菜单 → 添加文件/添加文件夹
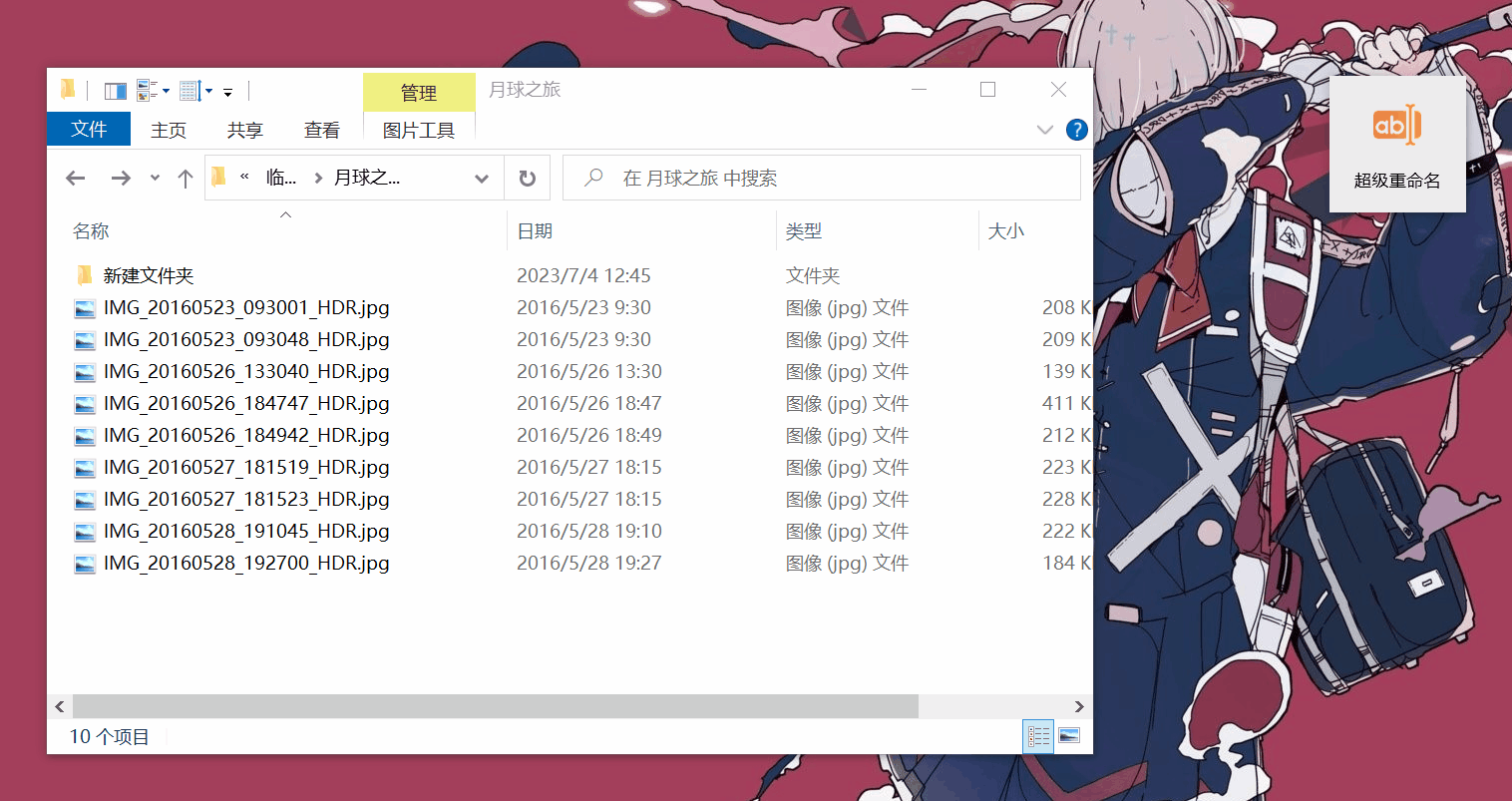
💡 插入元变量
动作支持获取文件元数据,并插入到文件名的任意位置。「编号」「添加」「替换」等功能的文本框都支持 <元变量> 标签。如果你能记住像 <DIR> <SIZE> 之类的元数据标签,可以直接书写;如果不记得,可以在「元变量」菜单中查看并复制到剪贴板。
<元变量> 标签提供了中英文两个版本,比如 <DIR> 、<父文件夹名称> 。英文标签方便手打,中文标签可读性更好。
元变量的详细用法请观看 B站视频
示例:通过元变量标签 <VIDWH> 为每个视频文件添加“分辨率”前缀
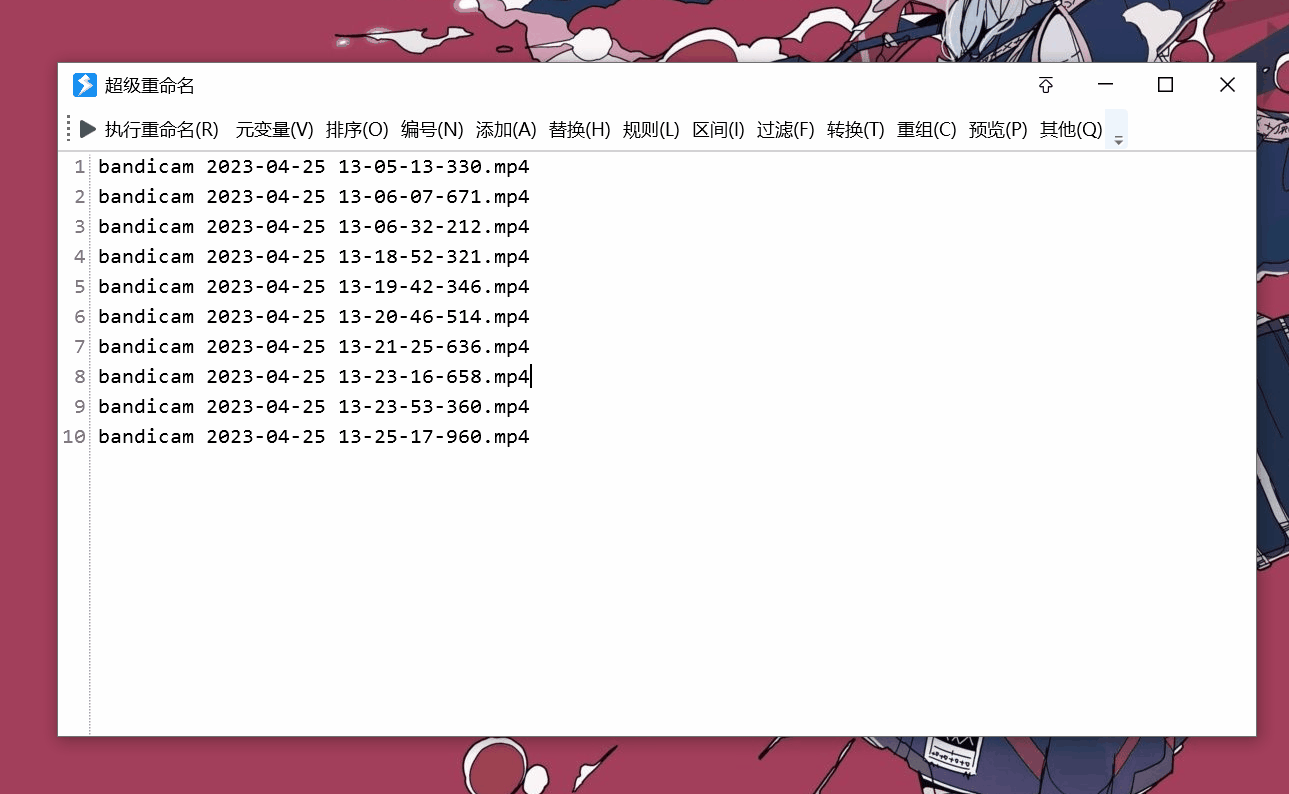
💡 替换表达式
「替换」功能支持C#表达式,极大限度地提高了文本处理能力的上限。(替换表达式的用法参考左下“帮助按钮”)
示例:把文件名最开头的单词转换为大写形式
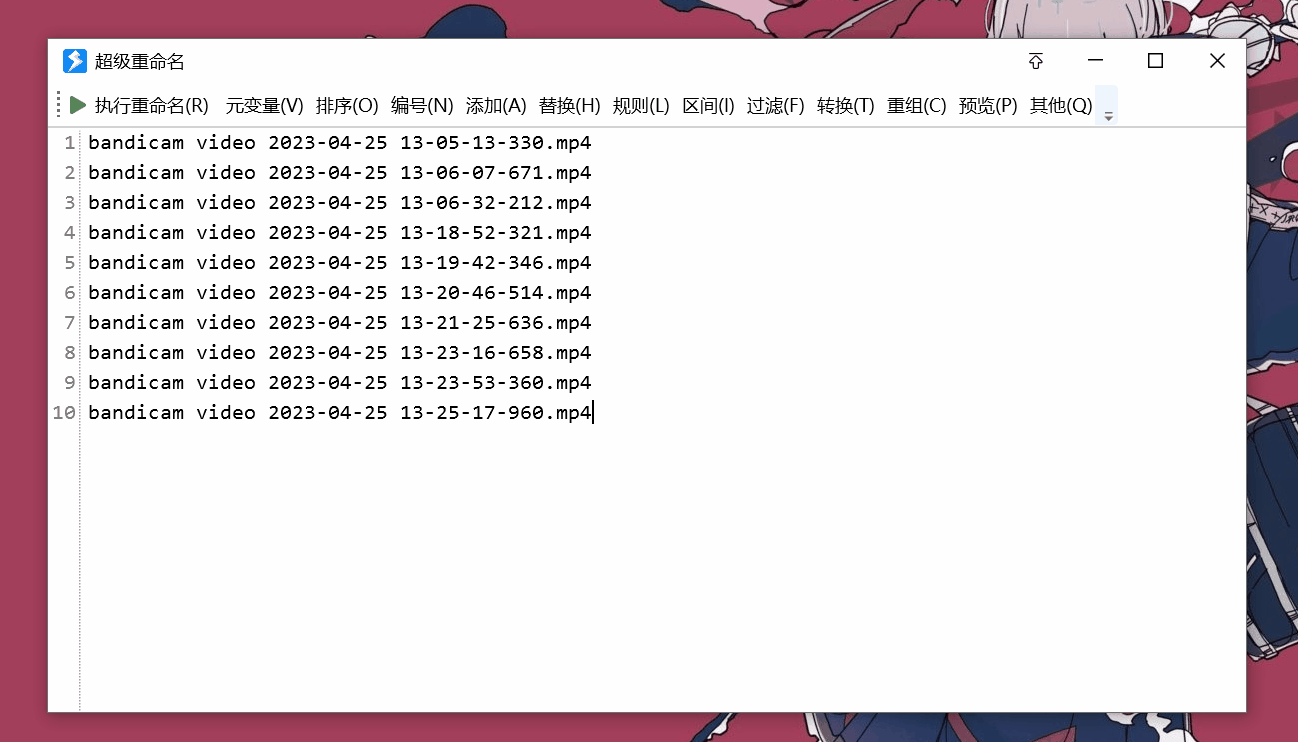
💡 预设模版
大部分输入框都支持下拉选择常用的模版,十分方便。
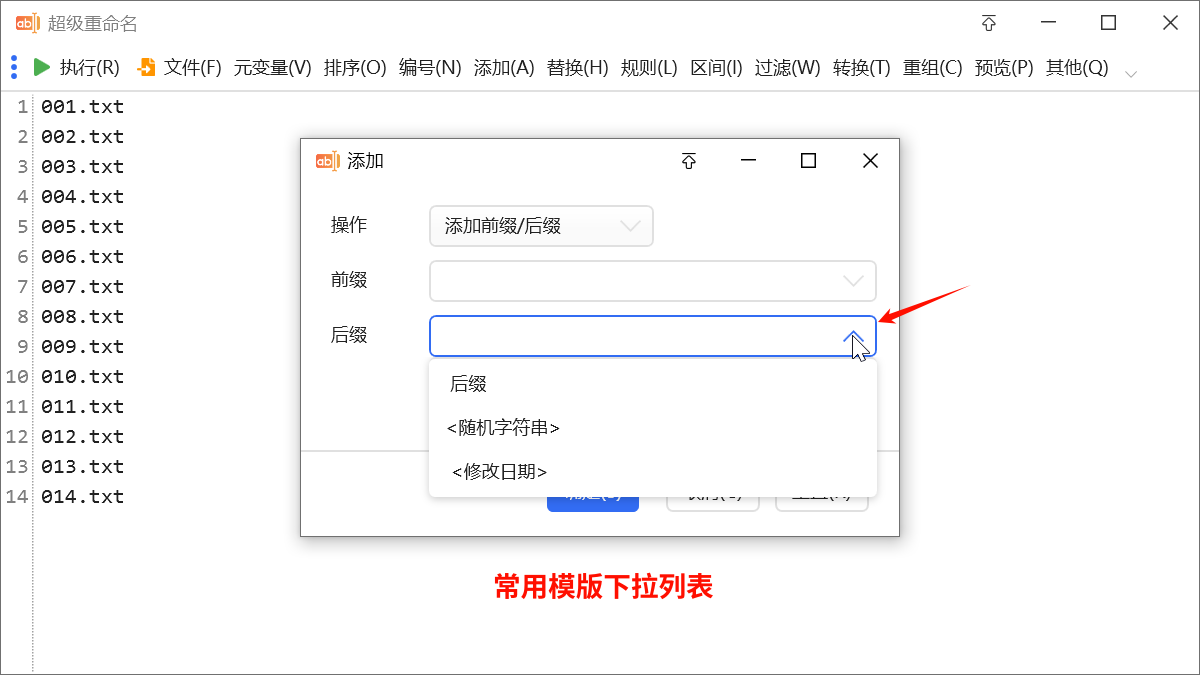
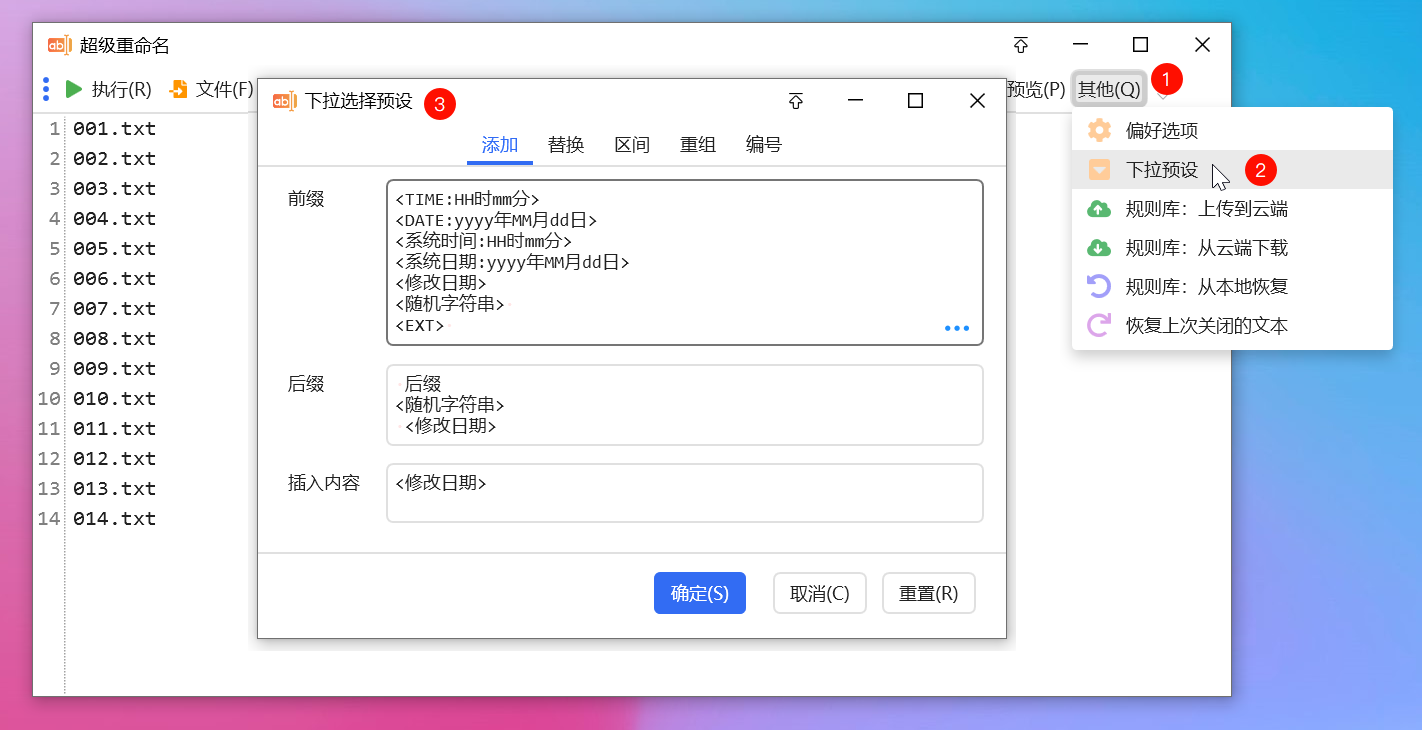
💡 重命名规则库
通过「替换」功能实现的重命名规则,支持保存到规则库复用。
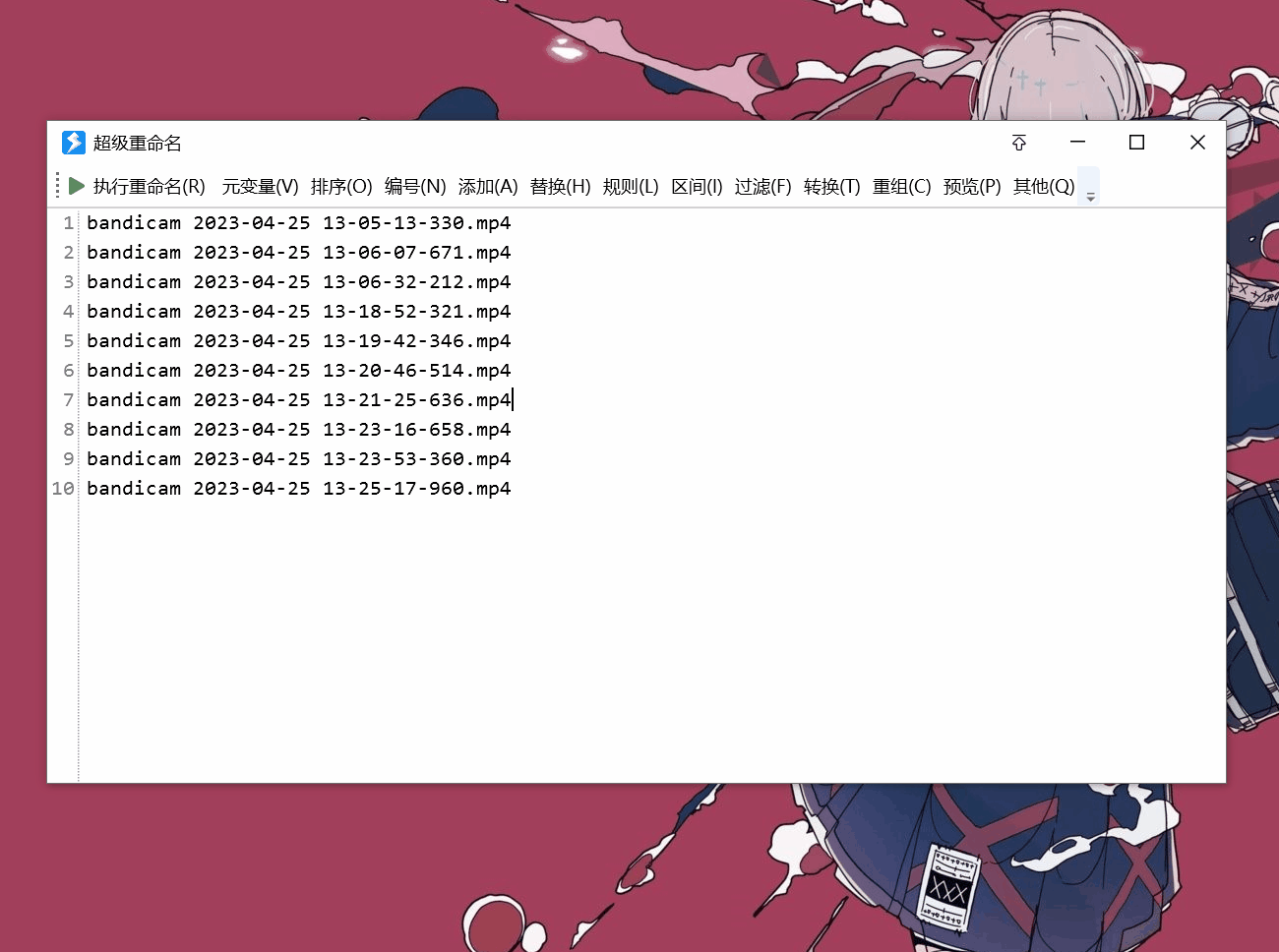
最近更新
| 修订版本 | 更新时间 | 更新说明 |
|---|---|---|
| 40 | 7天12小时前 | - 改动:优化菜单选择方式,使用更便捷 |
| 39 | 13天8小时前 | - 功能:规则库支持使用字段填写,见讨论区置顶贴 |
| 38 | 2025-07-24 13:28 | 修复:改动导致的规则不生效问题 |

 京公网安备 11010502053266号
京公网安备 11010502053266号