工作流
适用于
分类(旧)
启动 Windows 功能增强关键词
PecoPeco
用户0uBBIrRxBgA
霂云羽戈
用户Si6Tv1U0BgA
hlove
等
17 人赞了这个动作
。
更多信息
| 分享时间 | 2025-01-02 12:16 |
| 最后更新 | 2025-07-20 14:52 |
| 修订版本 | 39 |
| 用户许可 | 可自己使用或修改,不可再分享 |
| Quicker版本 | 1.44.22 |
| 动作大小 | 392.3 KB |
| 最低Quicker版本 | 1.38.15 |
「一键启动常用的文件、软件、网址、动作、贴图,一键捕获已打开的网址、文件和应用等,支持无限分组」
简介
一键启动常用文件、软件、网址、贴图、动作,快速配置工作环境;智能化的添加方式,一键添加,方便不费力;支持无限分组,工作娱乐样样兼顾;不同分组管理和排序;自动激活已经启动的软件和网址
仿 PowerToy 工作区
更强大的启动动作
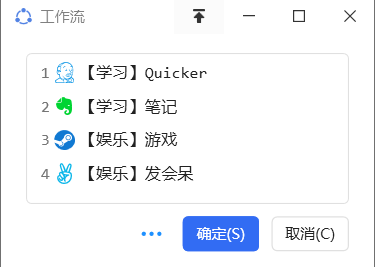
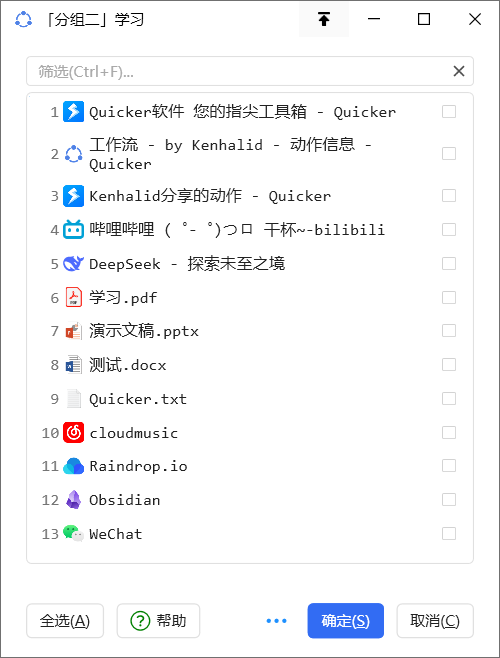
添加
1. 添加文件
- 选中文件点击添加:支持填写运行路径,可以指定某个软件打开该文件;支持填写窗口位置,可以一键恢复文件的窗口位置
- 在 word、excel、powerpoint、acrobat、notepad、notepad++、notepad3、SumatraPDF、Photos 窗口前添加,如果能成功通过 Everything(需要在后台)和窗口名称获得当前打开的文件信息,则添加「文件」,否则添加「软件」
- 如果当前文件为图片(.png .jpg .jpeg .ico .svg .gif),动作提供「贴图」功能
- 批量添加文件:选中多个文件点击添加,动作将获取相应信息,可以选中要添加的文件右键添加至相应分组
2. 添加网址
- 在 Chrome 和 edge 窗口点击添加(由于个人只有这两款浏览器,目前只适配两者),如果当前标签为新标签页,则添加为「软件」,否则添加为「网址」
- 添加网址会记录当前程序路径和网址是否为 APP 格式打开的,自由度很高
- 批量添加网址:可以选中多个标签页点击添加
3. 添加软件
- 在相应窗口点击添加:支持填写窗口位置,可以一键恢复软件的窗口位置;支持添加激活热键,打开软件时自动激活该软件
4. 添加动作
- 添加 -> 其他,可以运行动作,也可以编辑动作,如果你经常要开发动作,可以尝试一下编辑动作,即:打开动作编辑窗口
- 在动作编辑窗口点击添加,可以打开该动作的编辑窗口
5. 添加快捷键
- 添加 -> 其他,可以执行某个快捷键或者多步骤输入
捕获
捕获功能是工作流很出彩的功能之一,也是仿 PowerToy 的工作区
可以一键捕获当前所有打开的「网址」,打开的「文件夹」,通过 word、excel、powerpoint、acrobat、notepad、notepad++、notepad3、SumatraPDF、Photos 打开的「文件」,打开的「动作编辑窗口」,打开的「软件」
动作提供一下功能,来使捕获更加精准
- 修改,可以修改捕获内容的相应信息,比如标题、延时等等,但是「修改」仅对本次捕获生效,也就是下次捕获,还是原来的内容
- 替换,可以替换捕获内容的相应信息,「替换」是永久的,对下次捕获依然生效。即现在我选择替换、并将 Obsidian 的延时更改为 3000,下次捕获后,Obsidian 的延时将一直为 3000
- 黑名单,对某个软件添加进黑名单,下次不会捕获这个软件
- 白名单,对某个软件添加至白名单,即使这个软件隐藏在系统托盘,也可以捕获
聚焦
这个功能谨慎选择!
可以一键关闭当前打开的所有窗口,并且打开相应的分组,实现聚焦功能
在设置中开启「是否记录」可以实现记录关闭前的所有内容,下次可以一键恢复
作者所声明的动作特征:
- 依赖浏览器插件
最近更新
| 修订版本 | 更新时间 | 更新说明 |
|---|---|---|
| 39 | 2025-07-20 14:52 | ~ 修复不能批量添加选中文件的 bug |
| 38 | 2025-07-13 12:41 |
= 优化聚焦速度
~ 修复关闭工作流的一个小 bug = 只读 -> 可自己使用或修改,不可再分享 |
| 37 | 2025-07-12 13:08 | = 优化聚焦速度 |


 京公网安备 11010502053266号
京公网安备 11010502053266号