适用于
分类(旧)
Windows 组合操作 功能更多信息
| 分享时间 | 2020-03-26 15:50 |
| 最后更新 | 2025-05-08 00:16 |
| 修订版本 | 54 |
| 用户许可 | 可自己使用或修改,不可再分享 |
| Quicker版本 | 1.44.7 |
| 动作大小 | 433.6 KB |
| 最低Quicker版本 | 1.44.7 |
简介
1. 请不要用于**占用较多系统资源**的窗口
——由于其对电脑运行速度的影响,可能导致分屏失败
2. 不支持**窗口标题为空**的窗口
——这是一个安全措施,如桌面窗口就没有标题
3. 对某些程序(如Tim、幕布)的分屏效果可能不佳
——这种情况请在分屏后自行调整
4. 目前不支持在扩展屏中使用
——会分到主屏或出现其他问题
5. 测试功能不一定有用
——因为存在使用范围
6. 不怎么支持 Win10 系统的 UWP应用窗口
——对其进行 “读取主窗口分屏”、“同类窗口分屏”、“分屏打开” 等 很可能出现问题;还有可能出现窗口标题读取不完全的现象
本动作较复杂,有一定学习成本,仅推荐对窗口分屏要求高的用户使用。
随着quicker的不断更新 或 不同电脑配置 或 不同使用需求,本动作或许会出现这样那样的问题,如遇到问题,请在动作网页评论,在不忙的时候会尽量解决。
本动作目前不支持扩展屏(即屏幕数量有多个,且为扩展模式),所有窗口都将分屏于主屏幕上。位于扩展屏上的窗口若被读取,在动作逻辑上应该会被分屏到主屏幕,但是有时会出现窗口位置异常的现象,现无法解决,故不支持扩展屏。
——因此若想读取扩展屏上的窗口,可以先将窗口手动移动到主屏幕,再进行分屏。
使用前请务必查看下列说明!!!
【第一次运行】
第一次运行时将询问用户窗口边框情况,然后会读取主屏幕工作区位置和大小(采用了我自己编写的子程序“获取屏幕工作区信息”(https://getquicker.net/subprogram?id=0b29c65e-470c-4b71-4ec1-08d7d3392c8c)以及窗口边框宽。
之后将自动读取未最小化的窗口(以后可切换至其他读取模式)(最多6个;最多忽略100个黑名单窗口)(若读取到不期望的窗口,如桌面的便签窗口,可将该窗口的进程名加入黑名单中)进行分屏。
【自选模式】——建议熟练后切换至默认模式
1. 如果有2个窗口,则有以下几个选项:
- 左右均分
- 上下均分
- 左多右少
- 左少右多
- 编辑黑名单
- 切换到默认模式
2. 如果有3个窗口,则可进行:
- 左一右二
- 左二右一
- 上一下二
- 上二下一
- 三等分
- 编辑黑名单
- 切换到默认模式
3. 如果有4个窗口,则可进行:
- 四等分
- 左一右三
- 左三右一
- 编辑黑名单
- 切换到默认模式
4. 如果有5个窗口,则可进行:
- 上二下三
- 上三下二
- 左一右四
- 左四右一
- 编辑黑名单
- 切换到默认模式
5. 如果有6个窗口,则可进行:
- 六等分
- 编辑黑名单
- 切换到默认模式
【默认模式】——建议在熟悉自选模式后使用
默认模式下可将读取的窗口直接以 默认分屏形式 进行分屏,而不用选择。
【右击动作可选择】
- 对未最小化窗口进行分屏(不含黑名单窗口)——动作参数: _menu_0
- 选取顶层窗口进行分屏(不含黑名单窗口)——动作参数: _menu_1
- 选取主窗口进行分屏——仅仅只是主窗口(一般一个进程就一个主窗口)——动作参数: _menu_2
- 同类窗口分屏——将前台窗口进程的所有同类窗口进行分屏——动作参数: _menu_3
- 浏览器标签页分屏——将浏览器标签页于新窗口打开并进行分屏(仅适用于安装有Quicker扩展程序的Chrome或edge浏览器)
- 分屏打开——将所选文件打开并分屏(测试功能,仅用于小文件,有时不能用是很正常的)——动作参数: _menu_5
- 预设方案分屏——根据方案的进程列表筛选窗口并进行分屏(测试功能,可能存在一些问题) ——动作参数: _menu_6
- 切换(自选/默认)——默认模式下将以 默认分屏形式 进行分屏
- 切换默认分屏模式(共有七种分屏模式)
- 管理默认分屏形式
- 管理黑名单——黑名单中进程的窗口将不会被读取
- 切换(显示/不显示)分屏成功提示
- 浏览器标签页分屏后是否关闭原标签页
- 管理预设方案
- 特效设置——测试功能,默认为关闭;(受 Ever 的 示例:窗口特效 启发)
- 重新排布窗口 ——动作参数: _redo
【浏览器标签页分屏——子模式】
- 所有(自选)——读取所有标签,弹出选择菜单选择需要进行分屏的标签(推荐用于需要筛选的场景)——动作参数: _menu_0_4
- 向左(含当前)——向左读取标签——动作参数: _menu_1_4
- 向右(含当前)——向右读取标签——动作参数: _menu_2_4
- 已选定——读取已选定标签(按Ctrl依次点击标签来选定或按Shift点头尾标签选择一串标签)——动作参数: _menu_3_4
【分屏打开功能的限制】
- 仅能用于打开较快的小文件(超时时间:10 s)
- 打开后的窗口标题必须含有文件名
- 打开后的窗口不得为多标签窗口
- 对UWP窗口不怎么支持,因为UWP窗口的标题不一定能读取完整
【分屏特效】
——测试功能;由于不一定有用(对于某些电脑),故默认为无特效
——该功能受到了Ever的示例动作“窗口特效”的启发
——特效方案如下:(不太会取名字,暂时就这样吧)
- 无特效
- 简谐振动(加速段)
- 简谐振动(减速段)
注:由于客观因素(显示器刷新率等)和主观因素(人的动态视觉等),特效的总帧数需要自己调整至合适的大小
【使用技巧】
一、七种分屏模式的适用情景——各有优缺点
- 模式1:对未最小化窗口进行分屏(黑名单窗口读取后会被还原)——适用性最广;当窗口不多时最好用,不过某些情况下也不一定能起效。
- 模式2:选取顶层窗口进行分屏(不含黑名单窗口)——可读取大多数窗口;窗口较多时好用。
- 模式3:选取主窗口进行分屏——一个进程就读取一个窗口;当窗口很多且只需要当前活动的主窗口进行分屏时好用——例:有好几个浏览器窗口和word窗口,而只想对刚刚查看的浏览器窗口和word窗口进行分屏,就可以使用此模式
- 模式4:同类窗口分屏——需要对同类型窗口进行分屏时使用——例:想对多个word窗口进行分屏时
- 模式5:浏览器标签页分屏——将浏览器标签页于新窗口打开并进行分屏——例:需要对比两个网页信息时
- 模式6:分屏打开(测试功能,小问题较多)——需要对比几个小文件(小且打开快速)时
- 模式7:预设分屏(测试功能)——分屏情形复杂多变,为简化操作流程时
二、推荐使用 扩展热键 或 左键辅助 或 高级鼠标触发 运行动作,动作参数上面已给出
例:将最常用的两种分屏操作设置为如下的高级鼠标触发操作
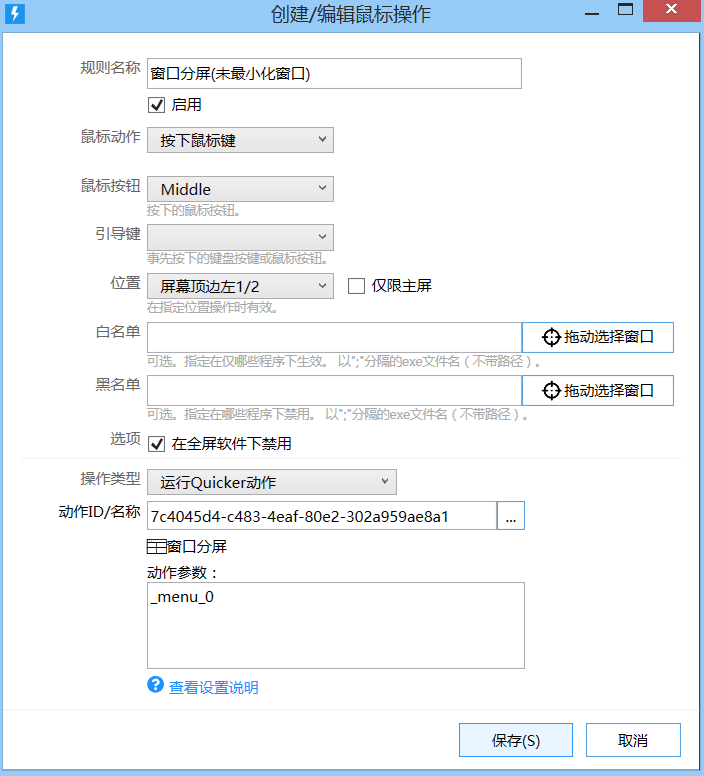
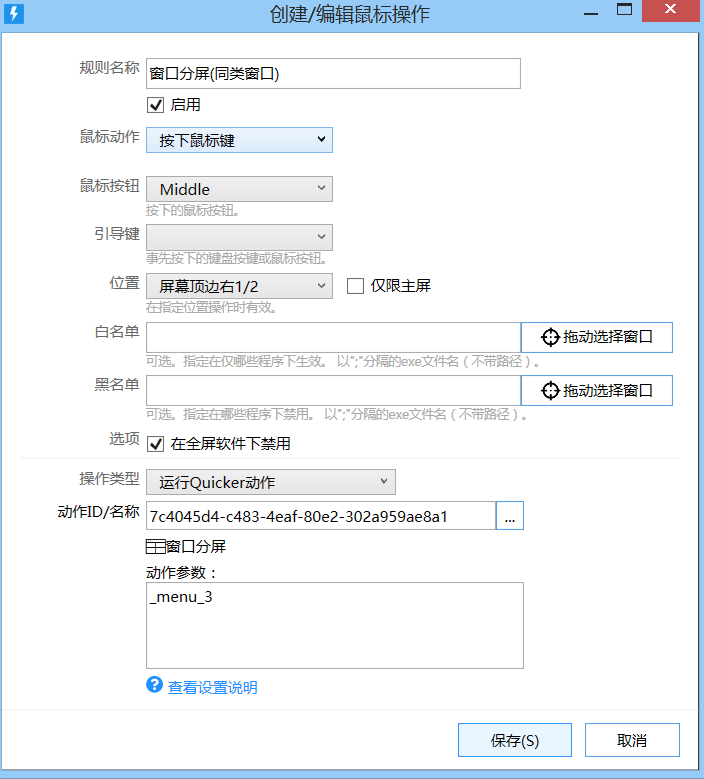
三、窗口排布顺序(动作版本>=26)

若需要使用其它排布顺序,建议使用 窗口排布录 动作,以实现高度个性化的窗口排布。
四、如何让窗口按自己想要的顺序排布
a. 新方法:(动作版本>=34)
右击动作,选择 ”重新排布窗口“ ,按照上述窗口排布顺序对上一次分屏的窗口进行排序
或
“选取顶层窗口进行分屏” 和 “选取主窗口进行分屏” 里,全局菜单里有 “本次选取后进行排序”
b. 旧方法:
如图,若分屏后想把1.txt窗口放在左边,并以 1.txt、2.txt、3.txt 三个窗口顺时针排列。
可以依次点击激活 3.txt、2.txt、1.txt 窗口,那么最上层窗口就为 1.txt 窗口,最下层窗口就为 3.txt 窗口。再次运行分屏动作,读取这三个窗口进行分屏,即可实现。
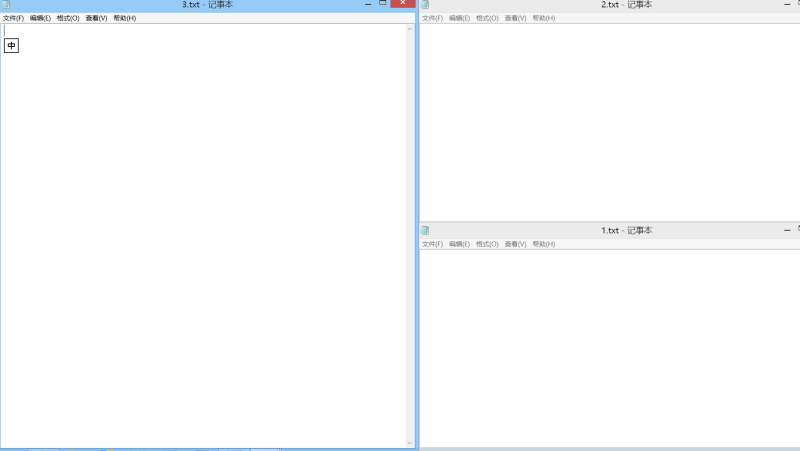

【注】
1. 第一次启动动作时,如果电脑太卡可能会导致信息读取失败。
2. 若发现没有很好地适应任务栏的位置,请删除动作状态信息重试。
3. 对于占用较多系统资源的窗口,由于其对电脑运行速度的影响,可能导致分屏失败。
4. 发现对某些程序的分屏效果不佳(例如网易云音乐、幕布、TIM等程序)
5. 当 “未最小化窗口分屏模式” 读取到******窗口标题为空的窗口******时,会停止窗口的读取(不含此窗口)。即不支持这种窗口的分屏。(这是为了防止将一些重要窗口最小化而采取的安全措施)
6. 当 “未最小化窗口分屏模式” 读取到******无法最小化的窗口时******时,会停止窗口的读取(含此窗口)。即不支持这种窗口之后的窗口的分屏。(这也是一种安全措施,如桌面插件)
7. “同类窗口分屏” 匹配的是 进程名 和 窗口类名,只有两者均一致的窗口才会被认为是同类窗口,因此对于某些窗口类名会变化的窗口,可能会出现:看上去窗口是同类型的,但却用不了“同类窗口分屏” 的现象
8. 关于图标:
进程相应的图标会缓存到以下路径中(我的文档\Quicker\窗口分屏_动作ID\processIcon)。为提高速度,对同一进程仅在第一次读取时提取图标并进行缓存,此后将直接读取缓存。因此,若进程的图标发生了变化(如应用更新版本导致的图标变化),选项中的图标不会跟着变化,那么请关闭quicker软件后删除此缓存文件夹再重启quicker。
若同一进程名有多种不同的图标,则只能显示一种。
【与其它动作的联动】——动作右键菜单⇒预设方案⇒发送上一分屏信息到其它动作
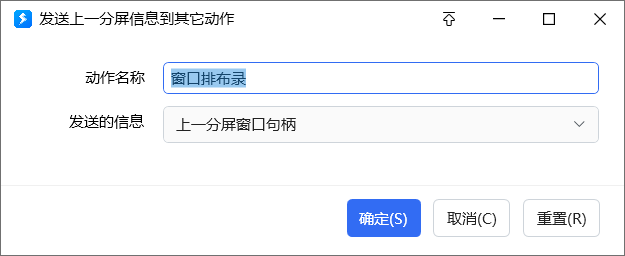
目前可发送以下格式的动作命令参数:
第一行为:_comm_latestHandleList_
第二行开始的每一行为传出的窗口句柄。
例如:
_comm_latestHandleList_
12345
234567
999999
【动作推荐】
- 跨屏移动——将窗口移动到另一屏幕
- 窗口自由拖动——运行后在窗口内任意位置按住Shift键即可拖动窗口
- 窗口自由拉伸——双击窗口边缘,使其在一个方向上最大化
- 窗口排布录——将窗口的排布位置保存为方案,以便今后使用
【一些问题的回答】
一、动作为什么会这么大?
- 本动作相当于数个动作的合集,包含有多种分屏模式(因为合起来更方便用(利用扩展热键或左键辅助或高级鼠标触发))
- 空闲时间破碎,精力有限,故动作的功能经历了多次增添和修补,变量和逻辑上较为混乱,缺乏优化
- 优化需要花费大量时间,而且就算优化了估计也小不了多少,对动作使用体验的影响也微乎其微。(其实就是没时间😂,动作能用就行)
欢迎使用哟~ヾ(≧O≦)〃
最近更新
| 修订版本 | 更新时间 | 更新说明 |
|---|---|---|
| 54 | 2025-05-08 00:16 | 增加浏览器标签页分屏操作对MV3版本扩展的兼容 |
| 53 | 2024-08-28 23:54 | 动作右键菜单增加自动关闭原标签页的选项,默认不关闭,若选择自动关闭,浏览器标签页分屏后会自动关闭原标签页 |
| 52 | 2023-03-26 21:29 | 动作右键菜单中为预设方案添加重命名的选项 |


 京公网安备 11010502053266号
京公网安备 11010502053266号