通过 "鼠标动作 + 操作位置 + 修饰键 + 黑白名单" 的组合 自定义触发条件和操作.
通过此功能,可以实现这样的效果 (仅为示例, 可根据实际需求自由组合):
- 在任务栏上滚轮切换Windows虚拟桌面
- 右键+滚轮调节音量;
- F+滚轮,在PowerPoint中调节文字大小 (需要将F设置为扩展热键的触发键)
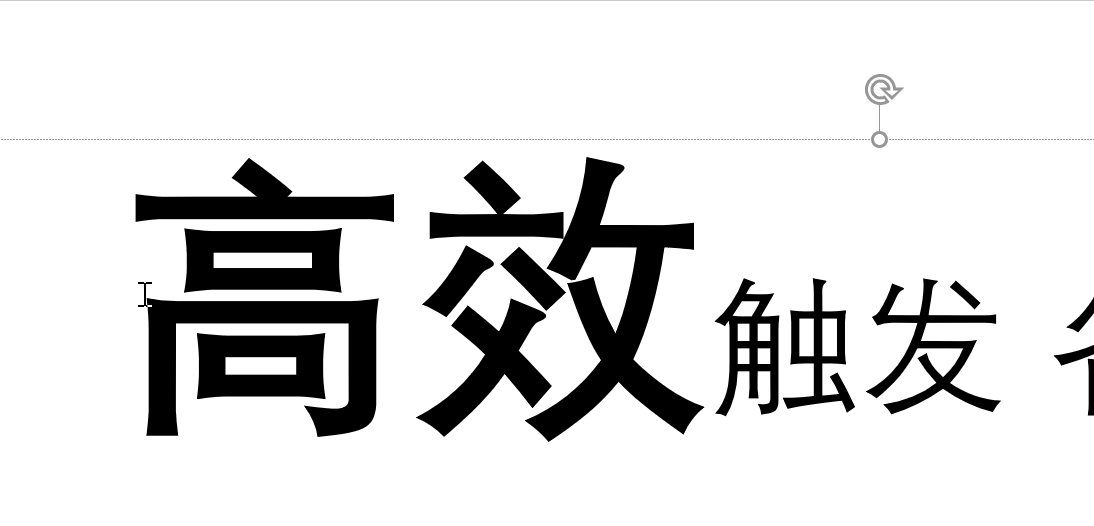
注:
- 本功能与Quicker自身触发面板窗口、轮盘菜单、 鼠标手势等功能,以及"移动到角落"、“在顶边或底边滚轮调节音量” 等辅助功能使用的同一个引擎。根据这些设置生成的规则,优先级高于在本功能中定制的规则。
- 因此,如果希望在高级鼠标触发设置里使用在角落滚动触发操作,需要将“常用辅助功能”中的“滚轮调节”音量选项取消,然后在高级鼠标触发里自定义相关规则并且排序在角触发的规则后面。
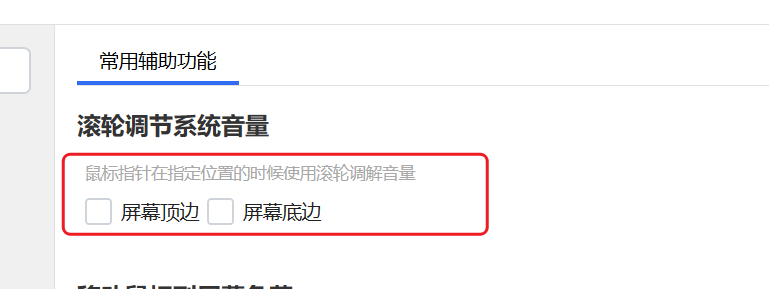
- 如果您同时使用第三方手势软件,它们会互相产生影响。避免在手势软件和Quicker中使用相同的鼠标键。
设置
在Quicker菜单中点击"高级鼠标触发"菜单项.
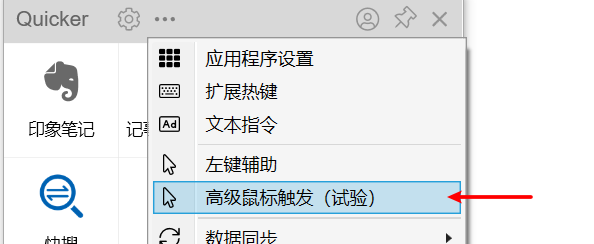
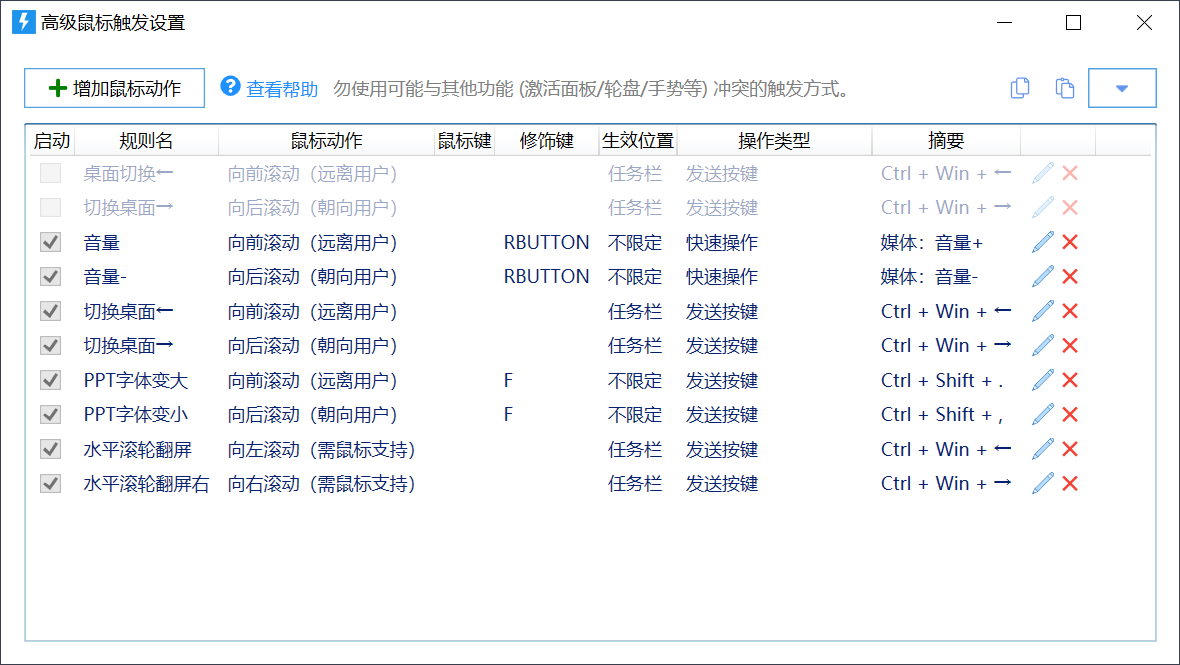
添加规则
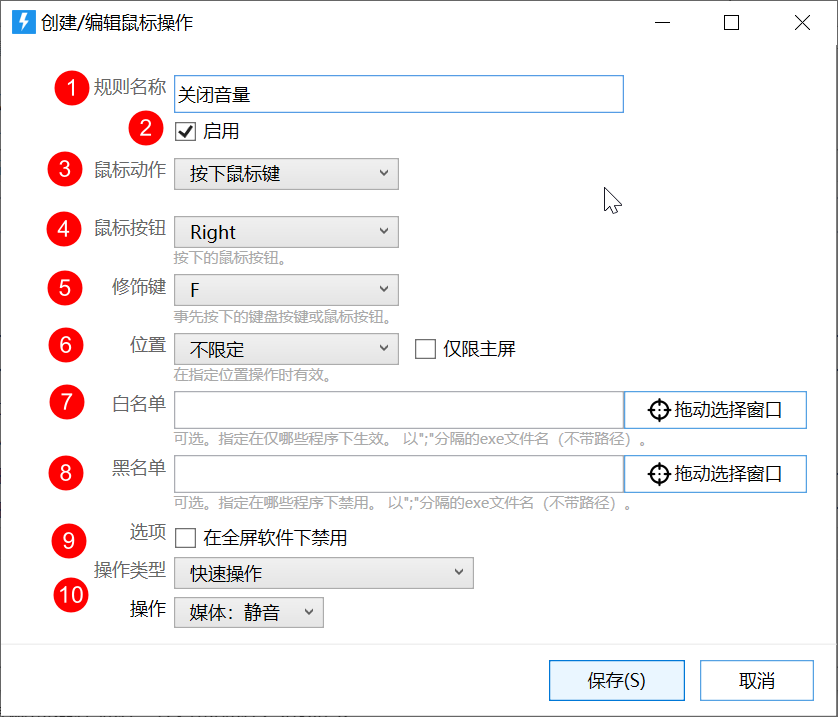
本截图中的规则实现了F+右键切换静音的效果。
1) 规则名称
为设定的规则设置一个名字. 当设置的规则比较多的时候便于识别.
2) 是否启用此规则
3) 鼠标动作
鼠标的操作动作. 支持的动作类型如下:
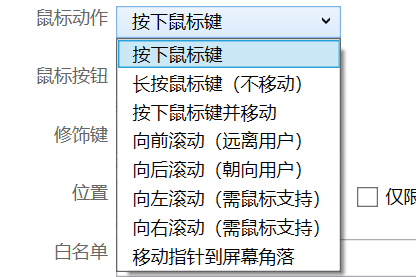
4) 鼠标按钮
按下的是鼠标的哪个按键。 在鼠标动作为滚动类型时,此参数无效。
5) 引导键(修饰键)
在进行鼠标操作前按下的其它鼠标或键盘按键 (按下并保持, 不松开).
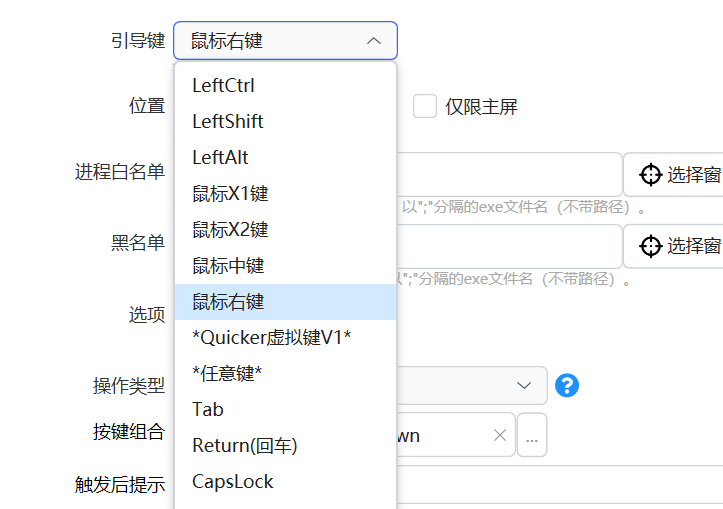
键盘按键除了ctrl/shift/alt以外, 支持其它在扩展热键设置中添加的引导键。
注意:
- 使用Ctrl/Shift/Alt键作为引导键时,因为这几个键不会被Quicker拦截,所以触发操作时它们会是按下状态,可能对触发的操作产生影响。其他扩展热键引导键和鼠标按键,都会被Quicker事先拦截。
- 使用鼠标按键作为修饰键时,如果不希望触发按键原始功能(如右键菜单),有2个办法可选(目的是在长按超时的情况下避免模拟鼠标按键按下的消息):
- 将配置窗口中的长按触发时间设置的长一些,并在超时之前触发动作。
- 关闭“长按超时未触发操作时,还原按下事件”选项。
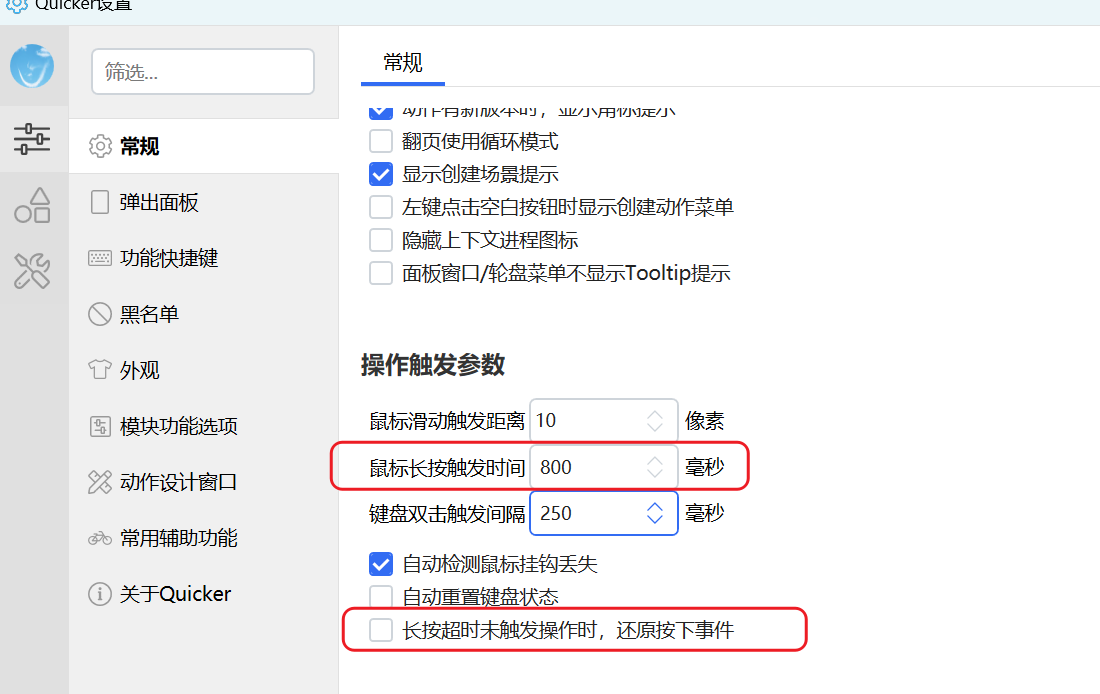
“长按超时未触发操作时,还原按下事件”兼容这两种需求(以右键为例):
- 在Quicker中使用右键滑动触发轮盘或手势。
- 长按后再移动,实现在目标软件中右键拖动对象。
6)操作位置
限定在某个区域内操作时才触发。
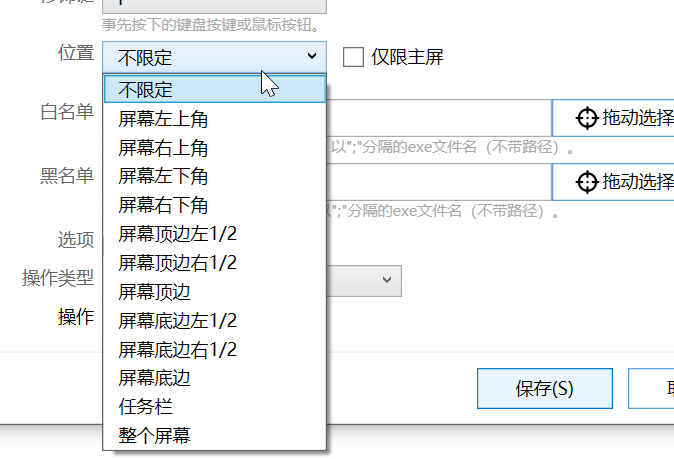
7)8)白名单和黑名单
白名单和黑名单只设置一种。
如果都设置了,白名单优先级会更高。
9)在全屏软件下禁用
在全屏游戏或其他全屏状态的软件下禁用此规则。
10) 设置触发时执行的操作。
轮盘菜单、扩展热键、文本指令与本功能共享相同的配置界面。请参考:quick-actions
调整规则顺序
顺序很重要!
Quicker按照设定的顺序依次匹配,成功后不再匹配后续规则。
自1.36.27版本开始,会依照“生效位置”自动调整触发顺序,越具体的位置越优先触发,相同触发位置的按定义顺序触发。例如,在屏幕左上角滚动滚轮的规则,优先于屏幕顶边滚轮的规则触发。
可以按住条目拖动调整规则顺序。
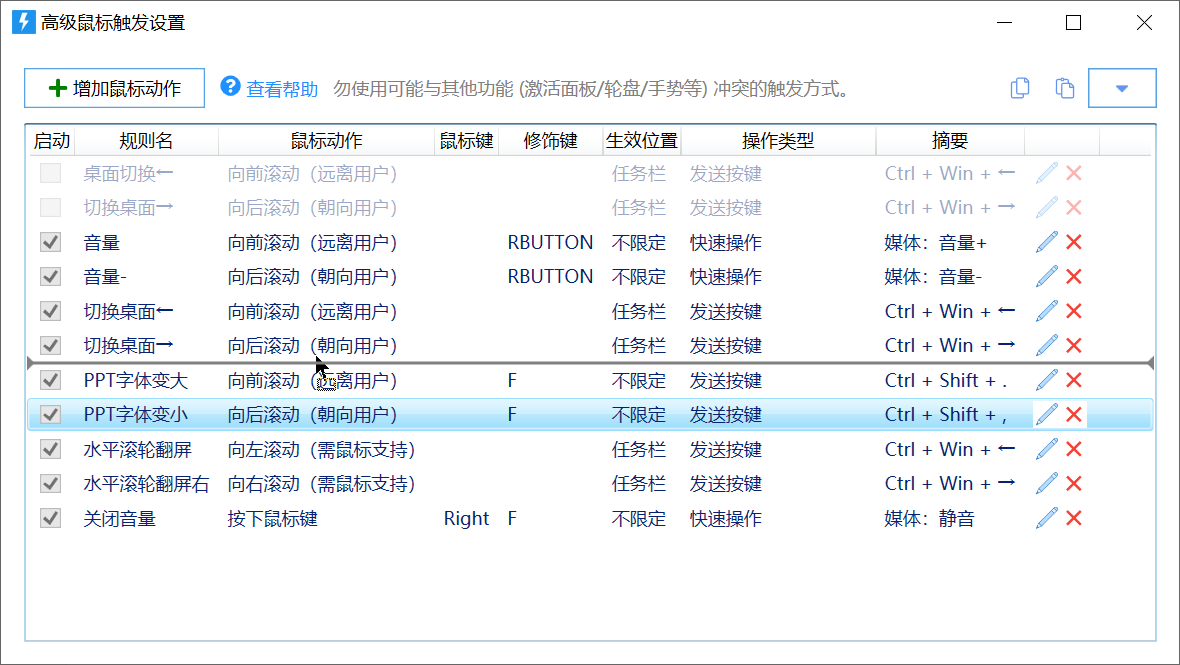
编辑规则
可以通过如下方式编辑:
- 双击一行
- 点击每行右侧的铅笔编辑图标.
删除规则
- 点击每行右侧的删除图标.
复制/备份/分享规则
通过Shift+鼠标选中多行后,点击"复制"按钮,可以将配置复制为文本格式.
将文本粘贴到记事本中保存到合适的位置即可.
复制后的文本内容,也可以发送给其它Quicker用户. 他们只要复制后,点击粘贴按钮即可.
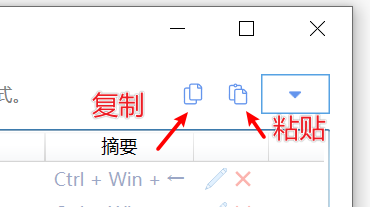
粘贴规则
复制好规则文本后,点击粘贴按钮即可.
变更历史
- 20230206:增加1.36.27版本中对于触发顺序的调整说明。
- 20230712:完善引导键的说明。

 京公网安备 11010502053266号
京公网安备 11010502053266号