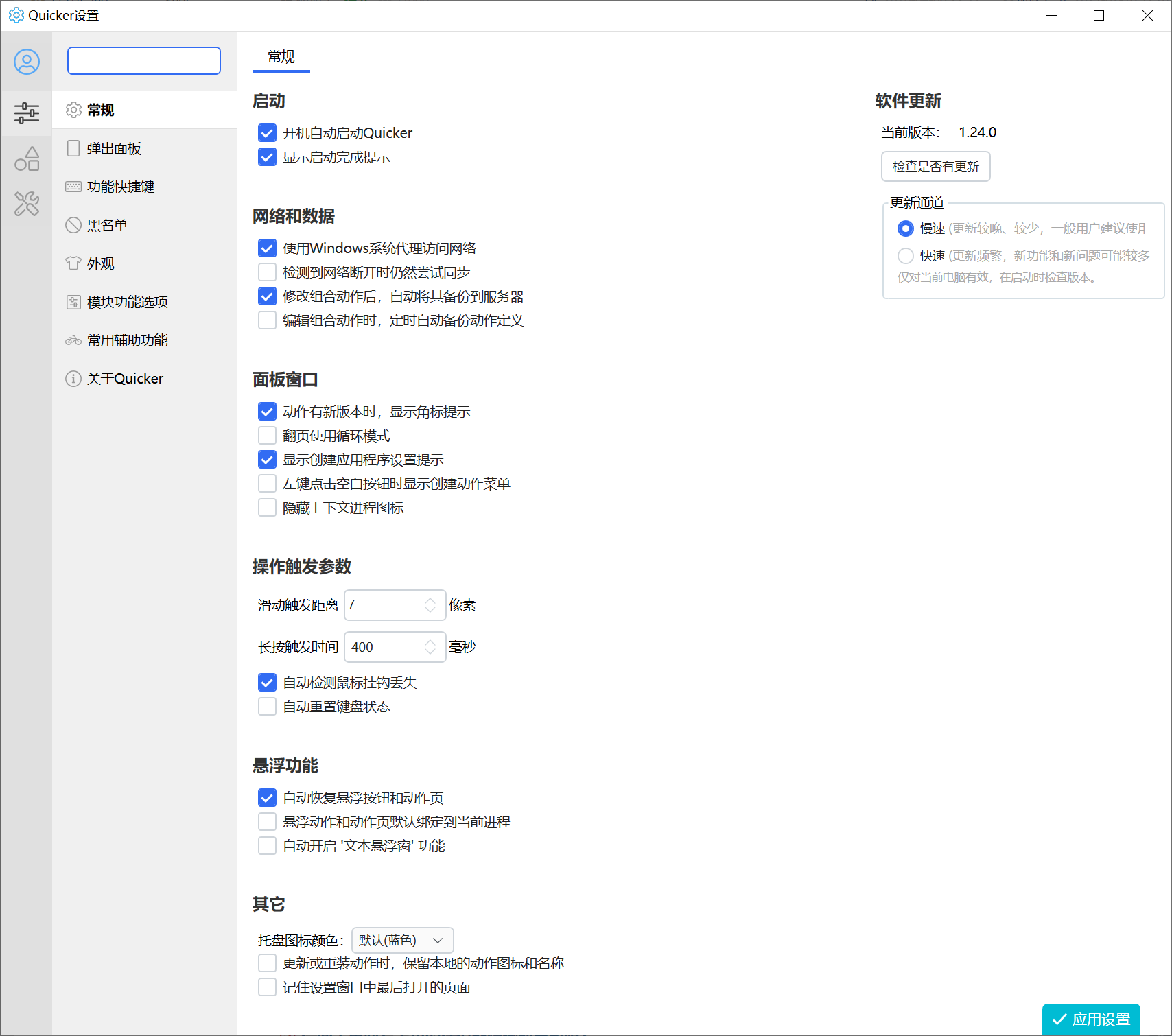
启动
开机自动启动Quicker
开启登录到windows之后自动启动Quicker。
💡 如果自启动无法生效,或无法保存此选项,请检查各类管家和安全软件的设置,避免它们拦截Quicker写入注册表或添加启动项。参考文章
显示启动完成提示
在Quicker启动完成后是否显示提示消息。如果您需要在Quicker启动后执行某个常规操作(比如每天开机后启动一批常用软件),可以启用此选项来提示您Quicker已可用。

网络和数据
使用Windows系统代理访问网络
不选择时,将跳过代理直接访问网络。
检测到网络断开时仍然尝试同步
当Windows检测到网络断开时,在托盘区域网络状态图标会显示 。这时候Quicker会停止尝试同步。如果需要强制同步,请选中此选项。
。这时候Quicker会停止尝试同步。如果需要强制同步,请选中此选项。
修改组合动作后,自动将其备份到服务器
修改组合动作并且关闭编辑窗口后,备份一个历史版本到服务器。在需要时可以在编辑器的历史版本窗口中查看和恢复。
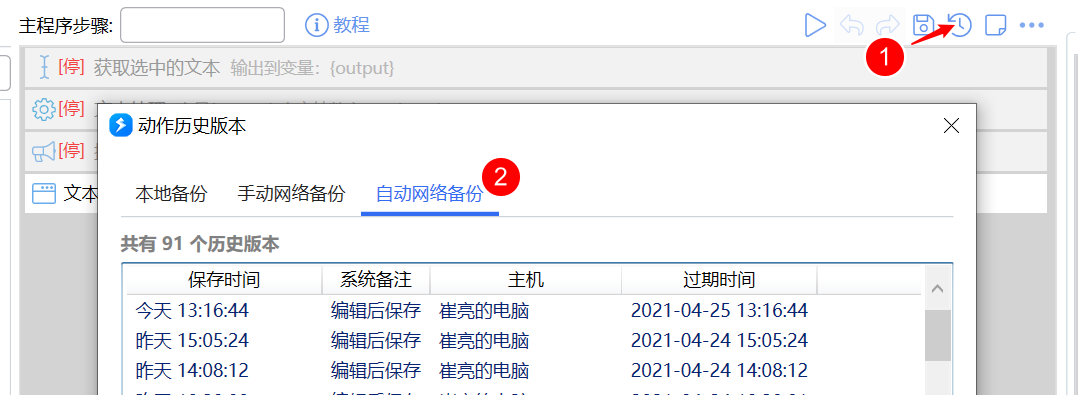
编辑组合动作时,定时自动备份动作定义
自动定时(1分钟)保存当前编辑动作的历史版本到磁盘。
备份位置为 我的文档\Quicker\_actionBackups\年份\月份\日期\动作名称_开始编辑时间 。备份文件不会自动删除,如有需要请定期清理。
💡 在关闭动作编辑窗口时,也会自动备份一个版本到这个位置(无论是否启用自动定时备份),以避免因为误操作导致的修改丢失。
如需恢复备份,可以在编辑器中导入历史备份文件。
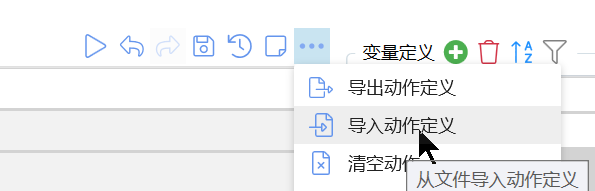
面板窗口
动作有新版本时显示角标提示
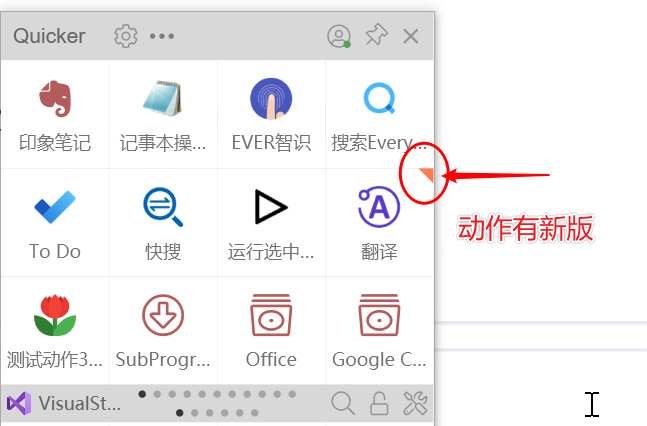
Quicker每次启动后检查动作是否有新版本。
翻页使用循环模式
翻页到末页时,是否可以继续向后翻页到第一页。否则会停到最后一页,只能再向前翻页。
显示创建场景提示
在未设置场景的应用程序上弹出面板时,是否在面板窗口底边显示提示条。
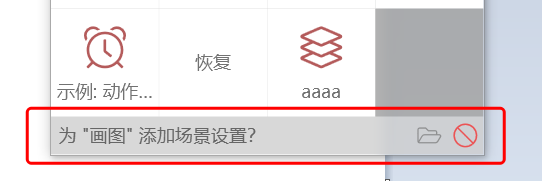
左键点击空白按钮时显示创建动作菜单
开启时左键点击也可唤出菜单。
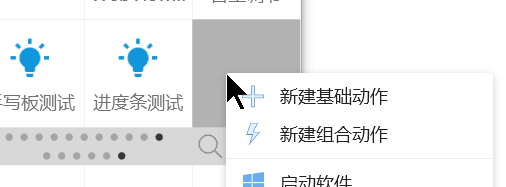
隐藏上下文进程图标
取消显示进程图标。
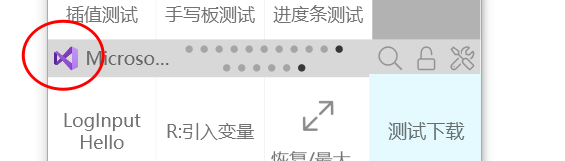
触发操作参数
滑动触发距离
设置“按住鼠标并移动”的方式触发某项操作(如轮盘菜单、鼠标手势)时,移动多远判断为开始移动。少于此距离时判断为手部抖动,不触发操作。
长按触发时间
设置长按鼠标键触发操作的时间。按下并抬起的时间少于此时间时判断为短按,不触发操作。
💡 此时间也作为超时时间使用:当使用按住鼠标按键移动的操作方式触发轮盘菜单/手势或面板时,如果按下鼠标超过指定的时间再移动,则不再触发轮盘/手势或面板,而是恢复原有的功能,如右键拖拽文件/浏览器手势等。
自动检测鼠标挂钩丢失
Quicker依赖于鼠标挂钩来检测各类鼠标操作,但是某些情况下在系统比较忙的时候,挂钩会被Windows回收导致无法弹出面板或触发其他操作。
如果您的电脑经常发生挂钩丢失的现象,可以选择此选项。
自动重置键盘状态
有时候键盘上某个按键的状态会变成按下(即便物理按键已经抬起)。这时候扩展热键、左键辅助等功能发现有按下的键就不会再触发了。
如果您的电脑经常发现无法触发扩展热键等功能,可以开启此选项观察一下。
💡 工作原理:按下引导键之前2秒内没有其他按键时,判断为要触发扩展热键,此时自动重置其他当前为按下状态的键。
悬浮功能
自动恢复悬浮按钮和动作页
Quicker启动后,是否自动恢复上次悬浮的动作和动作页。
悬浮动作和动作页默认绑定到当前进程
新悬浮的动作自动绑定到当前进程(默认不绑定)。
绑定到进程后,在切换到别的软件时,悬浮按钮会自动隐藏。也可手动关联或取消关联。
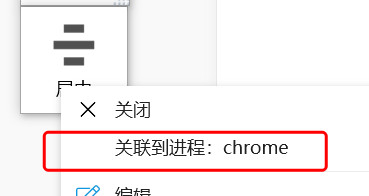
自动开启文本悬浮窗功能
Quicker启动后,是否自动开启文本悬浮窗功能。
也可通过托盘菜单手动开启或关闭文本悬浮窗功能。
其它
托盘图标颜色
更改托盘图标颜色风格。可选蓝色、白色和黑色。💡 限专业版。



更新或重装动作时,保留本地的动作图标和名称
如果您为了美化的需求在本地修改了动作图标和名称,又不希望更新动作时重新设置,可以选择此选项自动保留修改后的动作外观信息。
记住设置窗口最后打开的页面
设置窗口每次打开时默认加载“常规”设置页。如需自动加载最后一次使用的页面,可启用此选项。

 京公网安备 11010502053266号
京公网安备 11010502053266号