Quicker提供了强大的可定义的搜索功能,让您可以轻松查找动作、Windows文件、窗口、浏览器书签、标签页、浏览历史等等内容。 您也可以通过编写动作实现特殊的搜索需求。
🔗 参考:设置 - 搜索框
🔗 参考:动作开发:从搜索框给动作传递参数
概述
入门
//TODO: 增加入门视频
点击打开搜索框
- 直接输入关键词中文或拼音、拼音首字母,即可搜索动作;
#+关键词,即可搜索程序、windows设置;f+空格+关键词,即可搜索文件(需启动everything软件);@+关键词,即可搜索浏览器标签页、书签、浏览历史(需安装Quicker浏览器扩展并开放相关权限);<+关键词,即可搜索已打开的窗口;?+关键词,搜索Quicker文档;
设置触发方式
可以使用多种方式触发搜索框,您可以选择一种最合适的方式使用。
1)点击面板窗口上的搜索按钮。

2)使用常规快捷键(如Alt+空格)
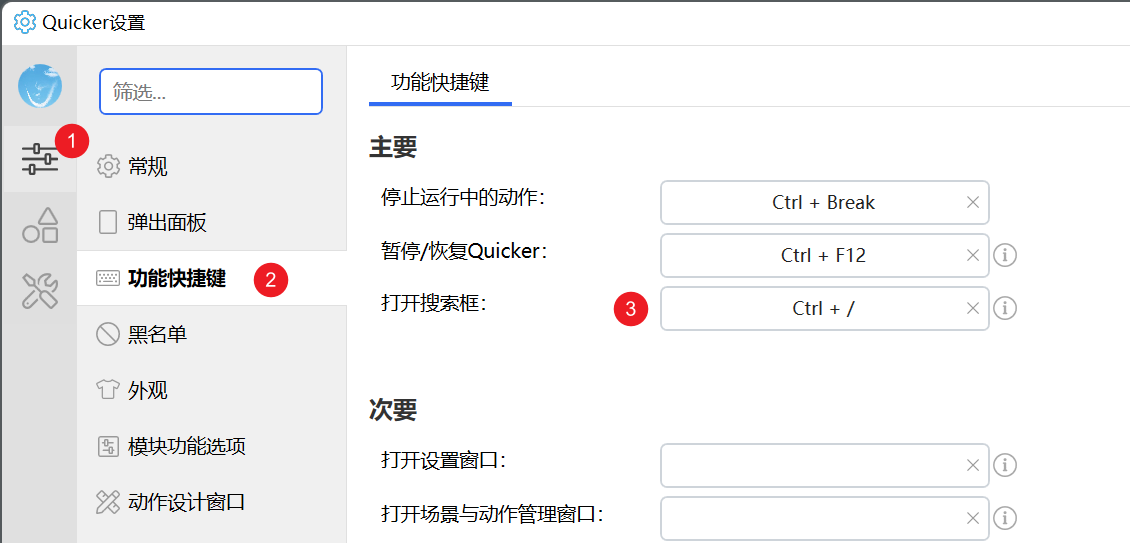
3)双击按键(如双击左Alt)
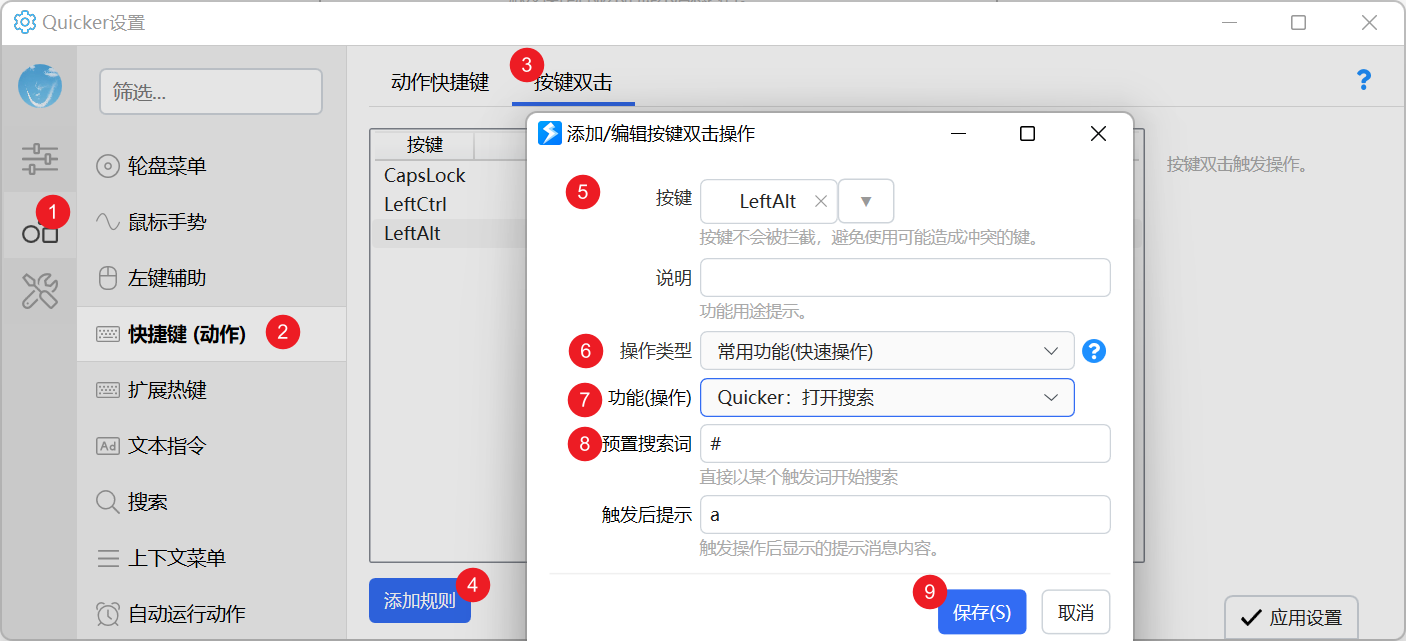
可以创建多个触发规则,分别设置不同的预置搜索词来搜索不同的内容。如双击LeftAlt搜索windows程序,双击RightAlt搜索文件等。(1.33.38+版本)
4)扩展热键、轮盘、手势、高级鼠标触发等
在各类触发设置规则中,添加规则,触发“快速操作”-> “Quicker:打开搜索框”。下图设置了空格+F触发搜索框的功能。

特色功能
- 灵活的触发词设置
- 每个插件可以单独设置一个或多个触发词;
- 一个触发词可以用于同时触发多个相关的搜索插件;
- 对支持的插件,可以使用不同的触发词对搜索插件传递不同的条件以实现搜索不同的内容。比如使用
fw搜索word文档、fd搜索文件夹。
- 对于适用的插件,自动保存和显示历史选择记录;
- 拼音匹配(首字母或完整拼音任意组合);
- 通过浏览器扩展,实现浏览器标签页、书签和历史的实时搜索;
- 通过动作实现自定义的搜索功能;
- 拖放文件、文本到其它窗口;
名词解释
【搜索插件】
用于搜索某类内容的功能组件。
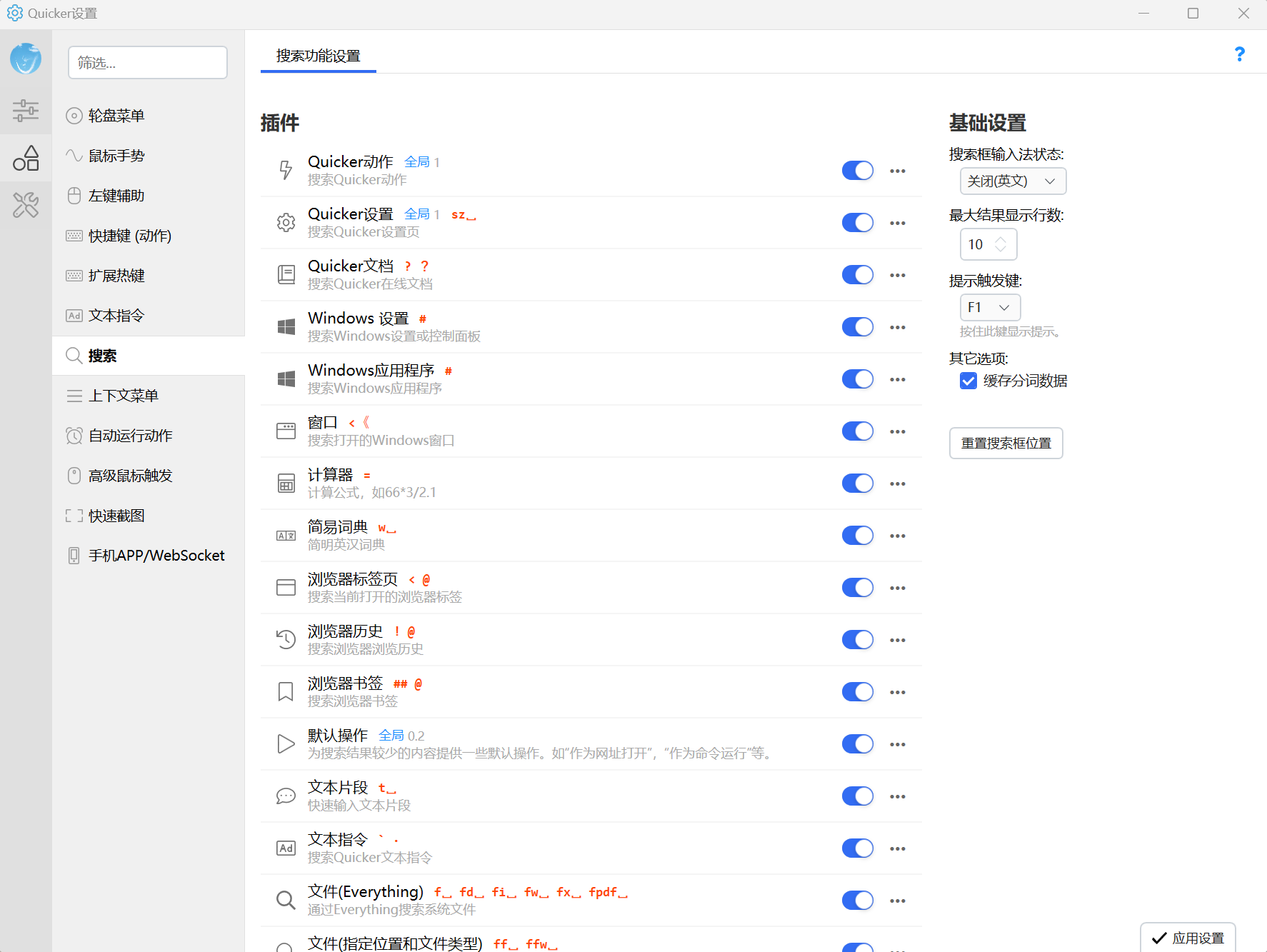
每个插件可选值是否启用、是否包含在全局搜索中、启用插件的触发词,以及其它特定设置。
【全局搜索】
在搜索框中直接输入关键词时进行的搜索,即触发词为空的情况下所执行的搜索。
【触发词】
用于指示启用某些搜索插件的字符或字符组合。如果搜索框中的内容的开始部分匹配到某个触发词,则使用使用该触发词所对应的插件执行搜索。
触发词可以使用单个字符(如#、@等)、多个字符(建议使用字母加空格的形式,如f[空格]、ff[空格])。
内置搜索插件
以下表格中⎵字符表示空格。
插件名称 | 搜索的内容 | 备注 | 默认触发词 |
Quicker动作 | 本地动作页中安装或创建的Quicker动作 | 全局 | |
Quicker设置 | Quicker设置窗口的页面 | 全局; | |
Quicker文档 | 在线的Quicker文档。 |
| |
Windows设置 | 搜索Windows设置项,如屏幕、蓝牙、鼠标等 |
| |
Windows应用程序 | 系统中所安装的软件程序、指定目录中的绿色软件程序等。 | 支持设置: 是否索引PATH环境变量目录中的程序文件; 自定义绿色软件存储目录及扫描深度; |
|
窗口 | 当前打开的应用程序窗口 |
| |
计算器 | 计算公式、表达式 |
| |
简易词典 | 查英文单词 |
| |
浏览器标签页 | 浏览器的标签页。 | 需开启浏览器,并安装Quicker扩展。 |
|
浏览器历史 | 浏览器的历史浏览记录。 | 需开启浏览器,安装Quicker扩展,并开启history权限。 |
|
浏览器书签 | 浏览器的书签(收藏夹)。 | 需开启浏览器,安装Quicker扩展,并开启bookmarks权限。 |
|
默认操作 | 对输入内容自动生成一些操作项。 | 支持设置: 是否开启“作为命令打开”“作为网址打开”; 自定义附加命令; | |
文本片段 | 在文件中保存的文本片段。 | 支持设置:文本片段数据文件路径。 | |
文本指令 | 本地定义的文本指令。 |
| |
文件(Everything) | 通过Everything提供的接口搜索本地文件。 | 默认不支持拼音搜索。需安装和运行Everything软件。 |
|
文件(指定位置和文件类型) | 指定目录中的指定的特定文档类型。 | 支持拼音搜索。 主要是为了方便使用拼音搜索工作文档。不适合索引太大数量的文件和目录条目。 支持设置:索引的目录和文件类型。 |
|
默认的触发词组合触发设置:
- 全局搜索:Quicker动作、Quicker设置;
#Windows程序、Windows设置;(作为启动器使用)<窗口、浏览器标签页;(搜工作区)@浏览器标签页、书签、历史;(搜网址)
搜索功能设置
请参考单独的章节《设置页 - 搜索框》。
使用
基础搜索
使用扩展搜索
全局搜索
- 在搜索框中直接输入关键词。可以输入汉字、拼音或拼音首字母,以及它们的组合。
空格可以作为通配符。↑↓HomeEndAlt+序号:选择结果条目。- 回车或鼠标左键点击,执行结果项(运行动作、打开文件等)。
- 鼠标右键或方向键
→打开结果项的右键菜单。 Ctrl+Tab切换结果组。
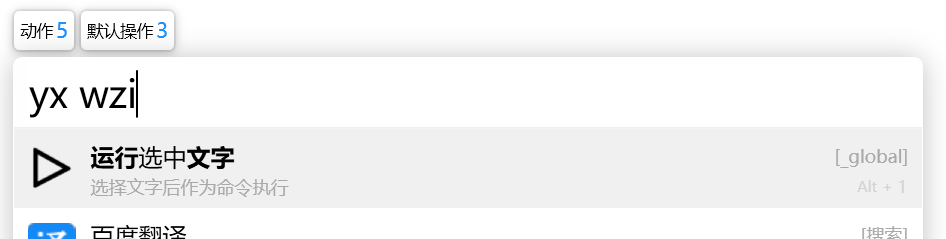
通过触发词搜索特定插件
输入触发词

后置触发词
支持在输入关键词后,在末尾使用 空格+@+触发词的形式追加触发词以指定使用特定搜索扩展搜索内容。 如 “文件名 @f” 搜索文件,“iphone @tb” 淘宝搜索iphone
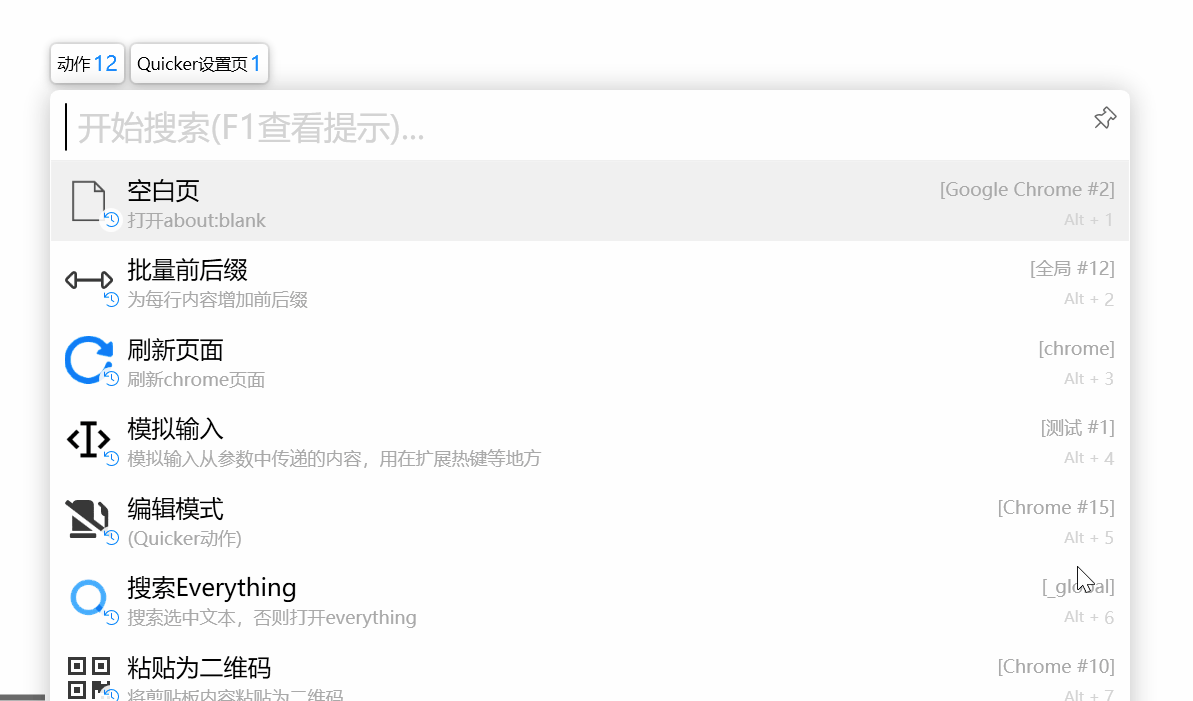
使用结果项的右键菜单
鼠标方式🖱️:直接在结果条目上右键;
键盘方式⌨️:使用右方向键→可以弹出条目的右键菜单。
- 按上下键定位到菜单项后回车触发菜单。
- 按Esc关闭菜单。
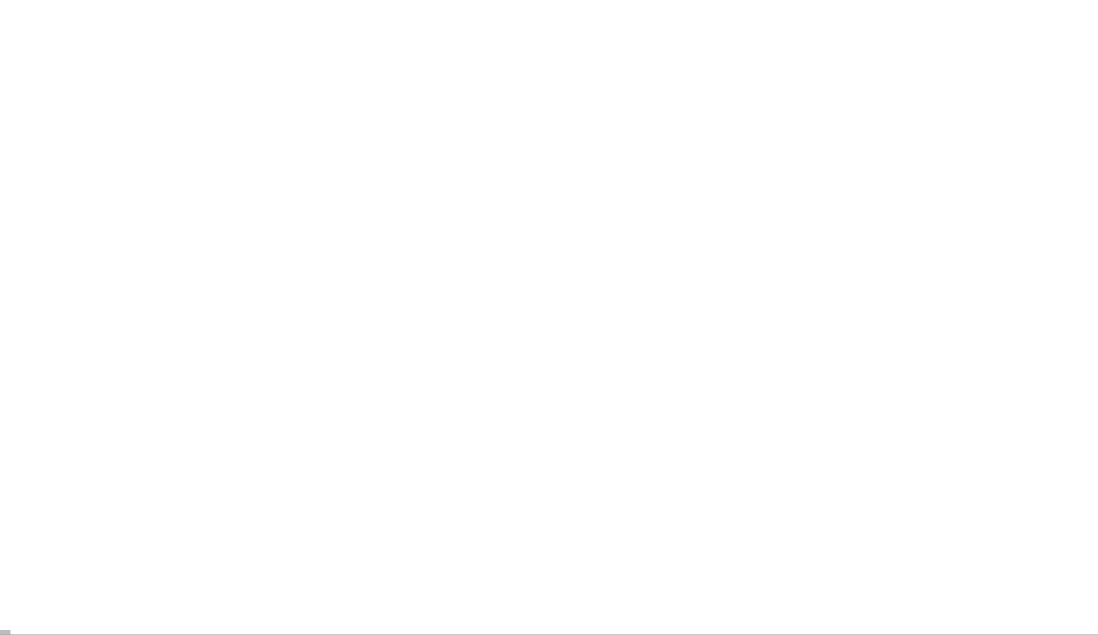
保持搜索框不关闭
1)使用鼠标中键点击结果项,可执行结果项并避免搜索框关闭。
2)点击搜索框右侧的图钉按钮,使搜索框保持开启。
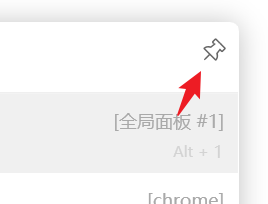
选择结果组
当搜索结果包含多个扩展的结果时,可以通过Ctrl+Tab切换条目类型分组。
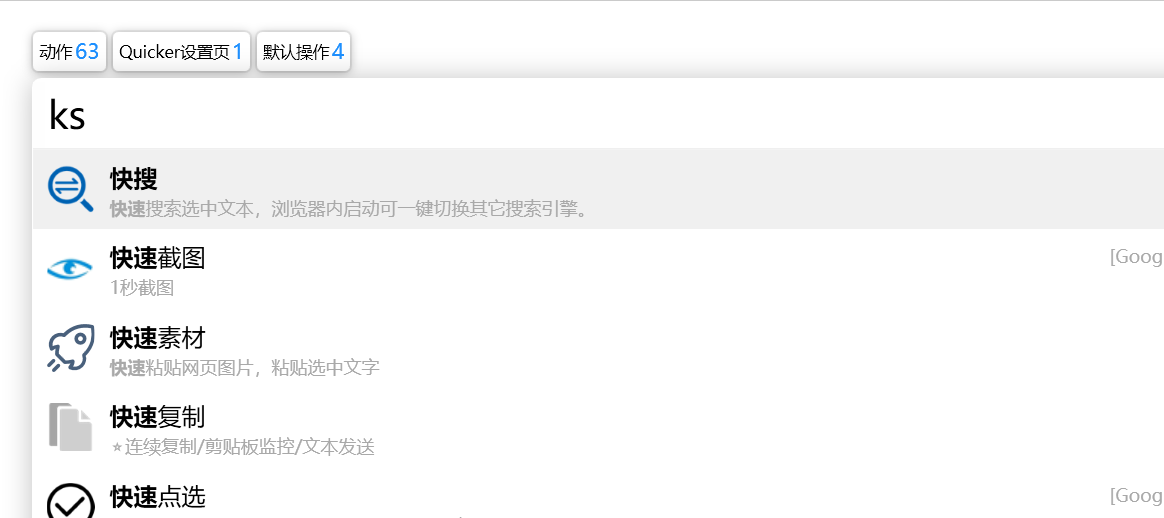
拖动
拖动悬浮动作
搜索到动作后,可以使用鼠标按住拖动动作将其悬浮到桌面上。
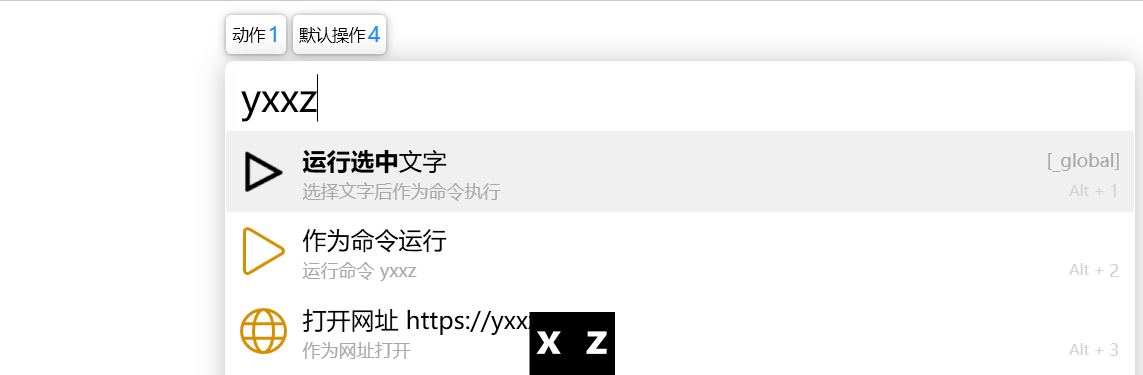
拖动文件
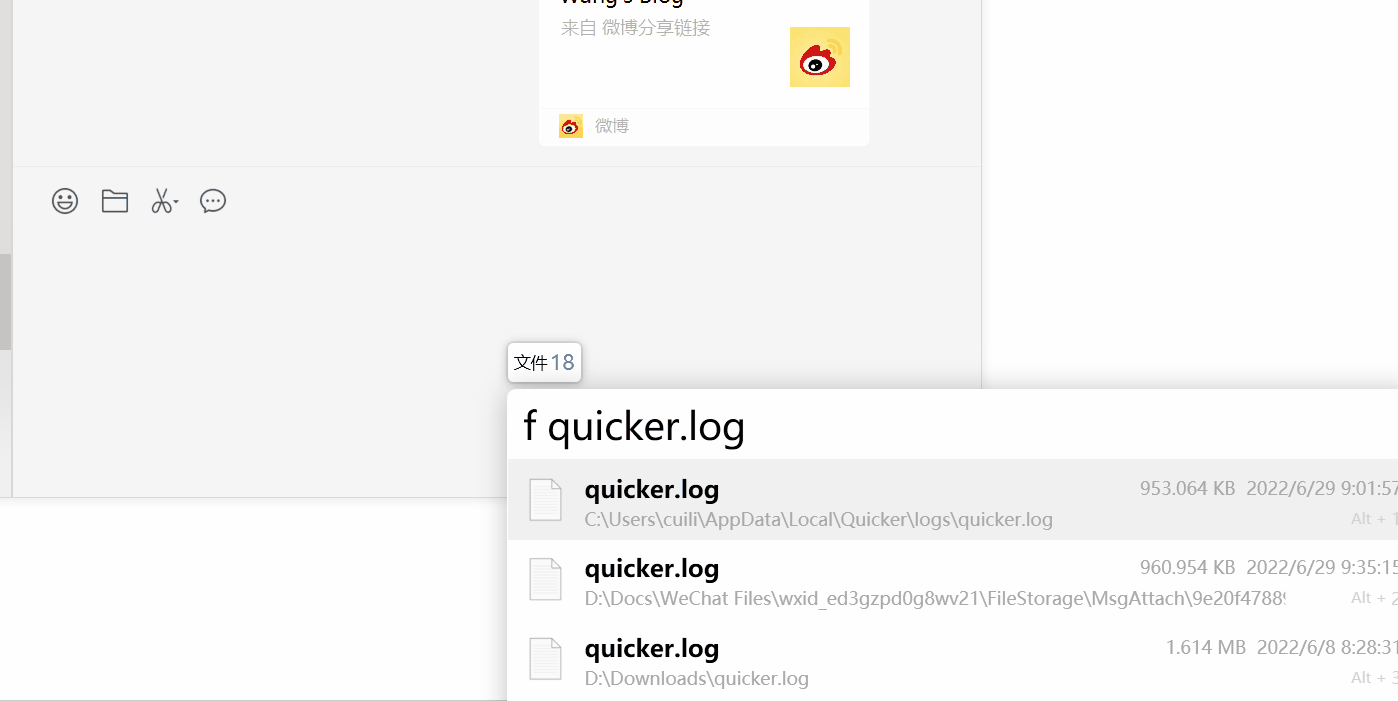
拖动文字、网址
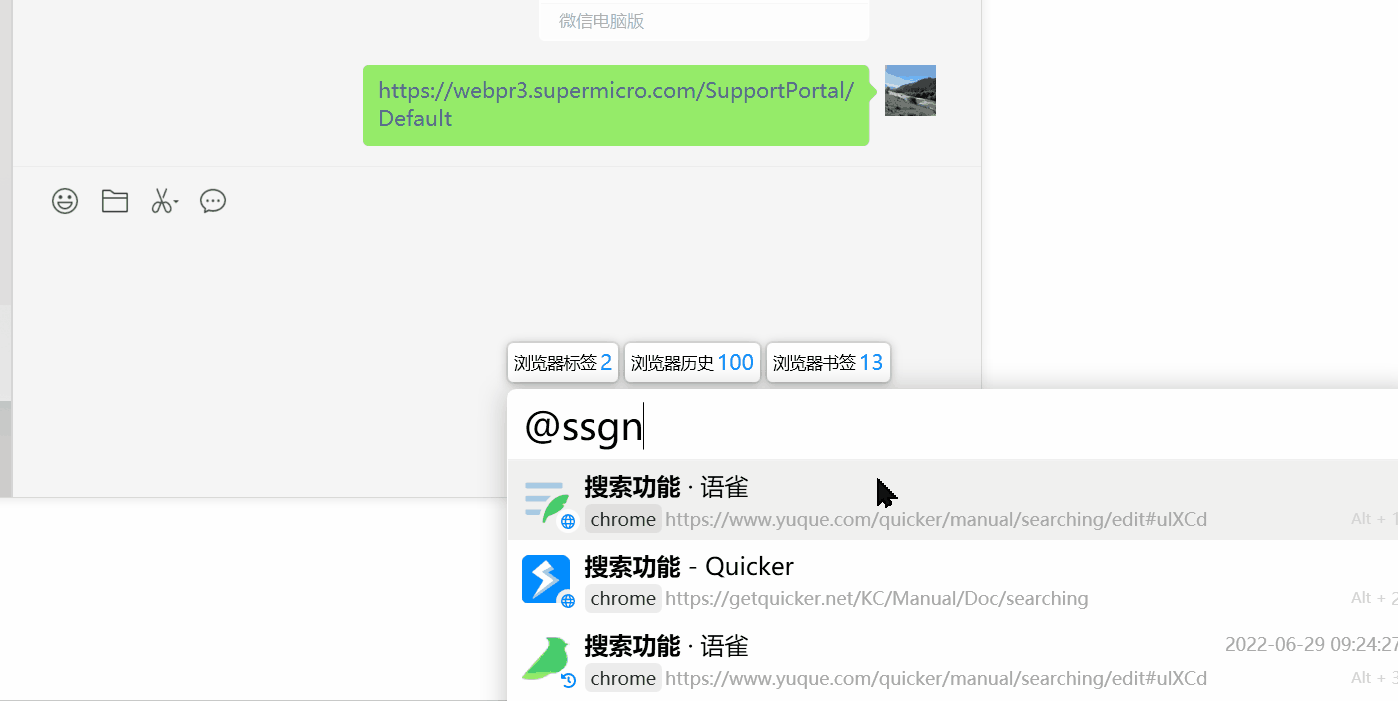
快速创建动作
搜索到的程序、文件,可以快速复制为动作。
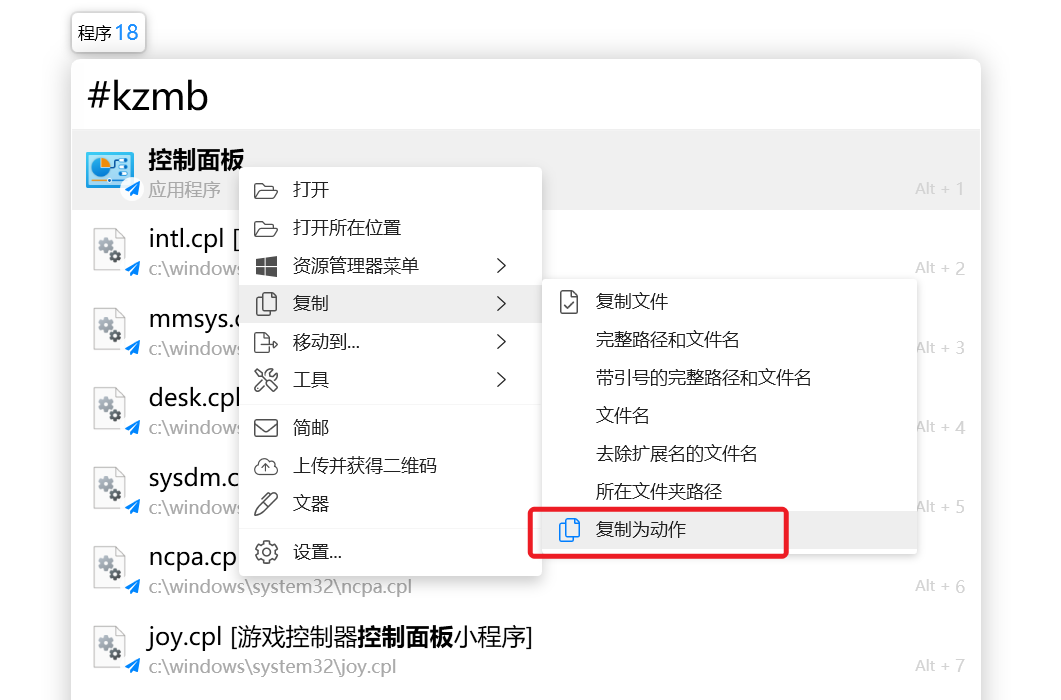
使用动作搜索
可以通过组合动作实现类似于Quicker内置搜索插件的功能。
如“智搜”动作。

搜索到动作后,按tab键即可进入该动作的搜索状态。
如果动作本身支持,也可以直接通过其它触发方式(如快捷键、双击按键等),直接启动动作的搜索功能。
带有实时搜索功能的动作开发请详情请参考:从搜索框给动作传递参数。
为动作传递参数
有些情况不适合实时搜索(如翻译一个句子),那么可以将搜索框输入的内容作为参数传递给动作。
操作方式:定位到动作后,按 tab选定动作。然后输入参数内容,回车提交。
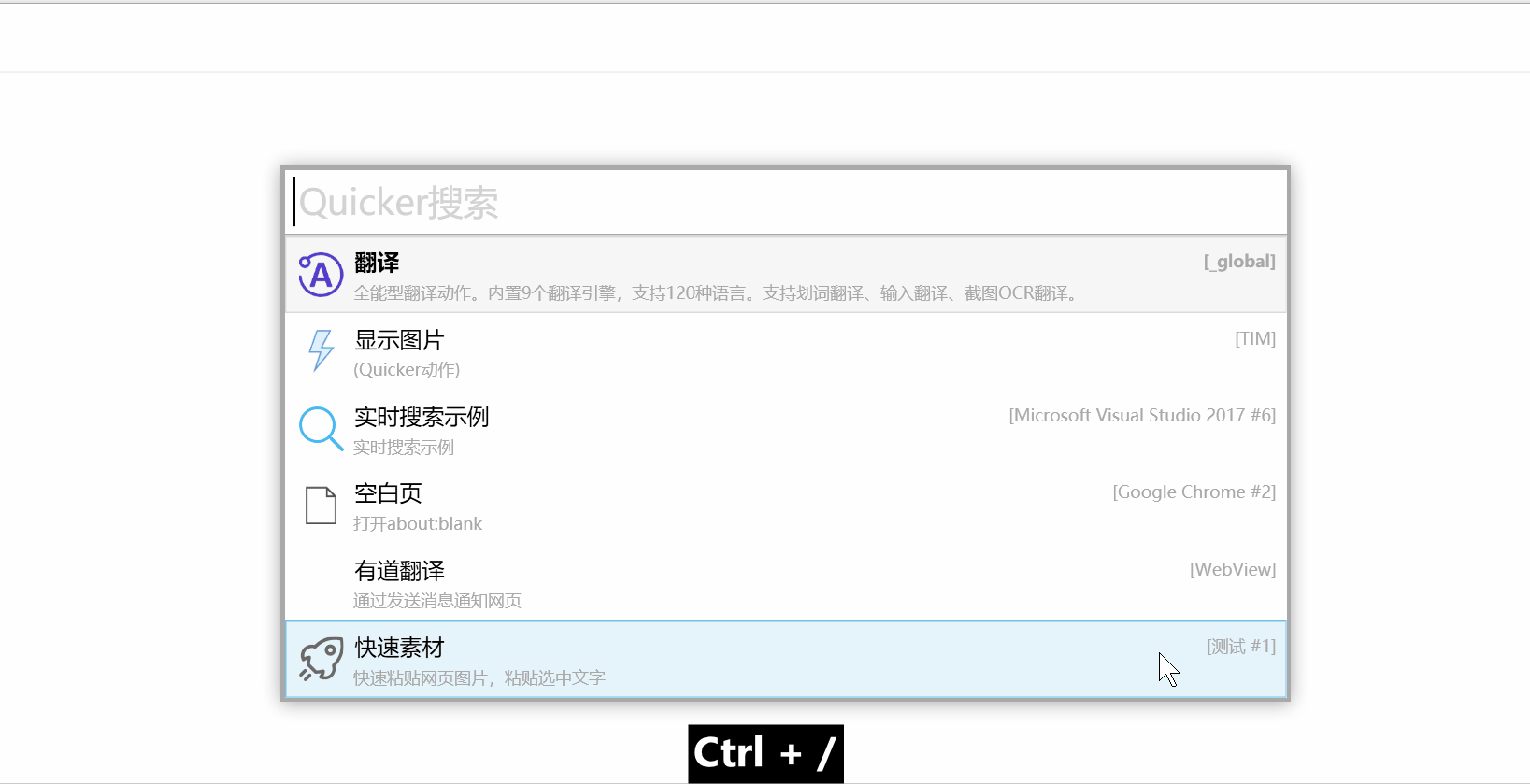
请详情请参考:从搜索框给动作传递参数。
搜索框操作
调整搜索框宽度
拖动搜索框右侧边可调整搜索框宽度。
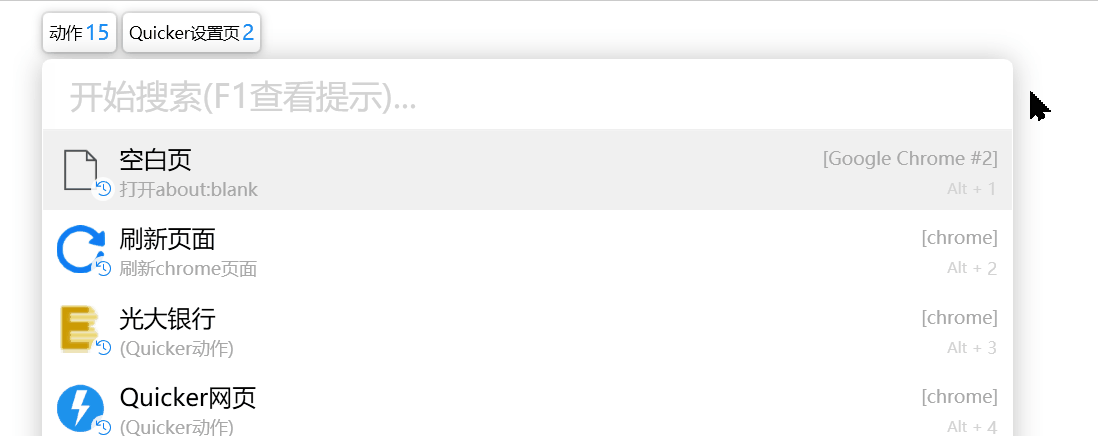
调整搜索框位置
默认情况下,搜索框会显示在当前鼠标所在屏幕的中间位置。
可以按住搜索框的左侧边拖动,或Ctrl+左键拖动搜索框到一个固定的位置(这时候会显示在固定的屏幕上)。
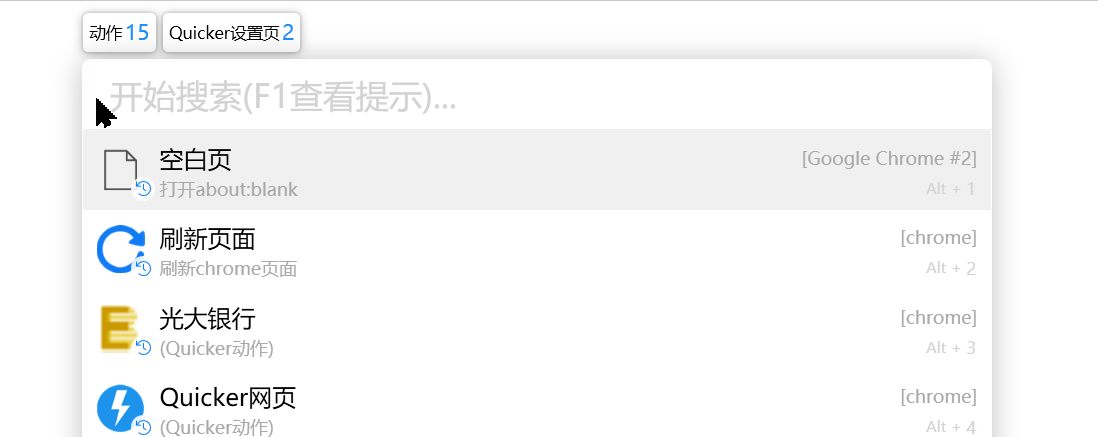
如需恢复自动位置,有两个方式:
- 在搜索框右键菜单选择“恢复默认位置和宽度”。
- 在设置窗口中点击“重置搜索框位置”按钮。
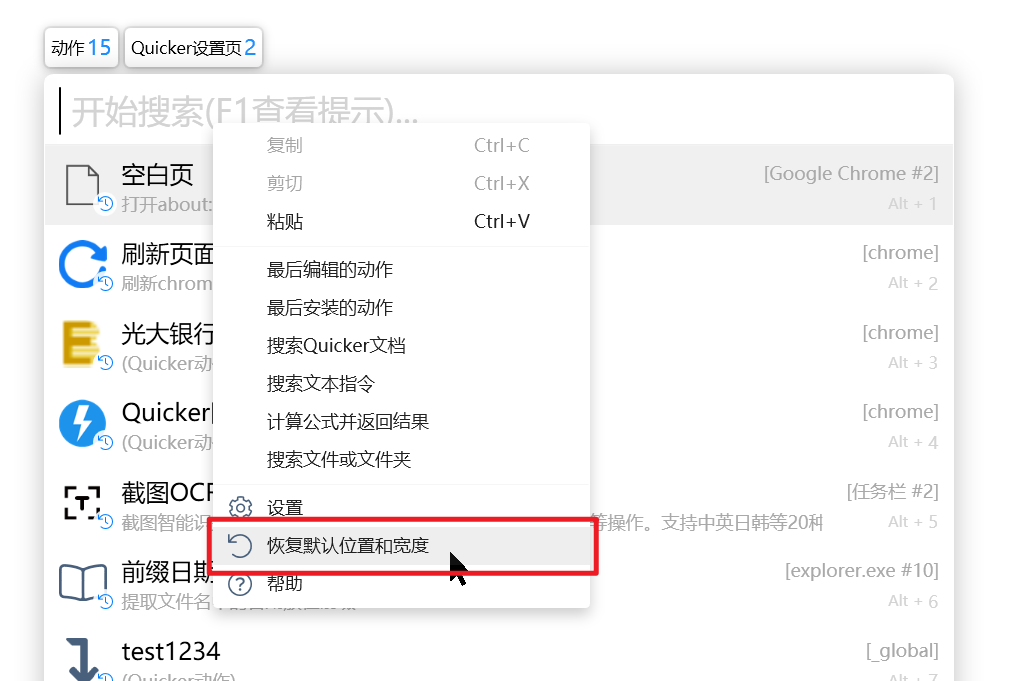
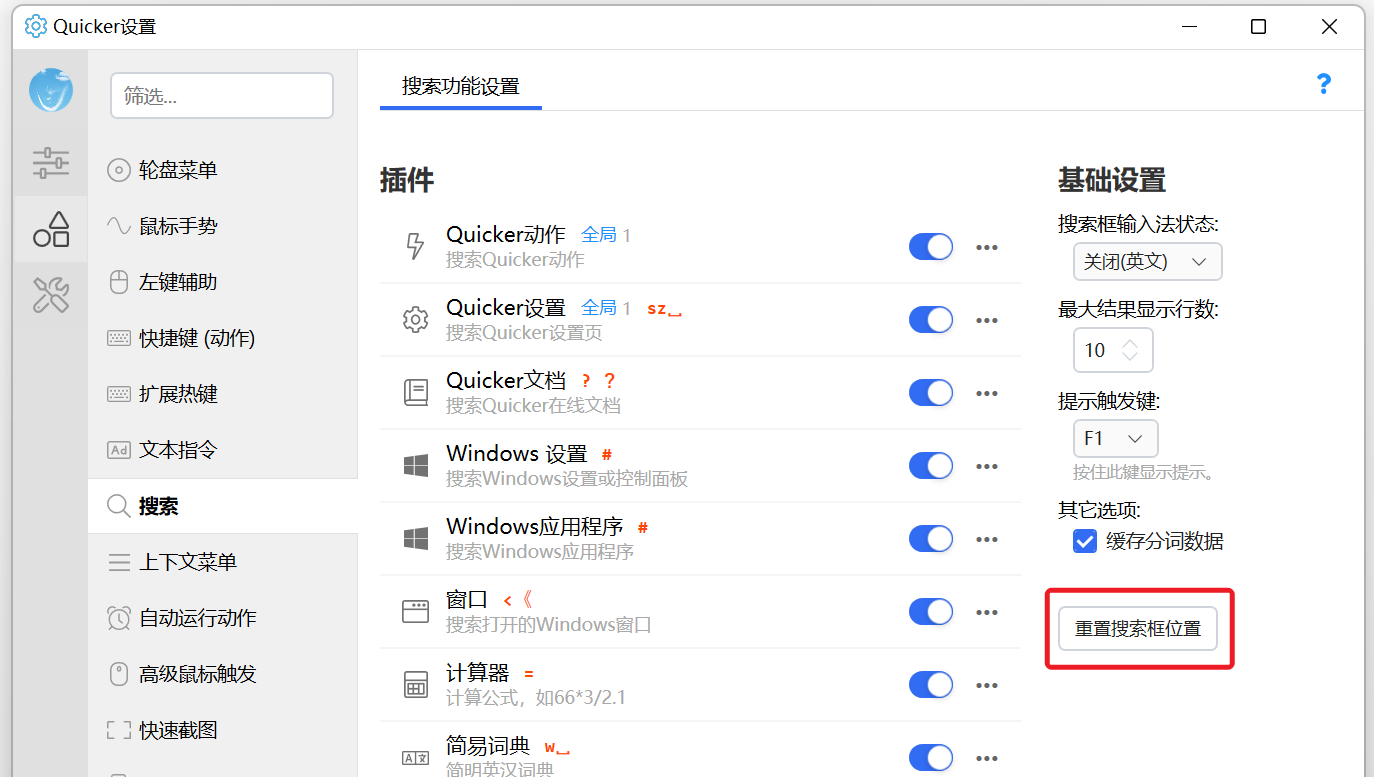
搜索框右键菜单
在搜索框上右键,可以显示一些常用操作:
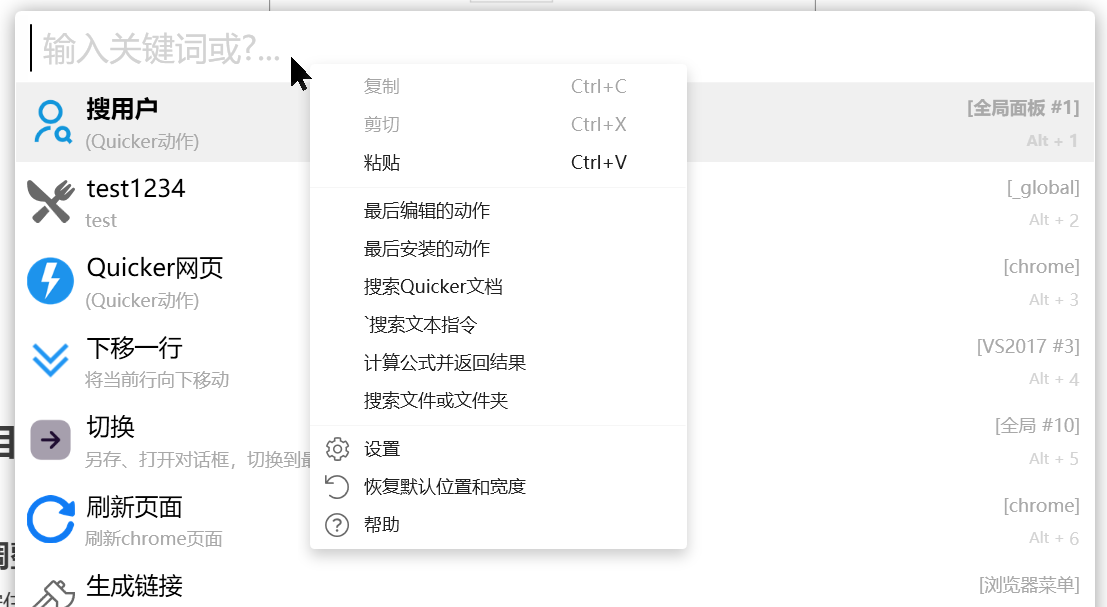
- 最后编辑的动作:自动输入
le:搜索最近编辑的动作(last edited)。 - 最后安装的动作:自动输入
li:搜索最近安装的动作(last installed)。 - 设置:打开搜索设置窗口。
- 恢复默认位置和宽度:恢复自动位置(根据鼠标所在显示器自动调整)和搜索框的尺寸。
- 帮助:查看帮助文档。
窗口快捷键
显示提示信息
按住F1即可显示提示信息窗。(可在设置中修改提示触发键)

查看历史搜索词
使用快捷键Alt + ←向前查看历史搜索词,Alt + →向后查看历史搜索词。
复制
在未选中搜索框文字时,Ctrl+C 复制当前选中的结果项文本或文件路径, Ctrl+Shift+C 复制文件(文件夹)。
跳转
结果是文件/文件夹路径时,Ctrl+G 将该路径填写到当前打开的“另存”或“打开”对话框。
默认处理
在没有匹配的搜索结果时回车,可以将输入的内容直接作为命令执行(效果类似于在Win+R框中输入命令,也可以在搜索框直接输入空格+内容触发此功能)。
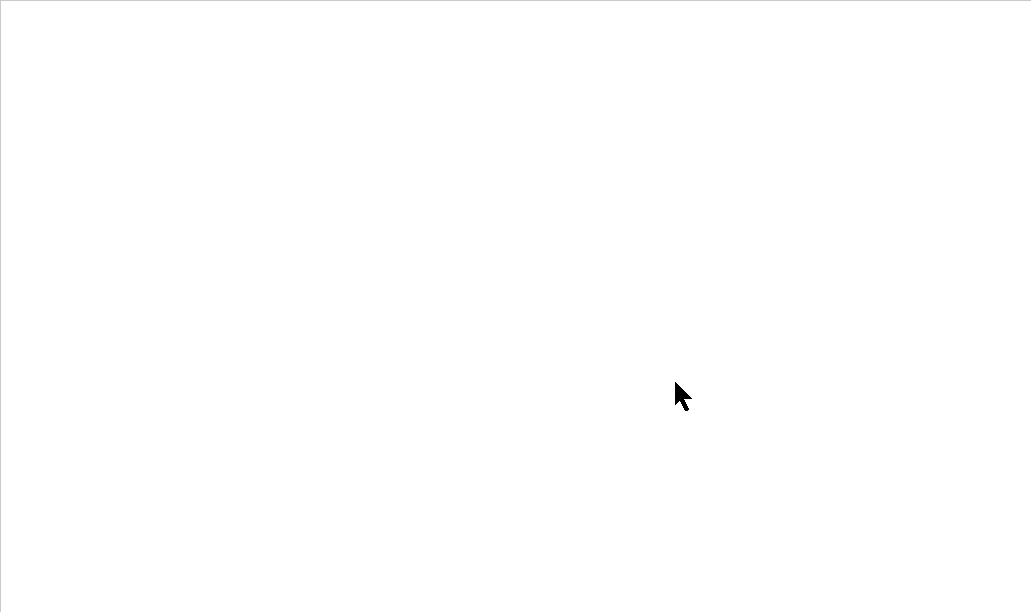
您可以根据需求自定义输入内容的处理方式。

方式1:执行动作,并将搜索框内容作为参数传递给动作。
在设置中填写动作ID或无重复的动作名称。
方式2:拼接成一行命令执行。
填写命令模板,在其中使用%s代表搜索框中输入的内容,使用%[s]代表该内容的URL编码结果(常用于拼接搜索网址)。
例如:
%s直接将搜索框内容作为命令执行。https://www.baidu.com/s?wd=%[s]使用百度搜索输入的内容。quicker:runaction:动作名或ID %s另一种调用动作并传递参数的方式(可在内容前后添加其他内容)。
小技巧:如果不希望输入的内容匹配到动作,可以先按空格后输入内容。
更新历史
- 20230326 增加Ctrl+C/Ctrl+G快捷键说明。
- 20230326 增加后置触发词、保持搜索框不关闭的方法说明。
- 20231103 修复快捷键复制文字错误,应该是 Ctrl+shif+c 复制文件或文件夹。
- 20240530 将触发方式设置放在前面。

 京公网安备 11010502053266号
京公网安备 11010502053266号