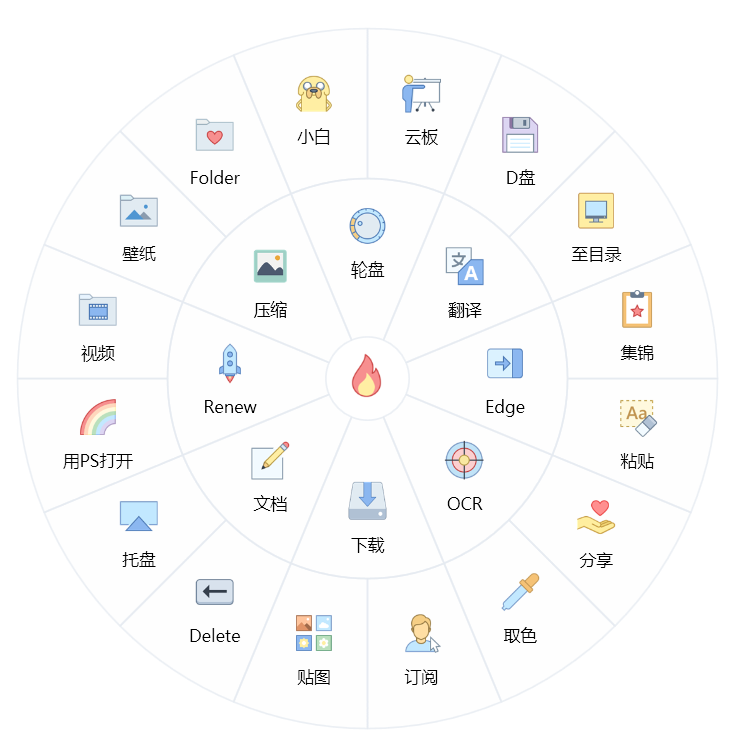
如果您在阅读本文档中有任何疑惑,请随时在QQ群中发问或在讨论区提交帖子。
💡 免费版限制:
- 不可用扩展圈。
- 第二圈不支持16个。
- 每个轮盘动作限制2条按键触发规则。(1.28.16+)
🔗 相关链接:轮盘菜单设置页
简介
基本概念
- 轮盘/轮盘菜单:本文所指的圆盘状交互界面。
- 轮盘位置:轮盘上用于触发特定操作的扇形区域。每圈默认有8个位置。
- 扩展圈:轮盘外面的扩展区域,范围为整个屏幕,触发时不可见。
- 轮盘动作/轮盘操作:对某个位置设置的触发后要实际执行的操作内容。
- Quicker动作:通常特指放在动作页上的动作。
基本使用
1)在 Quicker设置窗口 -> 轮盘菜单设置 页面中,设置触发轮盘的鼠标键。此键不能在其它地方使用。

2)关闭设置窗口(或切换到其它设置页面)。
3)按下设定的鼠标键并立即移动鼠标,弹出轮盘菜单,鼠标移动到一个菜单项上后松开触发该菜单项对应的操作;或者移出轮盘后松开,根据松开鼠标的位置,执行轮盘扩展圈对应位置的操作。
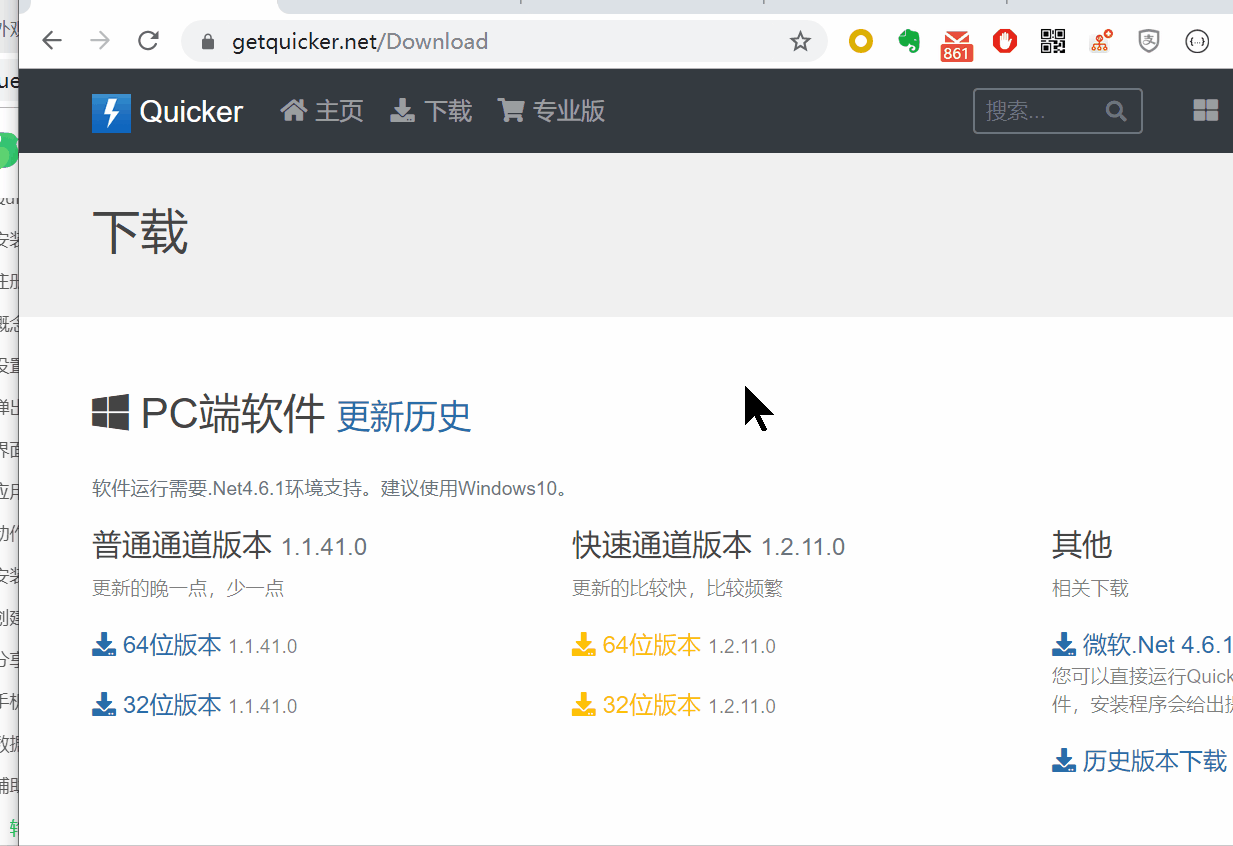
4)重复触发:鼠标移动到轮盘动作上保持住,按F1键即可立即触发轮盘动作。 可以多次按F1实现重复触发。完成后松开鼠标释放轮盘。(可自定义重复触发键,也可进一步定义按键盘其它键时执行的操作)。(1.28.16+版本)

视频教程
(1)来自网友@瓜皮之牙 的轮盘简介:https://www.yuque.com/gpzy/quicker/quicker-circlemenu
(2)
背景介绍
设计目的
- 用于放置最常用的操作,用鼠标单次操作完成动作调用;
- 建立动作和鼠标移动方向、移动距离的物理关联(软件中的很多操作原本也有一定的方向性关联,如:向左--后退、向右--前进、向下--刷新/Git拉取、向上--上传/推送、左下--最小化/关闭、左上--最大化等);
- 长期使用可以建立肌肉记忆,达成一定程度的盲操作;
轮盘和面板窗口的关系
轮盘是一个更高效的面板,通常应该用来放置最最常用的操作。
主面板窗口也可以在开启“在按钮上松开执行动作”的情况下实现按下-弹出-移动到动作-触发的一键操作。不过面板动作的方向性不是很明显,通常难以形成关联记忆。另外轮盘菜单在触发后鼠标在各个动作上移动距离相近,都可以很快的触发。而且轮盘上每个动作的触发范围更大,更容易达成盲操作。
轮盘的结构
轮盘共可以设置三圈动作:内圈、外圈、扩展圈。

内圈和外圈:
- 触发区域为动作所在的扇形区域。
- 可以设置默认动作,也可以在特定的软件中(如Word、excel中)设置软件相关的动作覆盖默认动作。
扩展圈:
- 扩展圈不在屏幕上显示。在鼠标达到触发位置时,会在轮盘中心显示提示。
- 触发区域为轮盘外面的整个屏幕区域。扩展圈具有更大的触发范围,更适合盲操作。
- 目的是提供8个“朝某个方向划一下”就触发的操作,就像鼠标手势软件一样,不用特别关心鼠标的具体抬起位置。
- 通常用来放置一些最常用的功能。
设置
轮盘触发设置
在配置窗口“轮盘菜单”页面中选择使用的触发键即可。
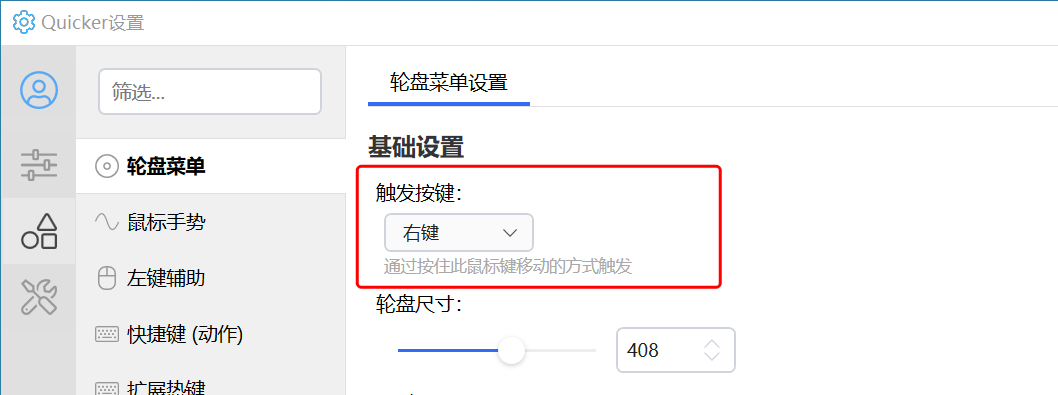
轮盘需要使用【按住鼠标键并移动】的方式触发。
- 这种触发方式可以和“长按”触发方式兼容。 例如:您使用右键触发轮盘,还可以同时使用长按右键的方式触发其它操作,如“上下文菜单”或“弹出面板”等。
- 如果您的鼠标键比较紧张,也可在“高级鼠标触发”设置中添加“键盘引导键+鼠标键”的组合触发方式。(不过操作起来有些困难)
其它设置请参考:轮盘菜单设置页说明
轮盘动作管理
打开轮盘动作管理界面
可以从2个位置管理轮盘动作,效果是一样的。
位置1:设置窗口的轮盘动作管理页面。
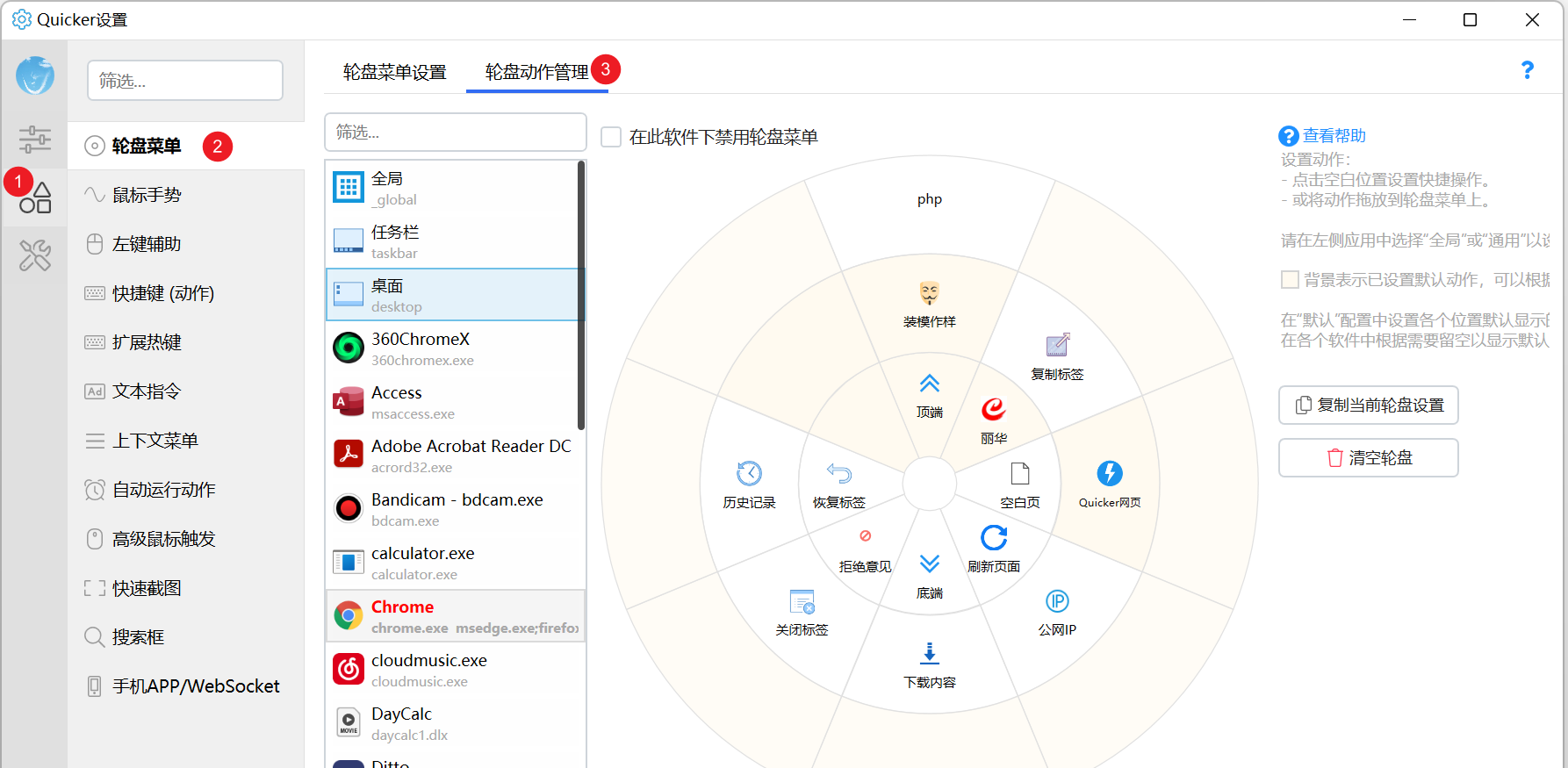
位置2:场景与动作管理窗口界面中。

在左侧场景列表中选择“全局”或特定场景后,在右侧轮盘管理界面中即可设置每个位置的动作。
全局和应用程序场景:轮盘位置的复用规则
在某个程序下触发轮盘时:
对每个位置,如果在该应用程序的场景中设置了操作,则显示该操作;否则显示“全局”场景中相应位置设置的操作。
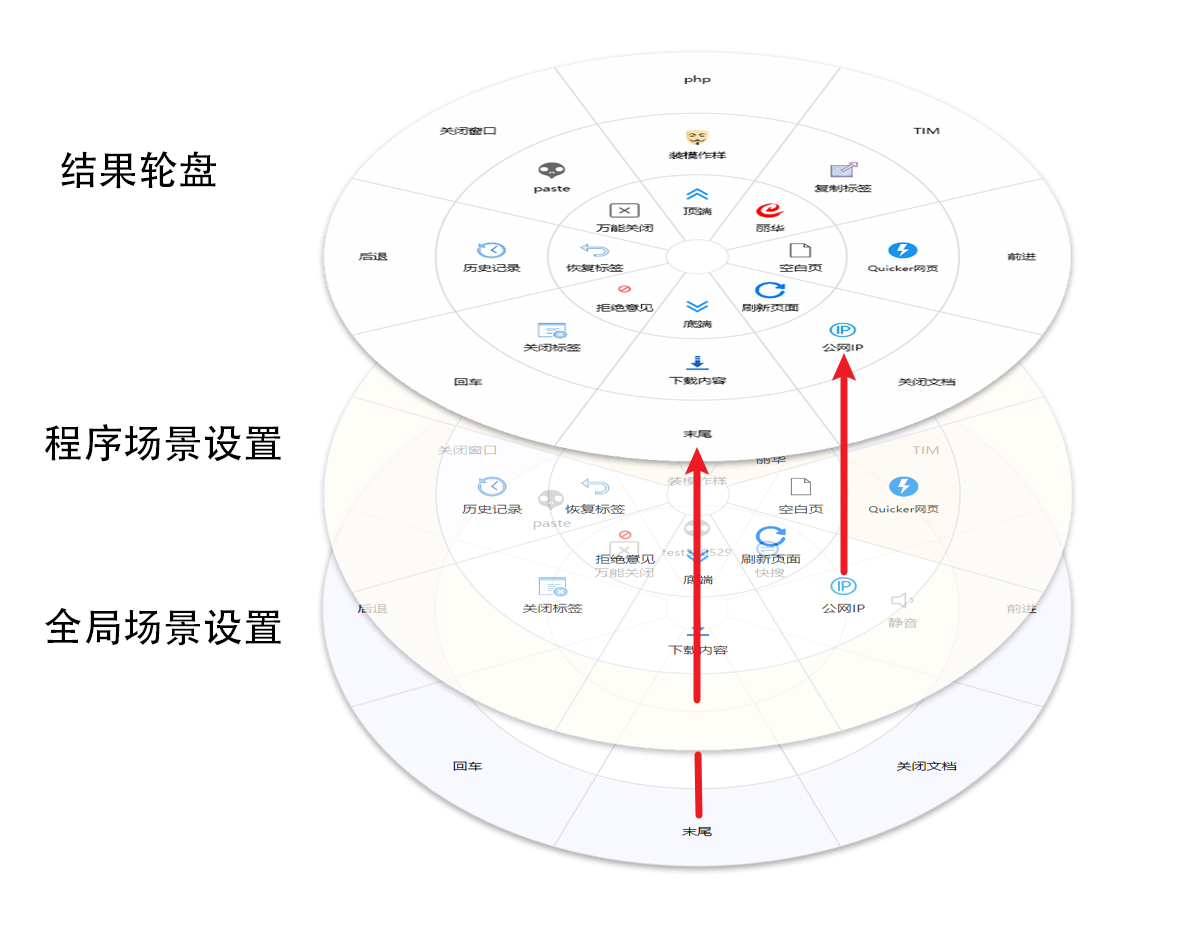
对于某个位置可能有这些情况:
全局场景 | 程序场景 | 结果 | 用途 |
操作A | -留空- | 操作A | 这些位置专门放置全局操作(任何窗口下触发轮盘都可以使用这些功能) |
-留空- | 操作B | 操作B | 这些位置专门放置各程序的特定操作。 |
操作A | 操作B | 操作B | 放置默认操作,又在某些特定情况下覆盖默认的。(例如:关闭文档一般是模拟Ctrl+W快捷键,但是在VisualStudio软件里需要用Ctrl+F4,就可以在全局场景中设置为Ctrl+W,在VisualStudio软件场景中给关闭文档的位置设置一个Ctrl+F4的操作,在其他程序场景中留空)。 |
-留空- | -留空- | -无- | -无- |
设置建议:
- 规划好哪些位置放置全局通用操作,哪些位置放置程序特定操作。
- 扩展圈仅在全局场景中设置,方便实现盲触发。
- 每个位置触发的操作尽量和它所处位置有某种关联。如:左侧表示后退、历史;右侧表示前进;下方表示关闭、确认等。
设置轮盘时各颜色的含义
全局场景中:
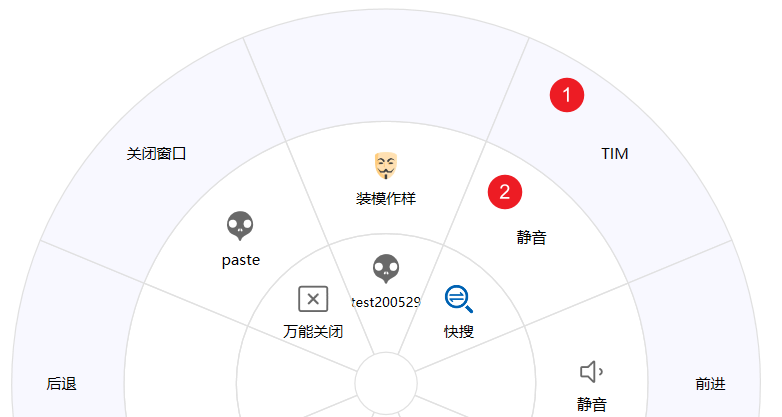
(1)蓝紫色:表示此圈为扩展圈,在实际触发时不可见。
(2)白色:表示此两圈为轮盘窗口上可见的两圈。
应用程序场景中:
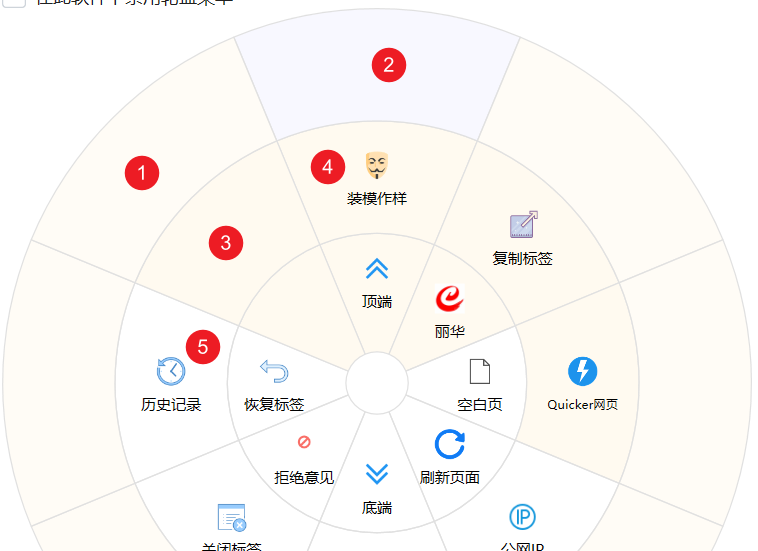
(1)淡黄色:表示此位置在“全局”场景中设置了操作。如果在这样的位置上设置操作,将会在触发时覆盖“全局”场景中的设置。
(2)蓝紫色:表示此扩展圈位置在“全局”场景中未设置操作。
(3)淡黄色:表示此位置在“全局”场景中设置了操作。颜色相对(1)略深,表示此圈是轮盘上可见的两圈。
(4)此位置设置的动作覆盖了“全局”场景中的设置。
(5)白色:表示此位置在“全局”场景中未设置操作。
为轮盘位置设置动作
设置要触发的操作
在空白位置点击鼠标左键或右键,即可为此位置创建动作。
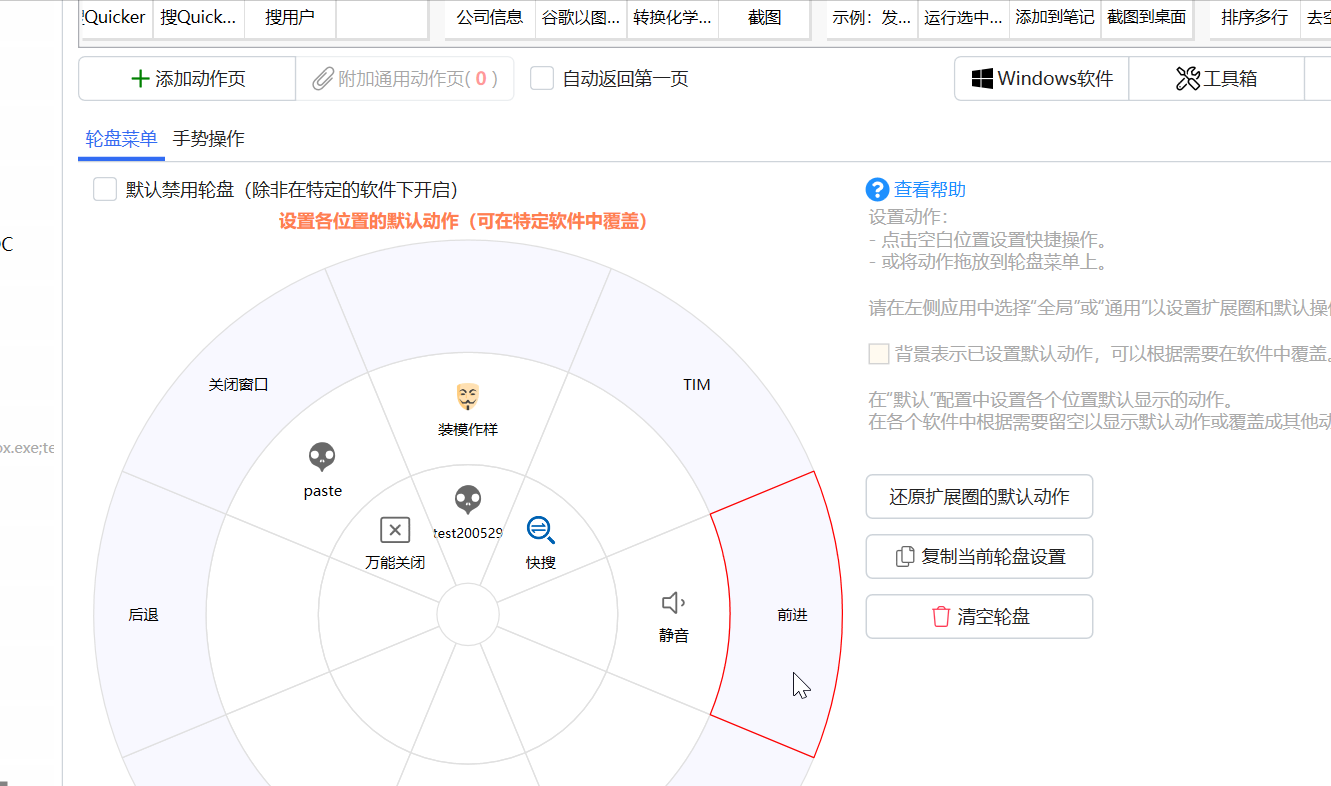
触发的具体操作的设置,请参考:https://www.yuque.com/quicker/help/quick-actions
如果要触发Quicker动作,也可以从动作页/面板窗口中拖放到轮盘上。
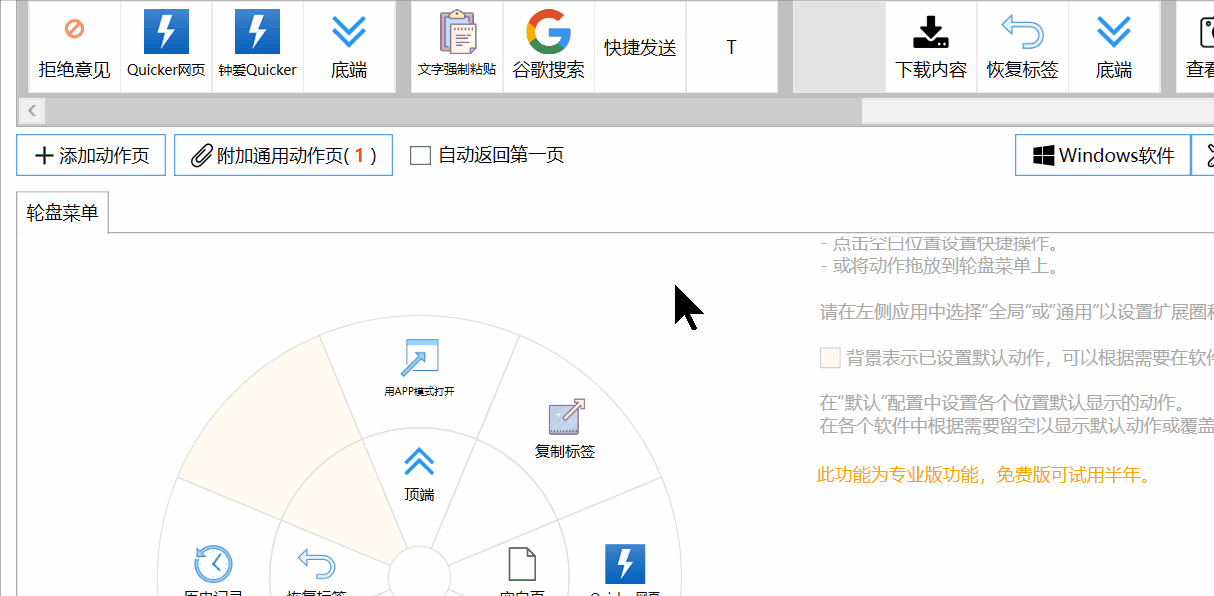
从面板窗口拖动时,可以钉住面板、锁定动作页切换,更方面操作:
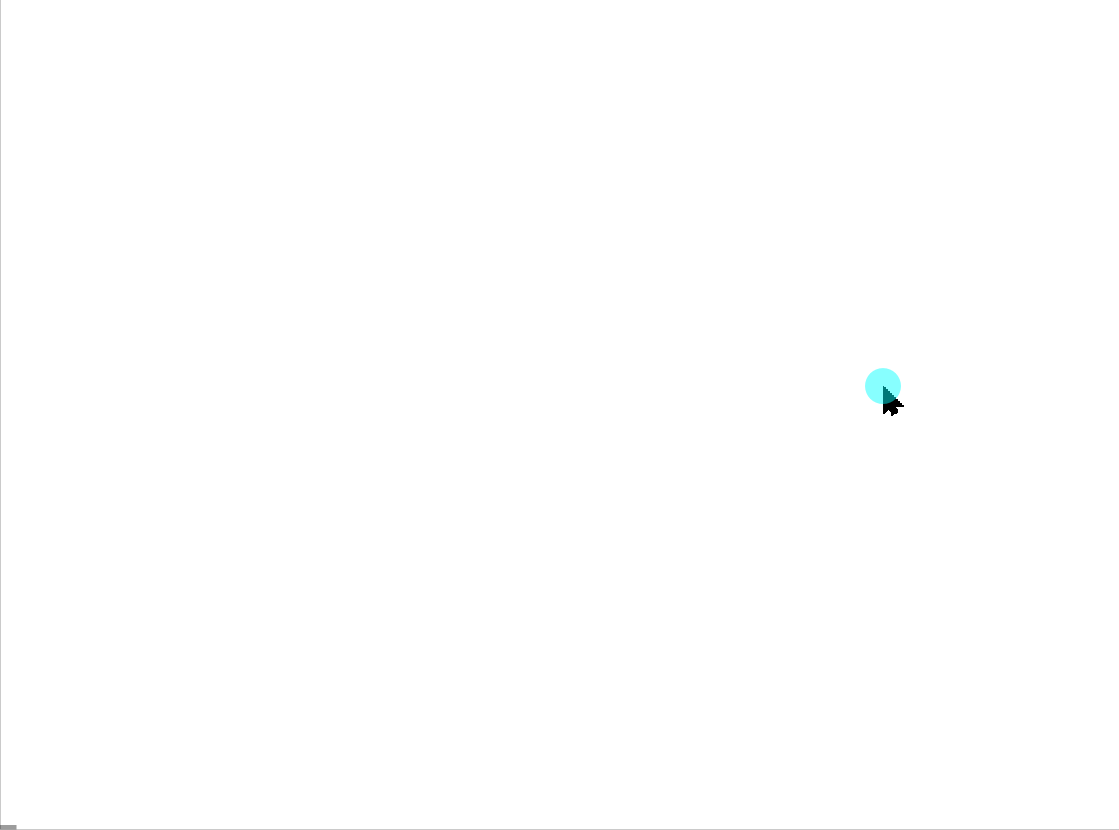
提示:
- 轮盘上使用“运行Quicker动作”类型的操作时,只是存储了动作页上的动作链接,并不是存储动作本身。不要在动作拖放到轮盘后删除动作页里的动作。
直接触发 和 按键触发
用以实现一个轮盘位置触发多种操作的目的(自1.28.16+版本开始支持)。可以将多个相关操作合并在一个轮盘位置上。
直接触发:传统的轮盘触发方式。 滑动鼠标弹出轮盘后,在特定位置上松开鼠标触发该位置上设定的操作。
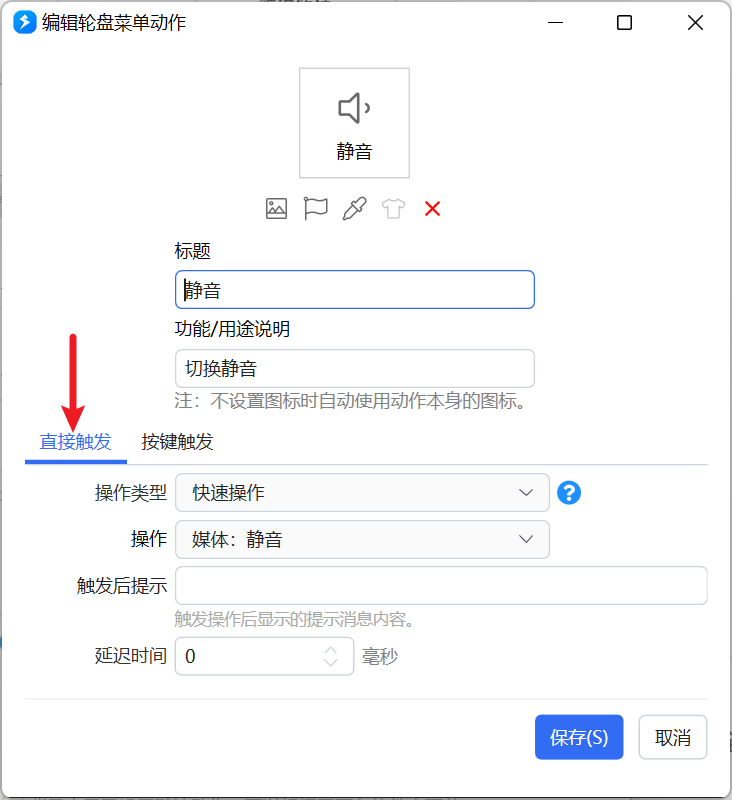
按键触发:扩展的轮盘触发方式。滑动鼠标弹出轮盘后,移动到设定好的轮盘位置上保持住,按键盘键、鼠标键或滚动鼠标滚轮来触发动作。

按键中除了键盘和鼠标键以外,有几个Quicker自定义的逻辑按键:
- 向上滚动、向下滚动、向左滚动、向右滚动:滚动鼠标滚轮。(注意Mx3鼠标水平滚动是反向的)
- 任意键:按下任何一个按键后都触发此操作。此时Quicker会把键名传递给操作中执行的动作,在动作中可以根据键名做自定义的处理。
示例1:通过一个位置实现切换静音与调整音量。(设置请参考上面2个截图)
- 直接触发:切换静音。
- 在动作上滚轮:调整音量。
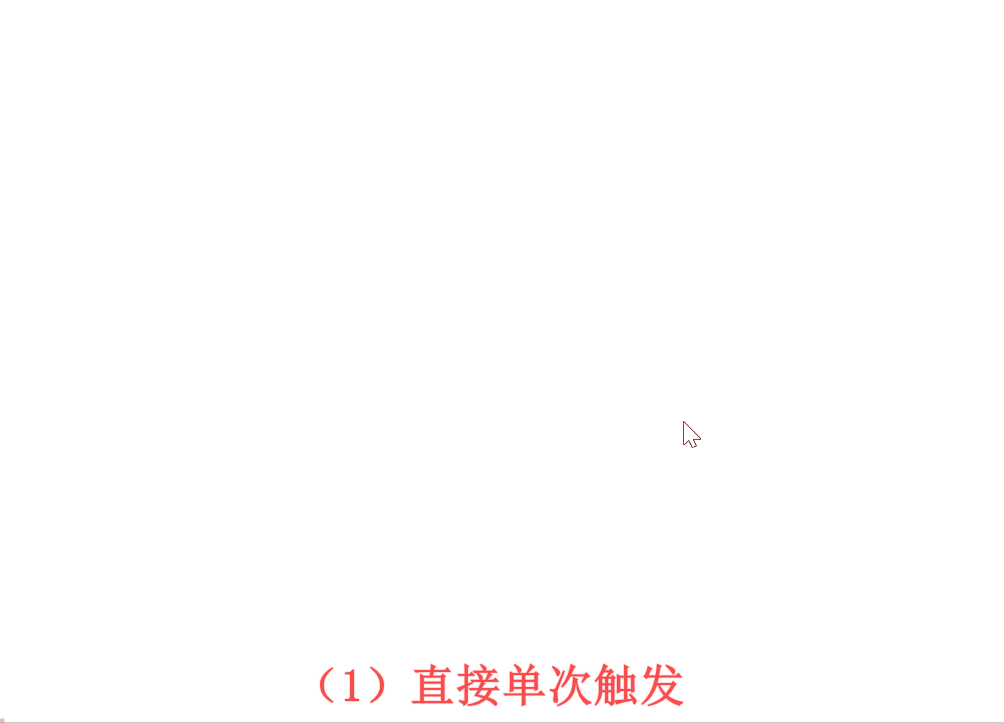
示例2:通过“任意键”方式为动作传递参数实现左手输入数字:
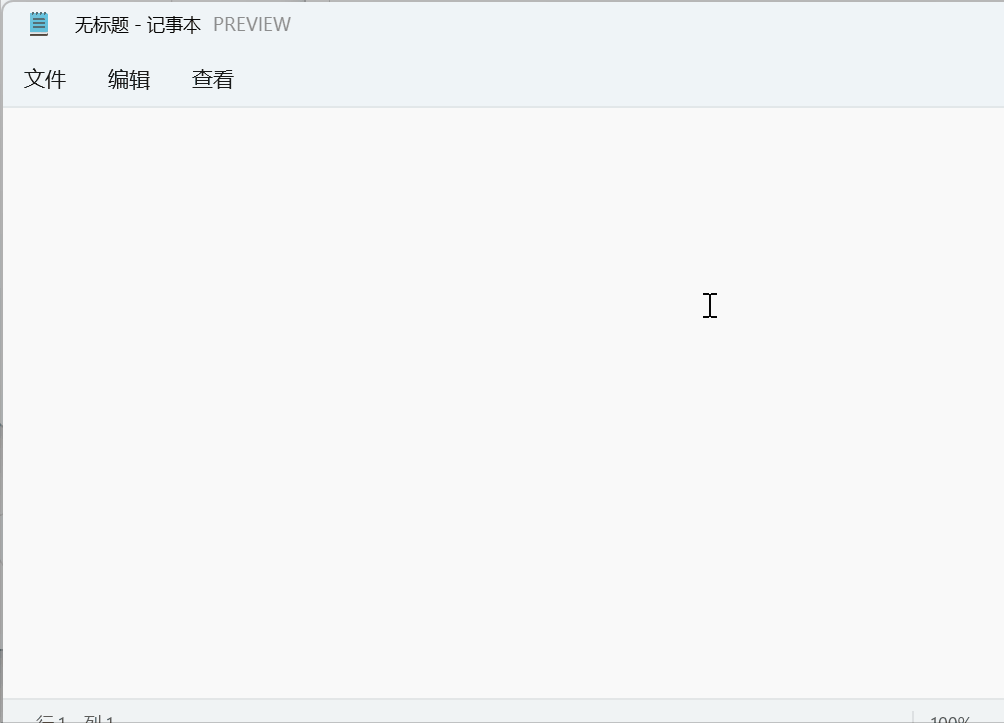
对应的设置截图:
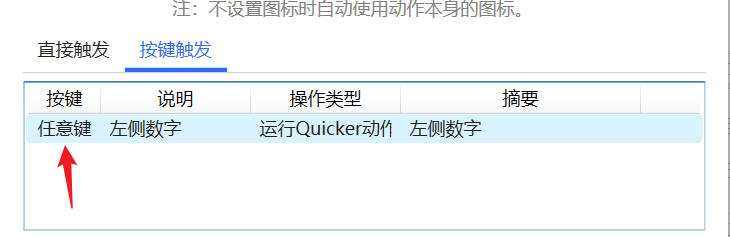
编辑/删除/移动
编辑
要修改某个轮盘位置触发的操作内容,可以:
- 左键点击该位置;
- 右键点击该位置,在弹出的菜单中选择“编辑”。
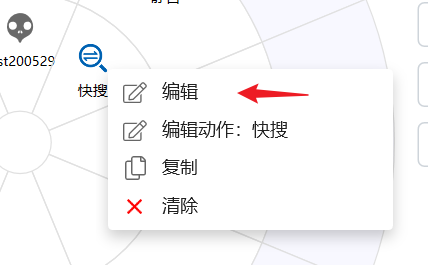
如果轮盘操作的内容是执行一个Quicker动作,也可以在右键菜单中编辑原始动作,如上图中的“快搜”。
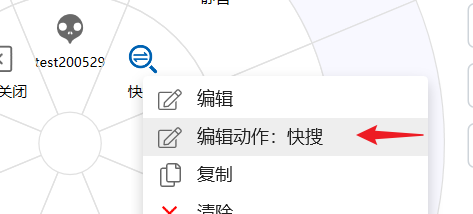
清除
如果需要清除某个轮盘位置的操作设置:
- 在该位置点击右键,从菜单中选择“清除”
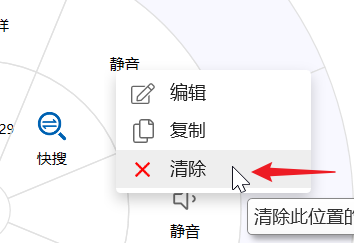
移动
按住鼠标从一共位置托动到另一个位置。

使用轮盘
(1)基本触发(直接触发)
按下设定的鼠标键并立即移动,在目标位置上松开。
移动鼠标到轮盘外面以触发扩展圈动作。
(2)重复触发
如果需要连续触发某个操作,可以在鼠标移动到轮盘目标位置后,松开鼠标之前,连续按键盘F1键或自定义的连续触发键。
(3)按键触发
如果轮盘位置设置了按键触发规则,可以在鼠标移动到轮盘目标位置后,松开鼠标之前,按下对应的按键。
(4)触发动作右键菜单
如果触发的是Quicker动作,可以在鼠标移动到轮盘目标位置后,松开鼠标之前按下左侧Shift键,然后松开鼠标。
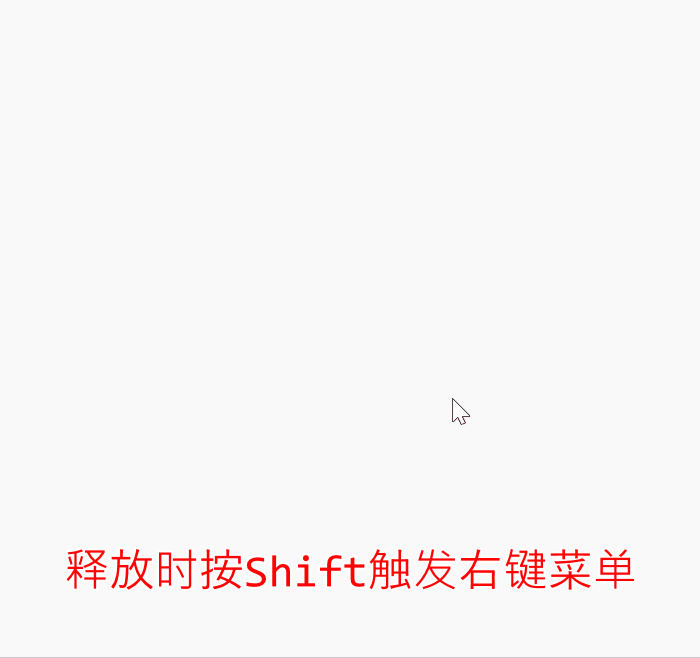
(5)以调试模式触发Quicker组合动作
如果触发的是Quicker组合动作,可以在鼠标移动到轮盘目标位置后,松开鼠标之前按下右侧Shift键,然后松开鼠标。
(6)取消轮盘
轮盘菜单显示时,按Esc键,或点击鼠标左键取消轮盘操作(需左键未设置按键触发规则、同时没有被设置为重复触发键)。
(7)切换到全局轮盘
触发轮盘菜单后,向上滚动鼠标滚轮,可以切换到全局场景下配置的轮盘动作。
向下滚轮可以切换到正常叠加模式,再向下可以切换到只显示当前程序轮盘动作的模式。
触发额外的轮盘菜单
轮盘不支持第二页,每个程序场景只能关联一页轮盘。
但是,也可以使用变通的方法实现多个轮盘的需求:使用新的触发规则,触发某个自定义场景的轮盘。
下面是设置方法:
1) 添加自定义场景
在场景与动作管理窗口,或轮盘动作管理窗口添加场景。
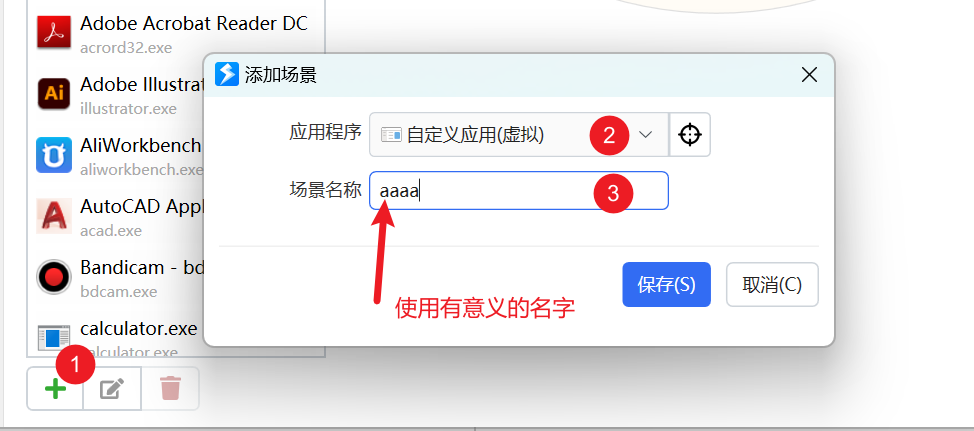
2) 为自定义场景设置轮盘动作
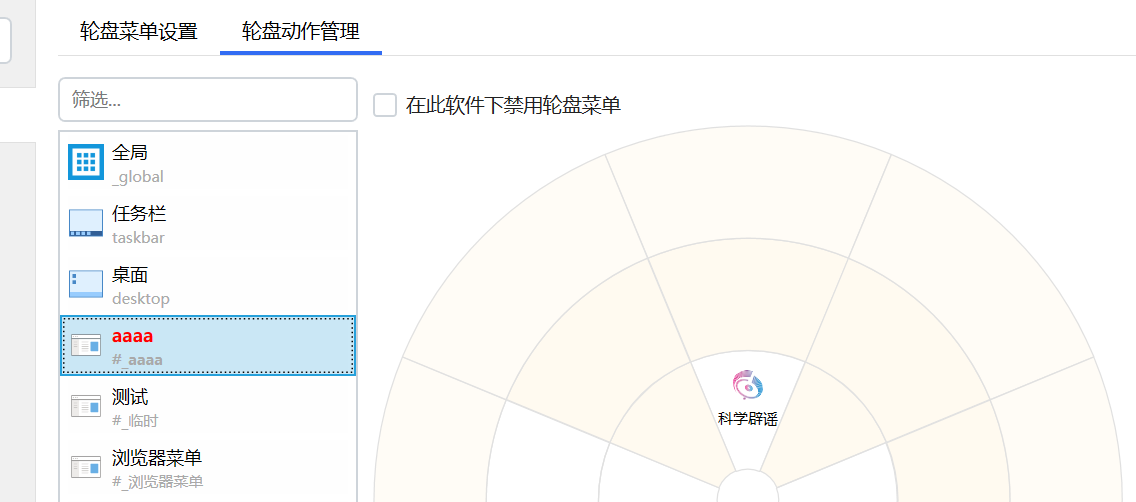
3)在高级鼠标触发中创建规则触发这个自定义场景的轮盘
可以有如下的几种选择:
- 使用
引导键 + 按下鼠标并立即移动的组合; - 使用 单独的鼠标键(如X1、X2)
- 使用
长按之后移动鼠标的方式触发。
引导键+按下并移动鼠标的方式:
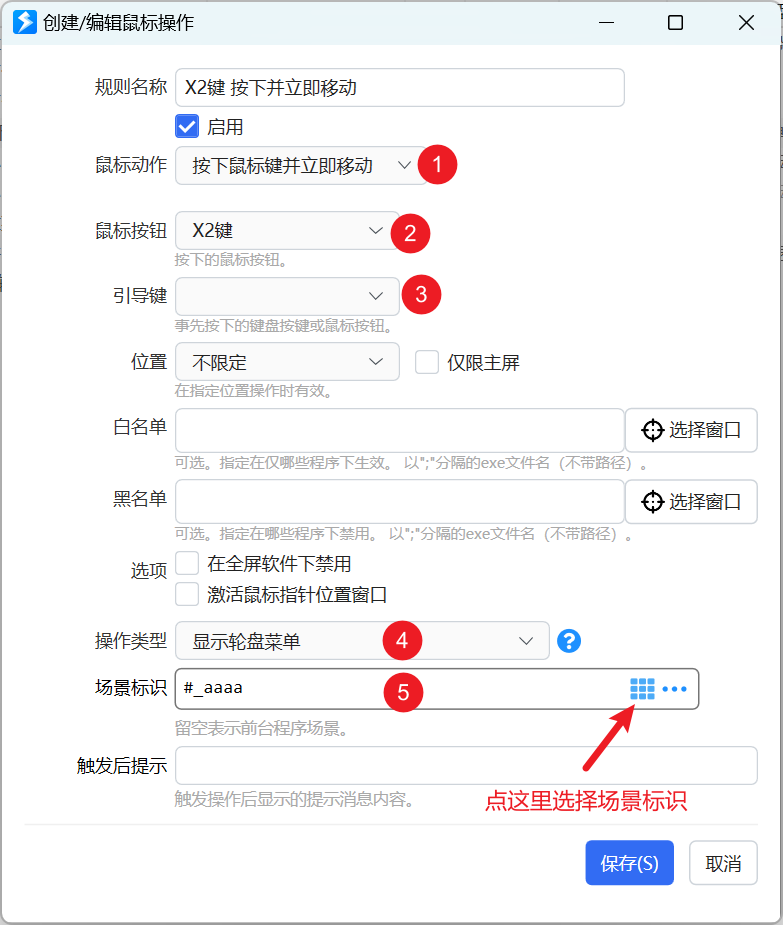
使用长按右键的方式(长按触发轮盘后再移动鼠标,需1.38.12+版本):
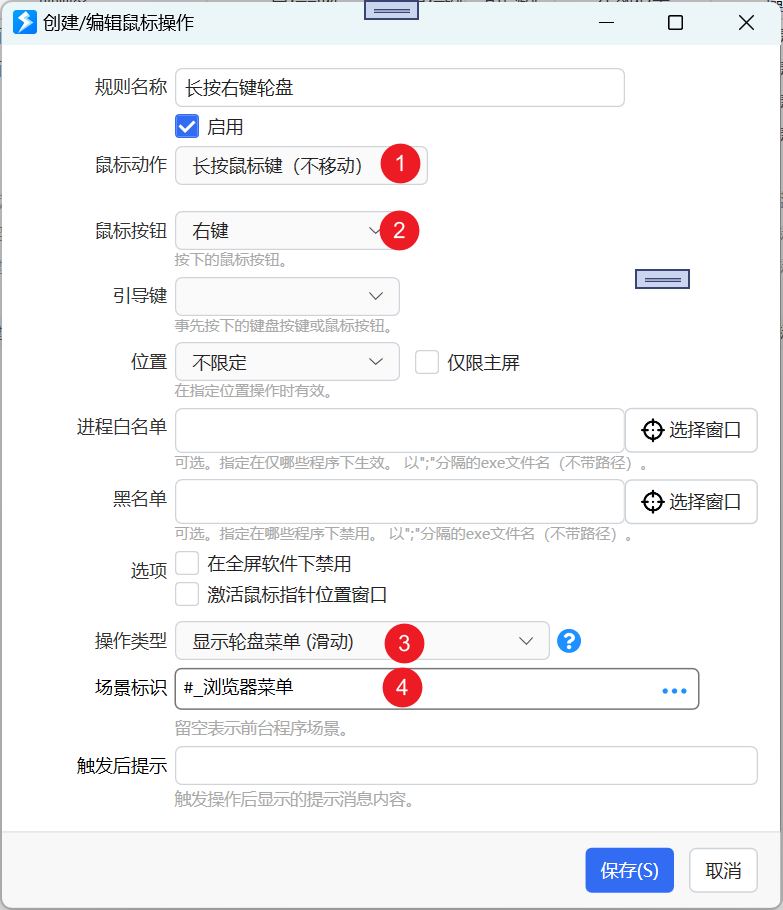
设置触发规则时,如果需要引导键,请注意下面这些情况:
Shift键在这里有另一个功能,就是弹出动作的菜单。 所以这里使用shift作为引导键会有冲突。可以在扩展热键设置里添加不太常用的其他键作为引导键,比如这里添加CapsLock,然后再用这个键作为引导键触发轮盘:

另外需要注意一下,ctrl、shift、alt、win如果作为引导键,它们不会被拦截,会是按下状态,如果在触发的动作里模拟了按键,模拟的按键可能会和这几个按下的键构成新的组合,意外触发别的功能或者无法触发想要的功能。 像Caps这种普通键作为引导键时会拦截它们,所以不会有额外的影响。
故障排除
情况1:正常使用中,突然无法触发
1) 可能有个别按键状态不正确
检查有无状态不正确的按键。如果有,重置一下键盘状态。

2)鼠标挂钩丢失
右键点击Quicker托盘图标,选择重新加载键鼠挂钩。
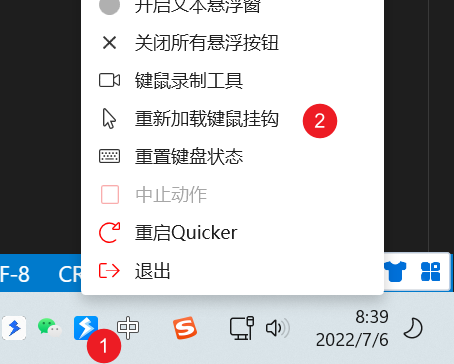
挂钩丢失通常出现在CPU比较忙的时候。这时候挂钩处理超过了Windows所规定的时间,就会被Windows回收。
如果经常出现挂钩丢失的现象,可以在设置中开启自动检测挂钩丢失选项(丢失后5-6秒钟内如果移动了鼠标,可以检查并自动重新加载挂钩)
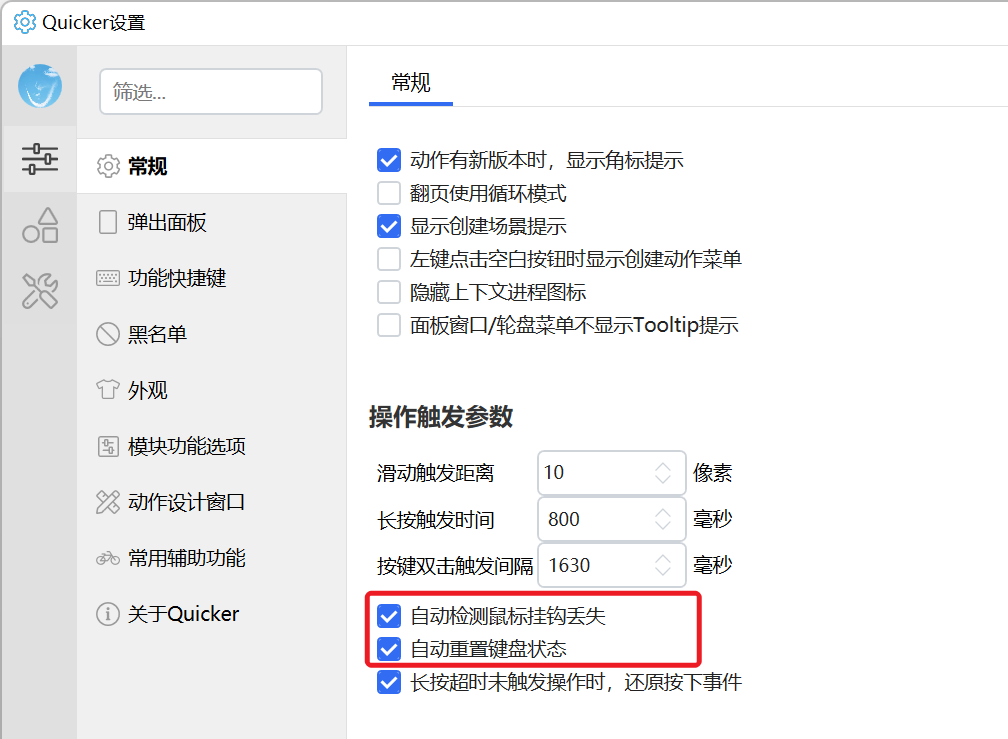
也可以为重新加载挂钩定义一个快捷键。

情况2:所有位置都无法触发
1)确认是否设置好了触发键
在轮盘菜单设置中确认是否设置了触发按键。
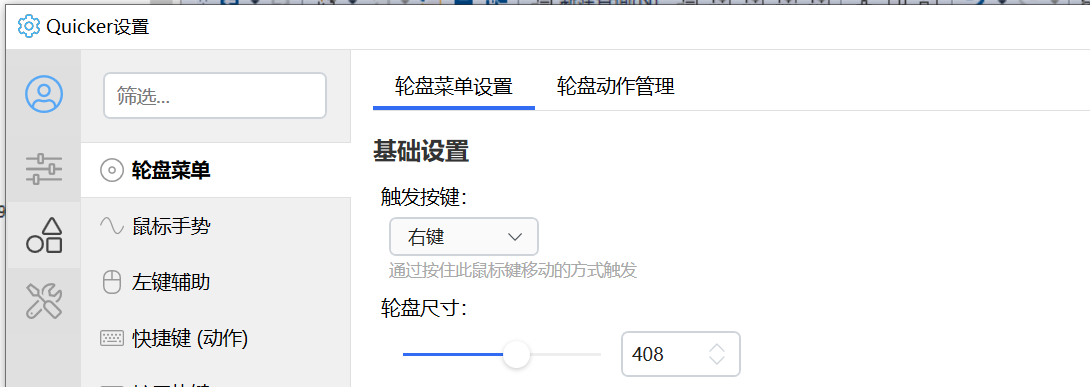
2)确认是否使用了正确的操作方式
正确的触发方式:按下设定好的鼠标键后立即移动鼠标。
3)尝试重新加载鼠标挂钩,或重启Quicker软件。
如果恢复了,说明是挂钩丢失。
可以在常规设置中开启自动检测挂钩的选项。
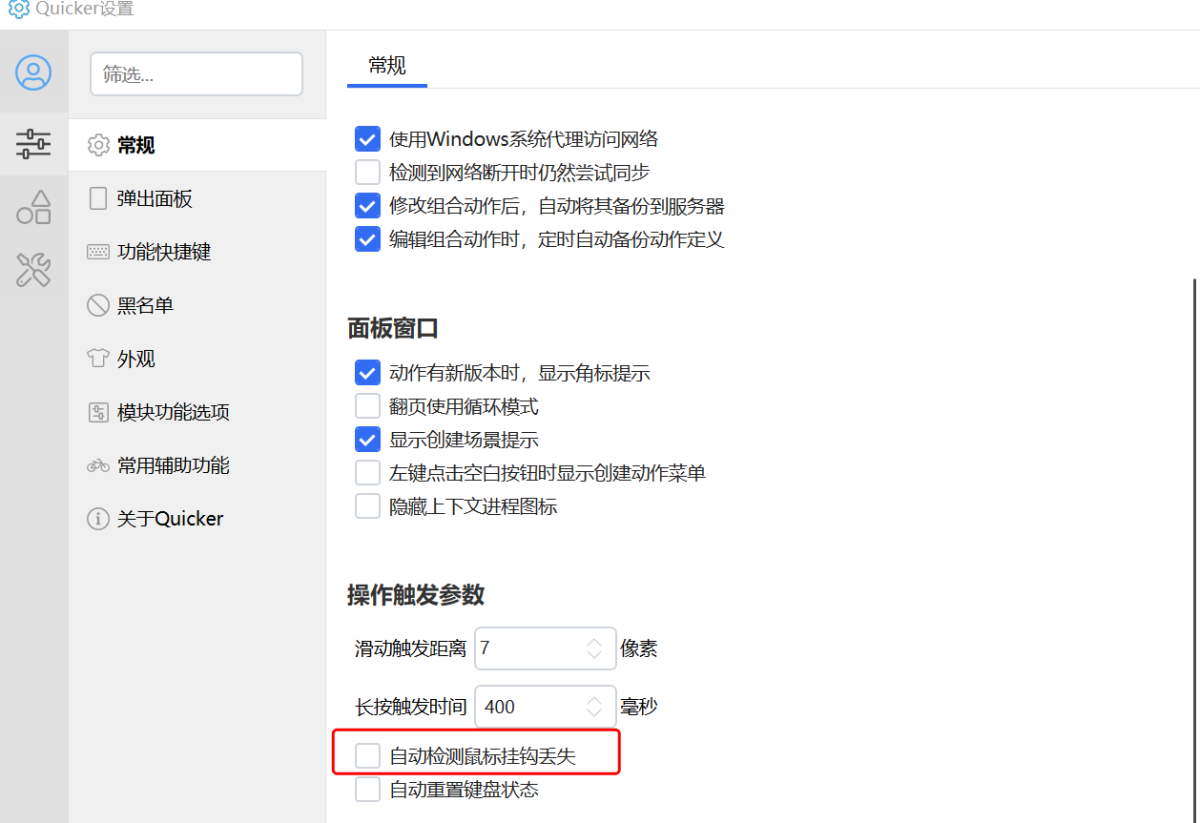
4)如果有其它使用鼠标挂钩的软件,退出它们
如果有其它使用鼠标挂钩的软件(如手势类软件),它们可能拦截了鼠标消息,退出它们进行测试。
5)更换一个鼠标测试,排查微动损坏的可能。
情况3:在部分软件下不能触发
1)在轮盘动作管理中检查是否设置了 “默认禁用轮盘功能” 选项。
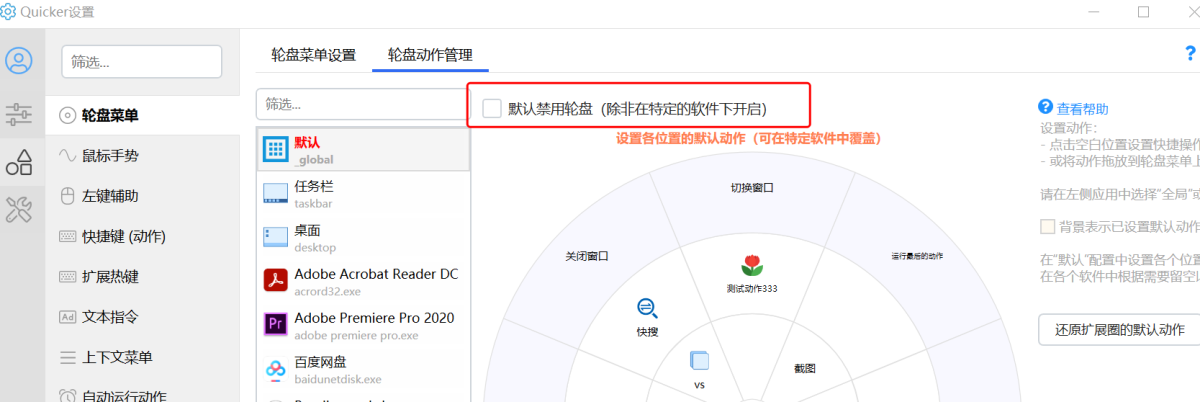
2) 检查是否在某些软件下禁用了轮盘菜单。
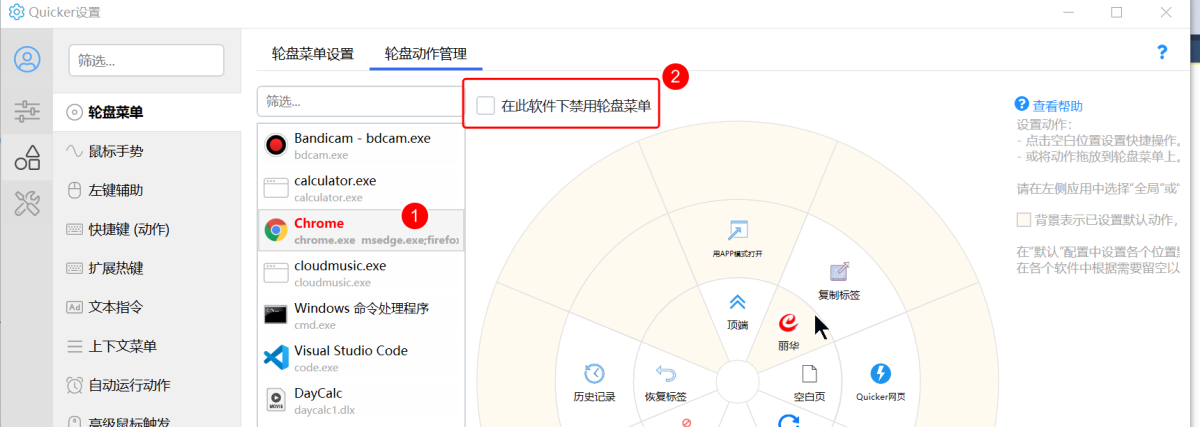
3)检查是否把软件添加到了黑名单应用,或者当前是否是全屏禁用的状态。

常见问题FAQ
Q:如何禁用轮盘功能?
A: 在轮盘菜单设置页中将触发键选项中选择“-无-”即可。
Q:如何在某个特定的软件中禁用轮盘?
在要禁用轮盘的程序场景中选中“在此软件下禁用轮盘菜单”选项。
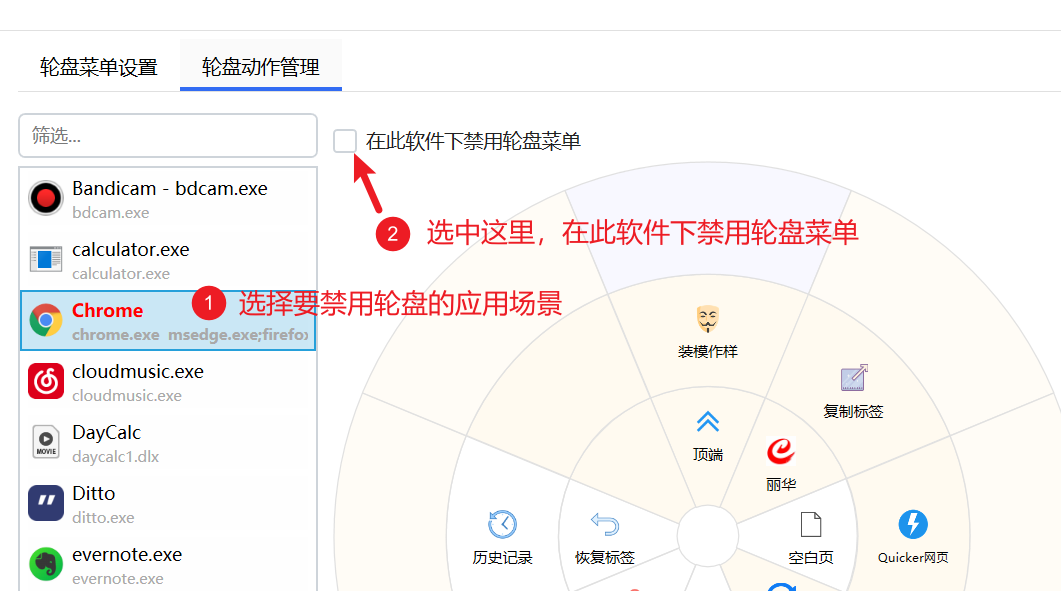
Q:如何仅在某些软件中启用轮盘?
如果希望默认不开启轮盘,可以在“全局”场景中选择“默认禁用轮盘”选项,然后在各程序场景中选择开启或关闭轮盘功能。

Q:如何让外圈显示16格?
需要是专业版,然后在轮盘设置中开启即可。

Q:为什么我轮盘最外面(第三圈)显示不出来?
最外圈(扩展圈)是超出轮盘时才触发的 ;需要先设置好对应位置的动作;
Q:如何不叠加全局场景的动作
如果不希望使用叠加方式显示每个位置的动作,可以通过高级鼠标触发轮盘,并设置场景名称为_curr
1)关闭轮盘中的触发鼠标键。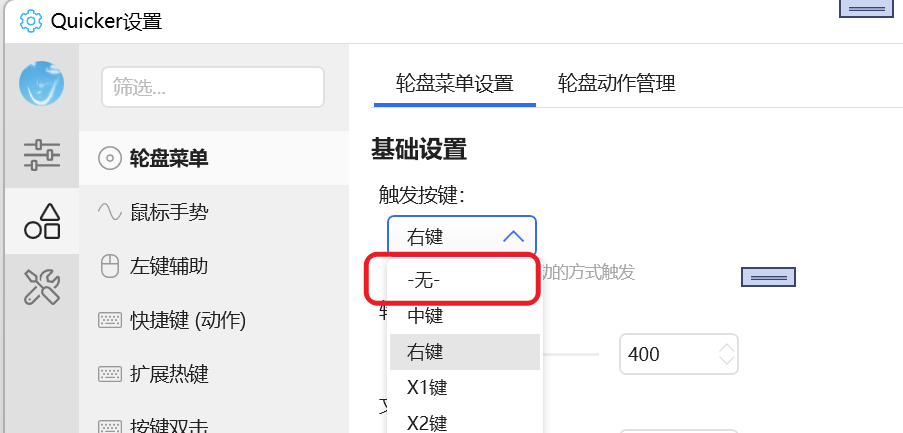
2)在高级鼠标触发中添加规则。
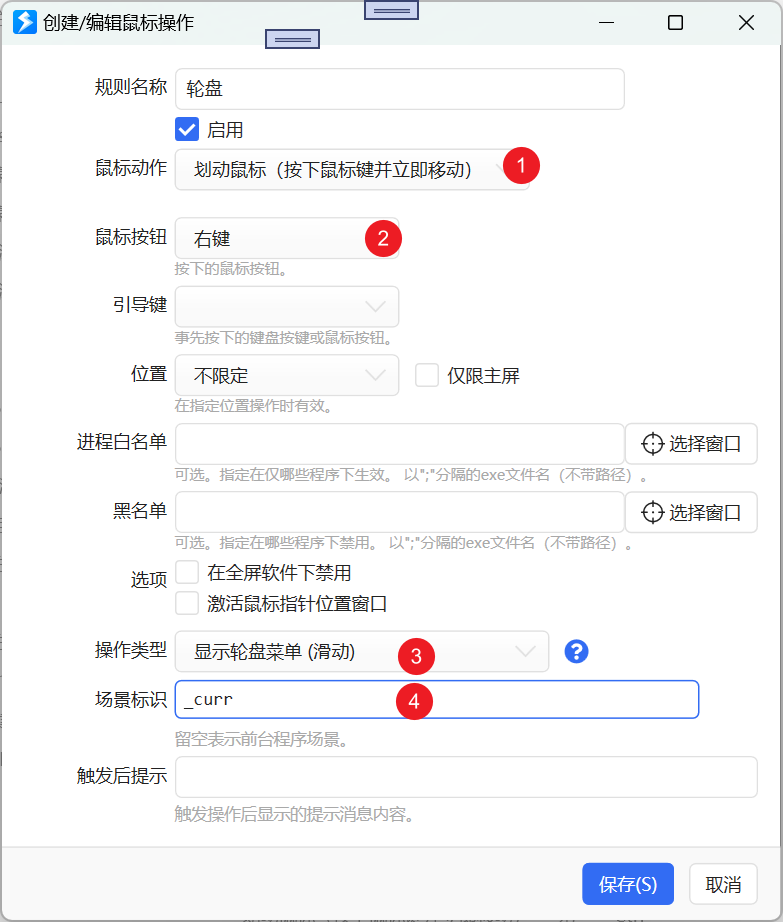
更新说明
- 20210105:增加 触发额外的轮盘菜单 章节。
- 20230411:增加 触发额外轮盘时引导键的使用注意事项。
- 20230628:增加长按触发轮盘的说明。
- 20240710:增加关闭位置复用逻辑的说明。

 京公网安备 11010502053266号
京公网安备 11010502053266号