此功能为预览状态,可能存在bug或随时改动。
根据给定的XAML代码创建和显示窗口,并提供简单的数据绑定与事件处理功能。
注:
- 难度等级++++,如果不是特别必要,不需要了解此模块。
- 需要您对WPF编程有基本的了解。
- 如果功能相对复杂,可以在VisualStudio中调试好后再迁移到Quicker中。
参数
【操作类型】
- 显示窗口并等待关闭:窗口关闭后再运行后续的动作步骤。
- 显示窗口:显示窗口后,不等待关闭就继续运行后续的动作步骤。
- 关闭窗口:关闭之前打开的自定义窗口(根据[窗口标识]参数确定要关闭的窗口)。
【窗口XAML代码】
示例代码:
<Window xmlns="http://schemas.microsoft.com/winfx/2006/xaml/presentation"
xmlns:d="http://schemas.microsoft.com/expression/blend/2008"
xmlns:x="http://schemas.microsoft.com/winfx/2006/xaml"
xmlns:hc="https://handyorg.github.io/handycontrol"
xmlns:mc="http://schemas.openxmlformats.org/markup-compatibility/2006"
xmlns:qk="https://getquicker.net"
Width="637"
Height="556"
Title="CalcWindow"
mc:Ignorable="d">
<Grid Margin="10">
<StackPanel>
<TextBox Margin="10" Text="{Binding [number1]}" />
<TextBox Margin="10" Text="{Binding [number2]}" />
<WrapPanel Orientation="Horizontal">
<Button Name="BtnAdd" Margin="10">
加(子程序)
</Button>
<Button Margin="10" qk:Att.Action="operation=sp&spname=Multiply">
乘(声明式调用子程序)
</Button>
<Button Margin="10" qk:Att.Action="compute=true">
减(自动计算表达式)
</Button>
<Button Name="btnCompute"
Margin="10"
HorizontalAlignment="Center">
直角三角形斜边长(C#代码)
</Button>
<Button Name="btnCallSp"
Margin="10"
HorizontalAlignment="Center">
c#调用子程序
</Button>
</WrapPanel>
<TextBlock Text="Total:" />
<TextBlock Margin="10"
FontSize="40"
Foreground="Red"
Text="{Binding [total]}" />
<Button Margin="10" qk:Att.Action="close:result" Style="{StaticResource ButtonPrimary}" Width="50">
关闭
</Button>
<qk:OperationButtonList ButtonMargin="10"
OperationListStr="{Binding [buttons]}" />
</StackPanel>
</Grid>
</Window>注意事项:
- 需要去掉x:Class属性。
- XAML中不支持指定事件处理方法。
- 注册命名空间xmlns:qk="https://getquicker.net"
【数据映射】
设置从动作变量引入到窗口的数据。
情况1:关联动作变量,格式:窗口数据:{动作变量}。窗口建立时,从动作变量取值放入窗口数据。窗口结束时,将窗口数据中的内容写回动作变量。(如下面示例中1、2行)
情况2:初始化一个内部数据项。(下面示例中3、4行)
情况3:动态计算一个内部数据项。(下面示例中5)。
# 情况1:关联动作变量
# 格式:窗口数据:{动作变量}
# 窗口建立时,从动作变量取值放入窗口数据。窗口结束时,将窗口数据中的内容写回动作变量
number:{number}
buttons:{buttons}
# 情况2:初始化一个内部数据项
number1:=(int)0
number2:=(int)0
# 情况3:动态计算一个内部数据项
total:$= Convert.ToInt32(number1) + Convert.ToInt32(number2)注意:
- 窗口数据保存在一个词典中。
- 数据项值的类型可能会改变(如将数据绑定到文本框,文本框内容改变后,会将数据更新为文本类型)。
- 预先规划好数据项名称(后期修改起来会比较困难)。
【窗口标识】
给窗口指定的内部ID。在使用单独的步骤关闭窗口时,通过此信息查找要关闭的窗口。
自定义窗口的标识可以重复(相对于一个分组或分类ID),在创建新的窗口时,具有相同标识的旧窗口不会自动关闭。如有必要,请先通过“关闭窗口”操作关闭旧窗口。
【辅助C#代码】
可选。
可以在代码中编写回调函数。传入的参数:
- win:当前的自定义窗口对象。
- dataContext:存储窗口数据的词典对象。
- controlName:被点击的按钮名称(Name属性值)。
- controlTag:被点击的按钮的Tag属性值。
//
using System.Text;
using System.Windows;
using System.Windows.Forms;
using System.Collections.Generic;
using MessageBox = System.Windows.Forms.MessageBox;
using Quicker.Public;
public static void OnWindowCreated(Window win, IDictionary<string, object> dataContext,
ICustomWindowContext winContext
){
//MessageBox.Show("WinodwCreated");
dataContext["number1"] = 0;
dataContext["number2"] = 0;
}
public static void OnWindowLoaded(Window win, IDictionary<string, object> dataContext,
ICustomWindowContext winContext){
//MessageBox.Show("WinodwLoaded");
}
public static bool OnButtonClicked(string controlName, object controlTag, Window win, IDictionary<string, object> dataContext,
ICustomWindowContext winContext){
if (controlName == "btnCompute"){
// 计算直角三角形斜边长度。
dataContext["total"] =
Math.Sqrt(
Convert.ToDouble(dataContext["number1"])*Convert.ToDouble(dataContext["number1"])
+ Convert.ToDouble(dataContext["number2"])*Convert.ToDouble(dataContext["number2"])
);
return true;
}else if (controlName == "btnCallSp"){
// 调用子程序
var result = winContext.RunSp("Add", new Dictionary<string,object>{{"number1", dataContext["number1"]}, {"number2",dataContext["number2"]}});
dataContext["total"] = result["total"];
return true;
}
//dataContext["number"] = 100;
//MessageBox.Show("ButtonClicked");
return false;
}
【事件】
为按钮设定执行的操作。格式为:
按钮名称.click:操作内容
菜单项名称.click:操作内容
窗口数据项.change:操作内容操作内容的格式请下面的章节。
注意:
- 数据项的改变可能会迅速连续发生,避免在其中触发复杂的操作。
- 数据项的改变可能会改变其它数据项,从而造成连续触发。需避免产生循环的情况。
【自动关闭时间】
设定需要自动关闭窗口的秒数,0为不自动关闭。 在仅用于提示用途的情况下,可以使用此选项关闭窗口。
【激活模式】
窗口占用焦点的方式。可选值:
- 不支持激活(不占用焦点)。当窗口上触发的操作需要和其他软件交互时,可能需要避免占用焦点。(否则会无法获取其它窗中选中的文本,也无法发送按键、文本到其它窗口)。
- 不支持激活的窗口只能通过鼠标操作,不能在窗口中的输入框输入文字。
- 不自动激活:显示窗口时不抢占焦点,但是鼠标点击窗口后,窗口可以获得焦点。
- 自动激活:显示窗口后自动抢占焦点。
【窗口位置】
设置窗口的显示位置。
【窗口尺寸/位置】
与“窗口位置”参数结合使用。在“窗口位置”参数选择“自定义位置”时,指定窗口的坐标。其他情况指定窗口的尺寸。
可以使用百分比或像素值。如:
- 50%,50%:设定窗口尺寸为屏幕的一半宽一半高。
- 300,50%:宽度为300像素,高度为屏幕一半。
- 600,300:宽度为600像素,高度为300像素。
- 10%,10%,50%,50%:指定窗口的左、顶、右、底边在屏幕上的位置(百分比位置)
- 100,100,50%,50%:指定窗口的左、顶、右、底边在屏幕上的位置(百分比单位和像素单位结合)
按钮事件
注册按钮事件
可以通过如下的几种方式为按钮点击添加基本的触发事件:
- 在【事件】参数中,为按钮设置操作内容代码。格式为:
按钮名称.click:操作内容代码。此时按钮必须设置Name属性。 - 在【辅助代码】中定义
OnButtonClicked回调函数。按钮被点击时,会触发回调函数。可以在函数中根据controlName得到控件名称,controlTag得到控件的Tag属性,并根据这两个属性值区分点击的控件以及相关的其他信息,判断并执行自定义操作。 - 在【辅助代码】中,
OnWindowCreated或OnWindowLoaded回调函数中,找到控件并注册事件消息。
public static void OnWindowLoaded(Window win, IDictionary<string, object> dataContext,
ICustomWindowContext winContext){
var btnOk = (Button)win.FindName("BtnOK");
btnOk.Click += (sender, args) => {
// 处理按钮点击事件。
};
}- 在XAML代码中,为按钮添加附加属性
qk:Att.Action="操作内容代码"。例如:
<Button Margin="10" qk:Att.Action="close:ok">
关闭
</Button>注:xaml属性值里有些字符需要用转义方式写(重点注意&字符)。
特殊字符 | 字符实体 | |
小于号(<) | < | |
大于号(>) | > | |
&符号(&) | & | |
引号(") | " |
按钮点击的操作内容代码
在上述注册按钮事件的方法1和方法2中,可以直接通过声明方式添加按钮“操作内容代码”。支持代码内容有:
关闭窗口
- 关闭窗口
close:此时【窗口结果】返回内容为空。 - 关闭窗口并返回结果:
close:result其中result替换为实际要返回到【窗口结果】的值。
其他操作
- 通过构建一个查询字符串指定较为复杂的操作。格式与推送服务参数、连续搜索参数类似。
- 格式(所有参数均可选,根据实际目的提供参数值):
operation=操作类型&data=URL编码后的内容&action=动作名称或id&close=是否关闭窗口&compute=是否更新计算字段&spname=子程序名
各参数说明:
- operation:操作类型,支持:
- copy:将data参数中的内容写入剪贴板
- paste:将data参数中的内容粘贴到目标窗口(需要当前的自定义窗口不占用焦点)
- action:运行动作。此时在action参数中指定动作id或动作名称。
- open:打开data中的路径或网址。
- input sendkeys:使用模拟按键B的语法,模拟键入data中的内容到目标窗口(需要当前的自定义窗口不占用焦点)为统一operation的值,1.27.3 以后的版本请使用sendkeys作为模拟按键B操作的类型。
- inputtext:使用模拟键入方式输入data中的文本。(需要当前的自定义窗口不占用焦点)
- sp:运行子程序。此时通过spname参数传递要运行的子程序。子程序的输入参数将从窗口数据中获取(通过【数据映射】参数定义)。子程序的输出,会根据参数名更新到窗口数据中。
- data:URL编码后的待处理数据。
- action:当operation为action时,通过此参数指定要执行的动作id或名称。
- close:值为true或false,用于指定点击按钮后是否关闭当前自定义窗口。
- compute:值为true或false,用于指定点击按钮后是否更新窗口的计算数据(在【数据映射】参数中指定表达式)
数据绑定
在xaml中可以绑定窗口数据。窗口的DataContext为保存窗口数据的词典对象。
可以使用如下的方式将窗口数据项绑定到控件的属性:
<TextBox Margin="10" Text="{Binding [number1]}" />
如何运行子程序
声明式调用子程序
触发子程序
方式1:声明按钮事件
<Button Margin="10" qk:Att.Action="operation=sp&spname=Multiply&param1=value1">
乘(声明式调用子程序)
</Button>operation=sp&spname=Multiply
- operation=sp:表示点击按钮之后的操作是运行子程序。
- &:在xaml中表示&符号。
- spname=Multiply:执行的子程序名称为Multiply
- param1=value1:为子程序输入参数传递内容(param1为子程序的输入参数变量名)。
qk:Attr.action中调用子程序时,为子程序传递__sender, __e, __control 参数,分别对应click事件的sender、事件参数和OriginSource对象。
方式2:在【事件】参数中设定按钮执行子程序

BtnAdd.click: 表示点击名称为BtnAdd的按钮时执行的操作。
operation=sp&spname=Add:表示点击后执行名称为Add的子程序。
参数传递
使用声明式调用时,子程序的输入直接取自窗口数据,输出直接更新到对应的窗口数据中。
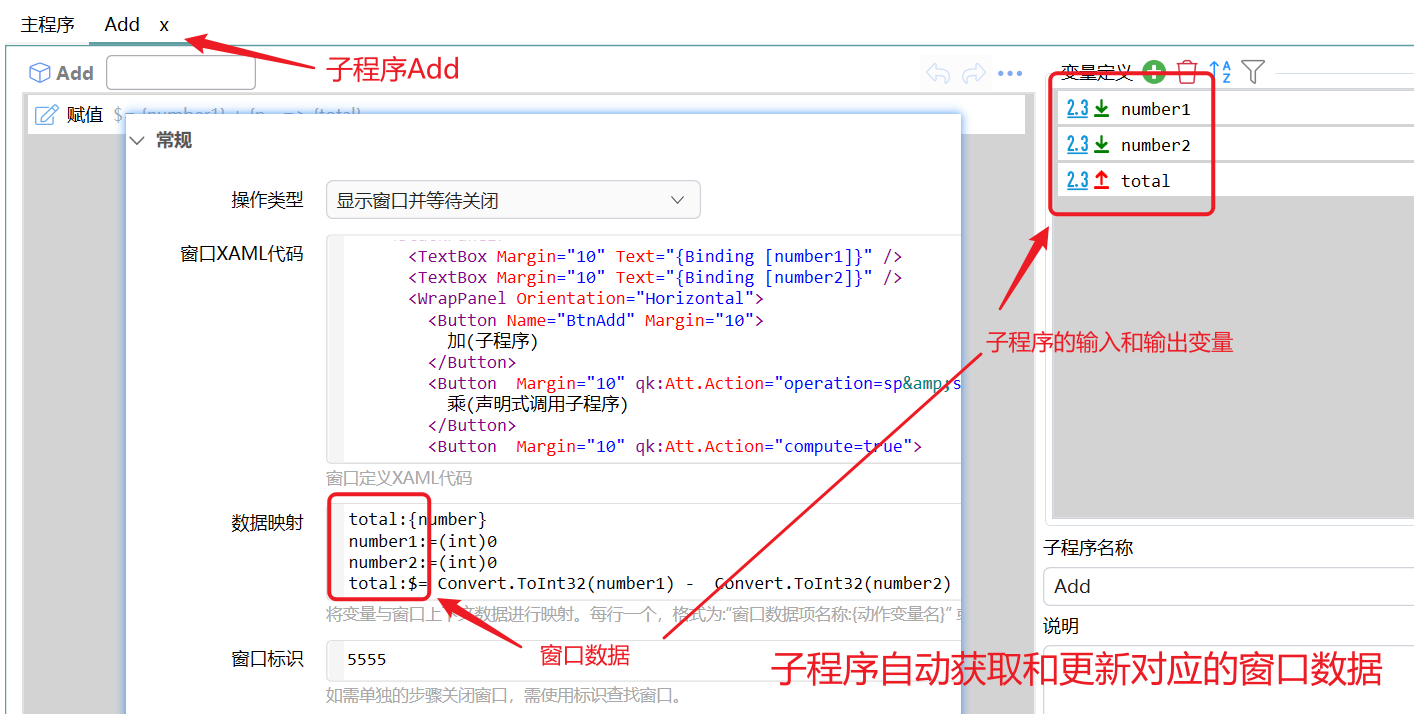
上图中可以看到:
- 窗口中定义了number1、number2和total三个数据。
- 在子程序Add中,对number1和number2变量求和得到的数据输出到total变量中。
- 调用Add子程序时,Quicker从窗口中取number1和number2放入子程序参数,从子程序的total输出结果到窗口数据total中。
在C#代码中调用子程序
在【辅助c#代码】参数中,可以添加OnButtonClicked回调函数,有按钮点击时,可以通过判断按钮名称识别点击的哪个按钮,并做相应的处理。
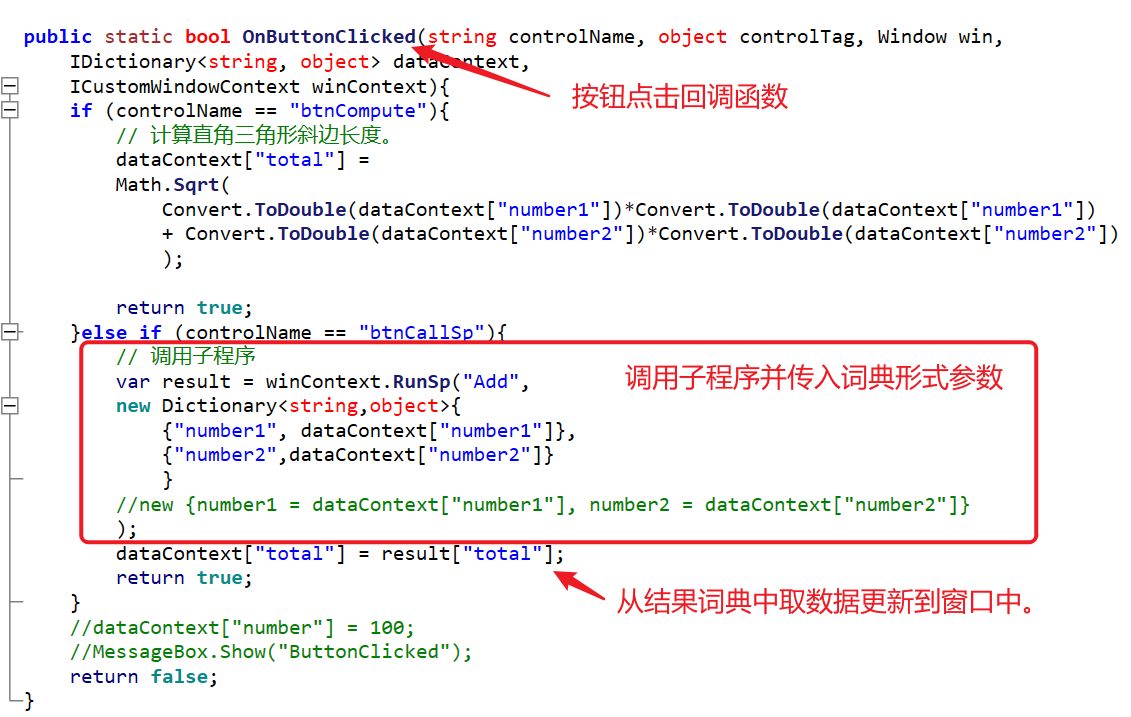
在上图所示例子中,点击btnCallSp后,通过winContext.RunSp调用子程序。如果子程序中涉及显示用户界面,可以尝试使用RunSpAsync(string spName, object inputParams)、RunSpAsync(string spName, IDictionary<string, object> inputParams) 方法,避免程序死锁。
- 第一个参数:子程序名称
- 第二个参数:词典类型的对象。Key为子程序的参数名,Value为要给参数传入的值。(这里不一定需要对应到特定的窗口数据)。从1.24.28版本之后将支持以匿名对象的形式传入参数。
- 输出数据为词典类型的对象。
输出参数
【是否成功】操作是否成功。
【窗口结果】通过按钮参数关闭窗口并返回指定的结果。
示例动作
更新历史
- 20240909 修改错别字。

 京公网安备 11010502053266号
京公网安备 11010502053266号