概述
显示一个可以同时修改多个变量的表单窗口。如下图所示:
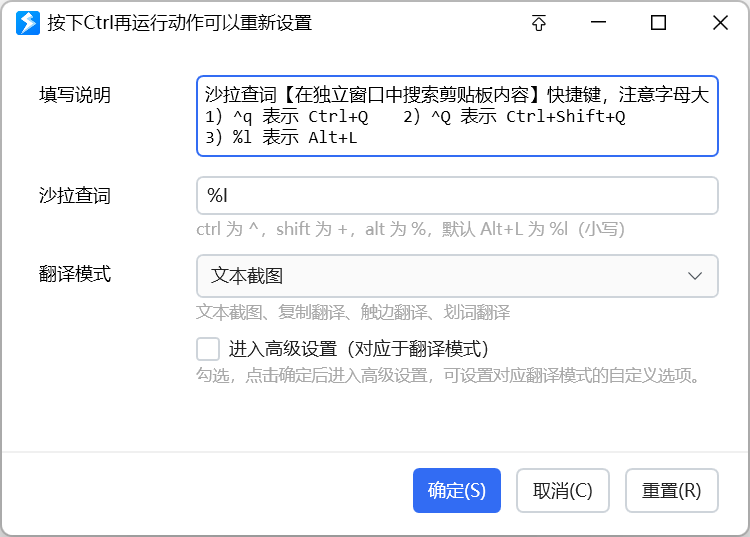
表单的每一行称为一个“字段”。每个字段用于修改一个变量的值或词典变量的某个键的值。
表单显示的时候,会自动加载变量的当前值。表单保存后将输入的值写入到变量中。
工作模式
【编辑动作变量的值】
用于编辑动作的某一些变量的值。显示表单时,会自动加载变量的当前值。表单保存后,会将修改后的值保存到变量。通常用于结合“作为状态使用”的变量,为动作创建设置界面。
【编辑词典数据】(自1.34.5版本增加。)
用于修改词典变量的内部数据(某些键所对应的值)。
词典中需要事先存在表单中需要编辑的键值对。
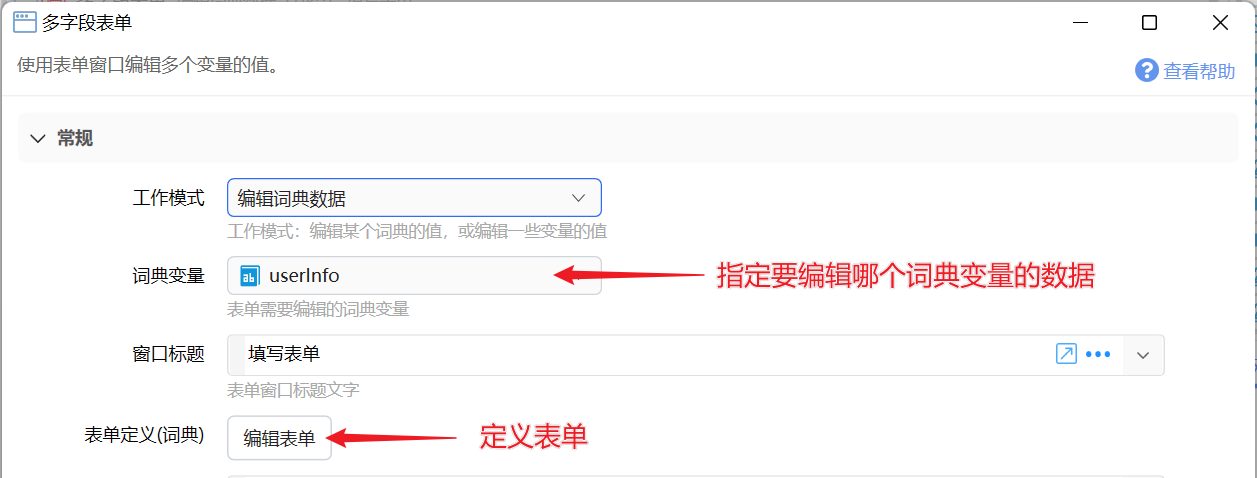
【编辑词典数据(动态)】
在动作运行期间动态生成表单定义。
词典中需要事先存在表单中需要编辑的键值对。
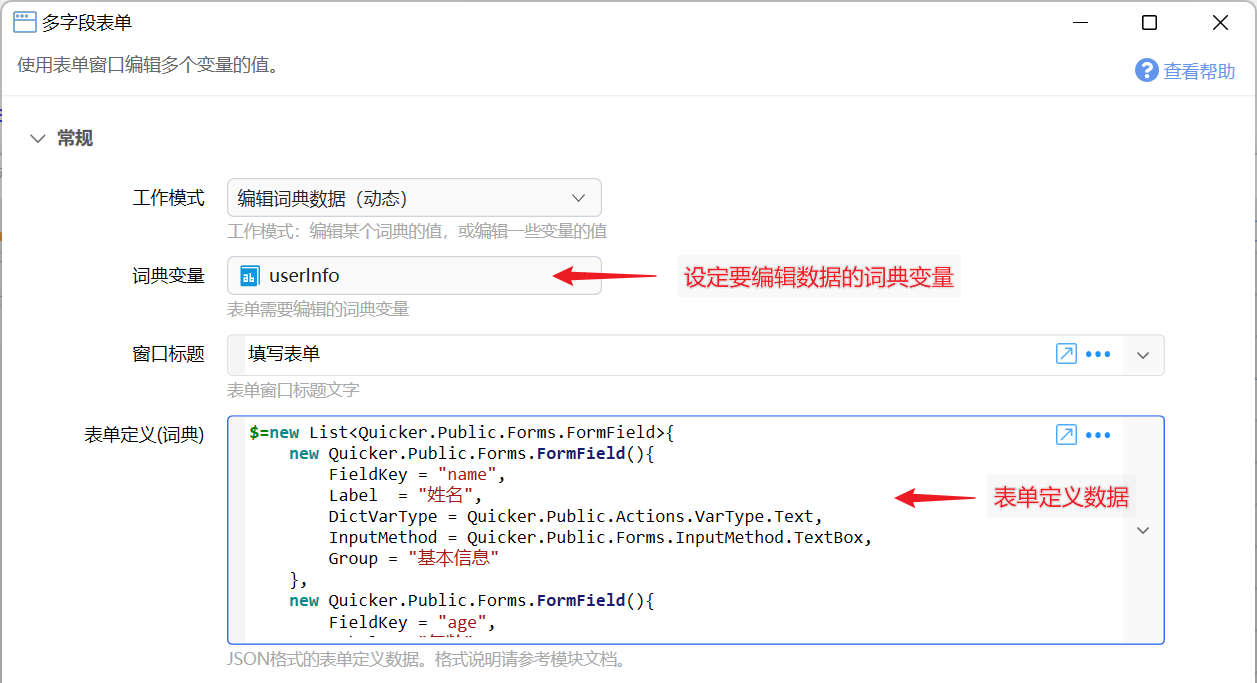
使用
键盘使用:
- Tab:跳转到下个控件
- Shift+Tab:跳转到上个控件
- Ctrl+Tab 或 Ctrl+↓:跳转到下一个字段
- Ctrl+↑:跳转到上一个字段
- Alt+S:保存
- Alt+C、Esc:取消
- Alt+R:重置表单内容
参数

【工作模式】选择用途:编辑变量,还是编辑某个词典的数据。
【词典变量】工作模式为“编辑词典数据”时,指定需要被编辑数据的词典类型变量。
【窗口标题】表单窗口的标题文字。
【表单定义】打开表单定义窗口设计表单。动态表单的数据定义格式请参考本文下面部分的章节。
【提示文字】显示在表单下方的提示文字。如果使用表达式动态生成提示文字内容,并且需要根据其它字段的值刷新显示,请在字段的“扩展设置”参数中增加指令refresh_help。
【标题列宽度】设置表单文本标题部分所占宽度。
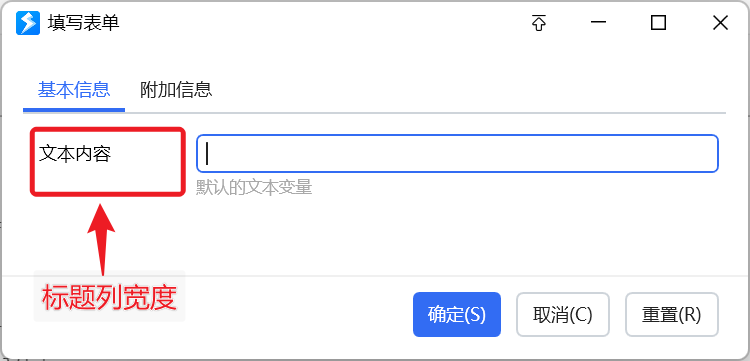
【窗口宽度】表单窗口的整体宽度。
【置顶显示】是否自动置顶表单窗口。
【恢复活动窗口】在表单关闭后,是否将输入焦点恢复到显示表单之前的窗口上。
【取消后停止】取消表单后,是否停止动作的后续步骤。
设计表单
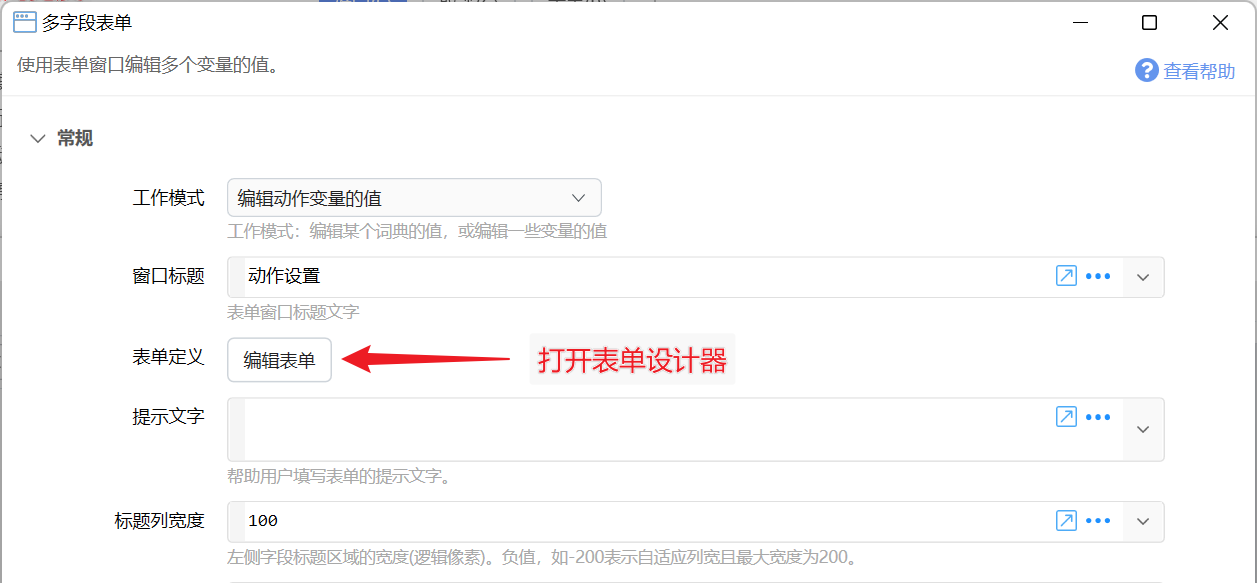
在步骤设置中,点击“编辑表单”按钮,即可打开表单编辑器窗口。
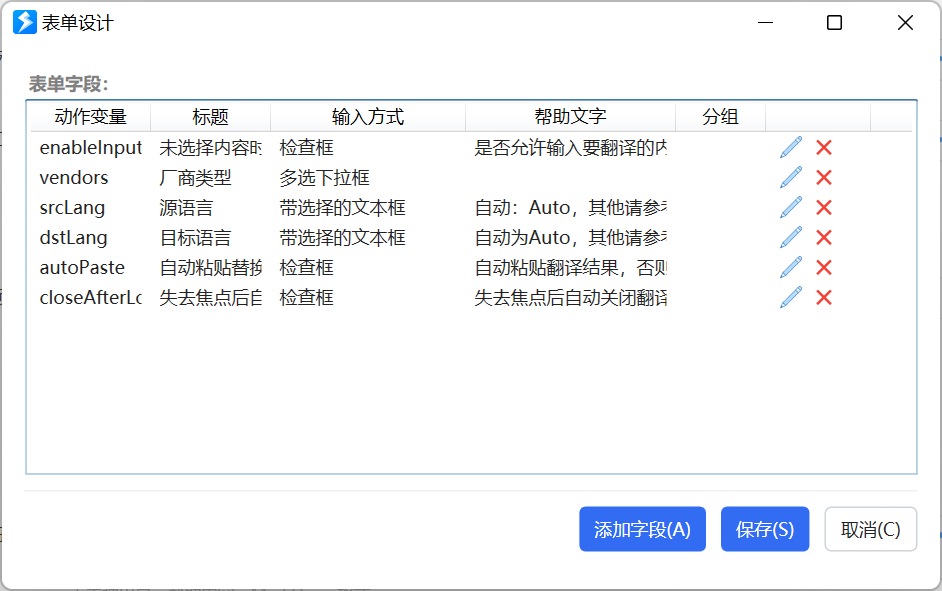
在此窗口中设定需要通过表单修改哪些变量的值(或词典键对应的值),以及输入方式、验证条件等信息。
表单设计窗口列出了所有的字段。
点击“添加字段”按钮,添加新的字段:
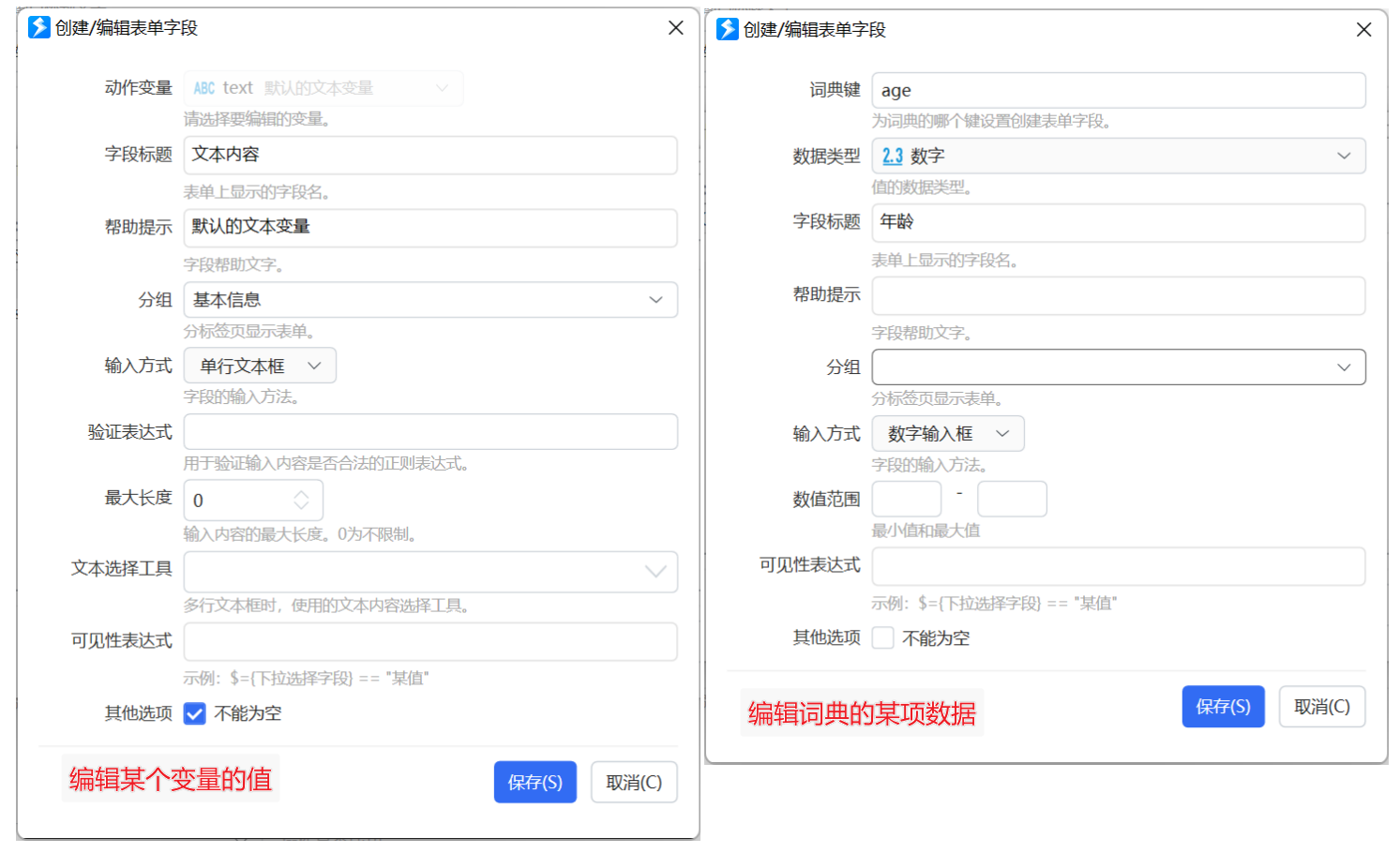
【动作变量】工作模式为“编辑动作变量的值”时,设定要编辑的变量名。
【词典的键名】工作模式为“编辑词典数据”时,指定要编辑词典的哪个键(key)对应的值。
【数据类型】工作模式为“编辑词典数据”时,指定词典键所对应的值的数据类型。例子:加入某个存储用户信息的词典,有“姓名”和“年龄”两个键,则它们对应的数据类型分别为 文本 和 数字。

【字段标题】显示在表单左侧的字段名称。
在标题文字中使用_字母可以为字段设置快捷定位按键,如_A,通过Alt+A即可快速将焦点设置到字段的输入框中。
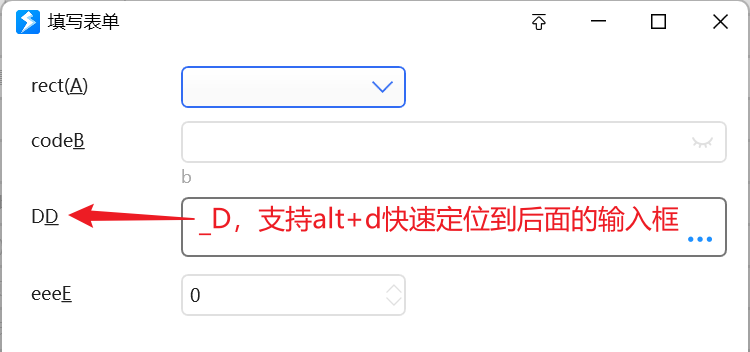
【帮助提示】显示在输入框下方的提示文字。
【分组】字段较多时,可以按逻辑关联将某些字段放置在分组中。
可以在字段列表中选中多项,然后通过右键菜单快速修改分组。
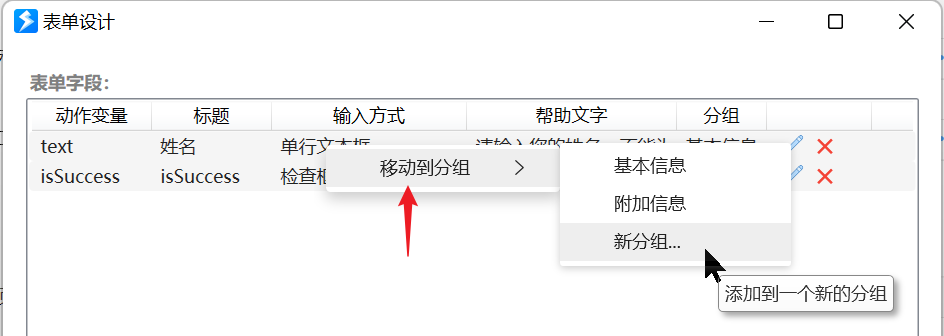
【输入方式】设定使用哪种控件编辑值。
【验证表达式】输入方式为文本框时,对输入内容进行校验的正则表达式。
【最大长度】允许输入的最多字符数。
【数值范围】输入内容的最小值和最大值(可选)。
【文本选择工具】在输入框右侧显示的快捷选择按钮。
【可见性表达式】依据某些‘检查框’和‘下拉框’方式输入的字段值,更新当前字段的可见性。
- 操作类型为“编辑动作变量的值”时,可见性表达式中可以使用当前主程序或子程序的其它变量。如
$= {铃声模式变量} == "自定义"中,铃声模式变量为另外一个变量。 - 操作类型为“编辑词典数据”时,可见性表达式中可以将其它词典键当做变量访问。如
$= {铃声模式}.ToString()=="自定义"中,铃声模式为当前被编辑词典的另外一个键。
【控件宽度】可选。输入框宽度,为逻辑像素值(实际像素需要再乘以屏幕缩放比例)。
【不能为空】是否必须输入内容。
【扩展设置】一些特殊的指令用于控制输入控件的行为,多个指令时,每个占用一行。
- 可用于设定自定义的文本选择工具等情况使用。
refresh_items刷新选择类型输入框的可选值;refresh_help刷新字段帮助提示内容;height:80多行文本框输入方式,指定文本框的初始高度(1.43.2+);depd:变量名1,变量名2...依据其它字段值变化重新计算当前字段值时,指定所依赖的字段;compute:表达式依据其它字段自动计算当前字段的值时,指定计算表达式;notify_on_change多行文本框输入方式,可在每次修改内容后立即触发表单刷新(而不需要等待丢失焦点)(1.43.3+);
双击或点击后面的编辑按钮按钮可以修改字段。
动态生成下拉框字段的选项
在定义下拉选择等选择类型的选项可选值时,可以使用表达式或插值动态生成选项,如下图(1)标注所示。
如果需要在其它字段的内容变化后,动态更新可选值,请在扩展设置参数中增加指令refresh_items。
示例动作:示例:表单刷新选项 - by CL - 动作信息 - Quicker
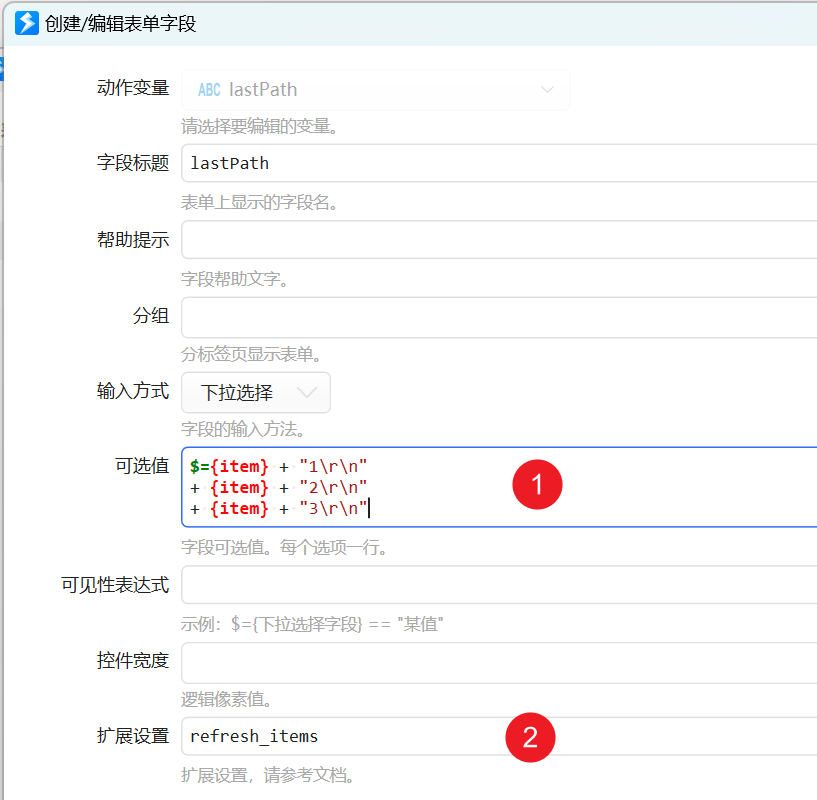
个别字段根据其它字段自动计算值
如果希望一个字段的值根据其它字段的值自动计算,可以在字段 “扩展设置” 中添加行compute:表达式进行设置。表达式中可以引用其它字段变量。
设置compute:表达式后,默认情况下,在其它任意字段修改后此字段都会重新计算值。 这可能导致一些问题,如果B、C两个字段根据A字段自动计算,在允许用户手动修改这两个参数的值时,修改其中一个就会导致另一个被自动计算,从而造成手动填写的内容被覆盖。
为解决这个问题,可以增加一行depd:变量名1,变量名2...的规则。如设置B、C字段只依赖A字段变量,可以写作depd:A,这样在修改B或C其中一个的时候就不会导致另一个被重新计算覆盖掉了。(1.42.34+版本支持。)
示例动作:
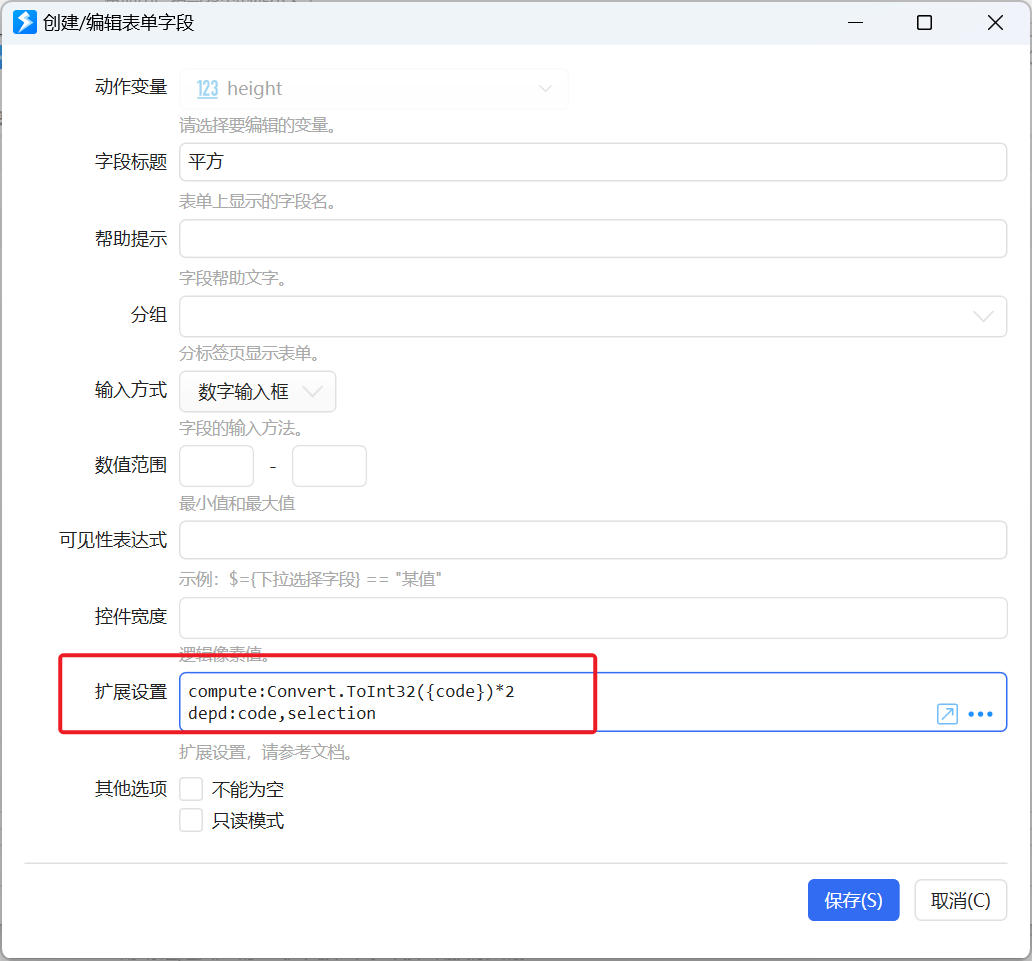
自定义文本选择工具
当内置的文本选择工具不能满足需求时,可参考文档《为输入框设置自定义的文本选择工具》,使用子程序自定义新的文本选择工具。
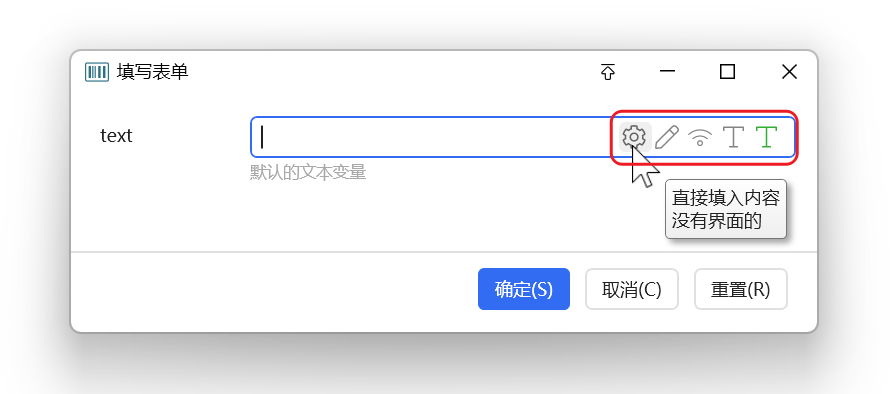
分割线
当不选择动作变量时,可选择使用“分割线”输入方式,在表单中显示横线,以从视觉上将字段进行分组显示。
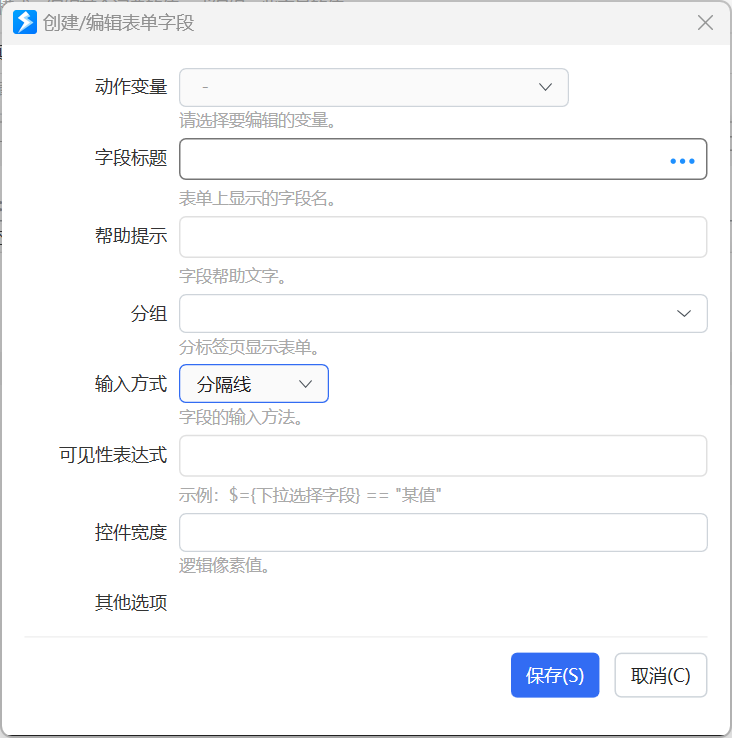
可以为分割线设置标题文字。
(1.38.38+版本)将分割线的字段标题设置为[],可以隐藏分割线,只显示一个空白行。
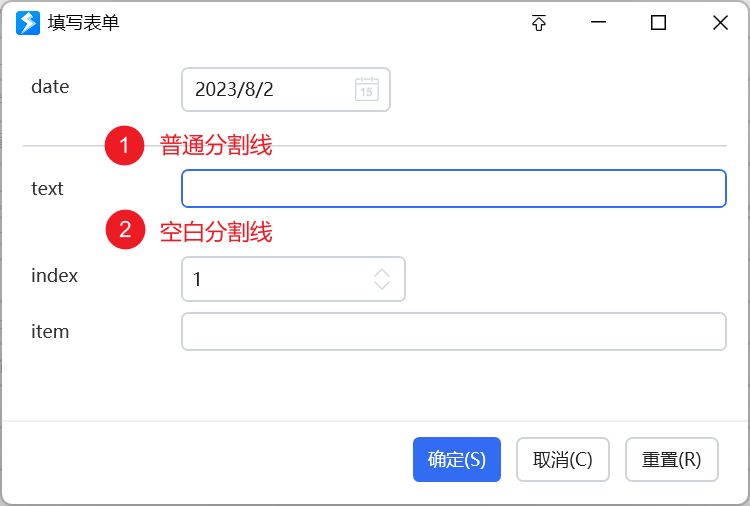
动态表单定义数据
示例动作:动态表单示例
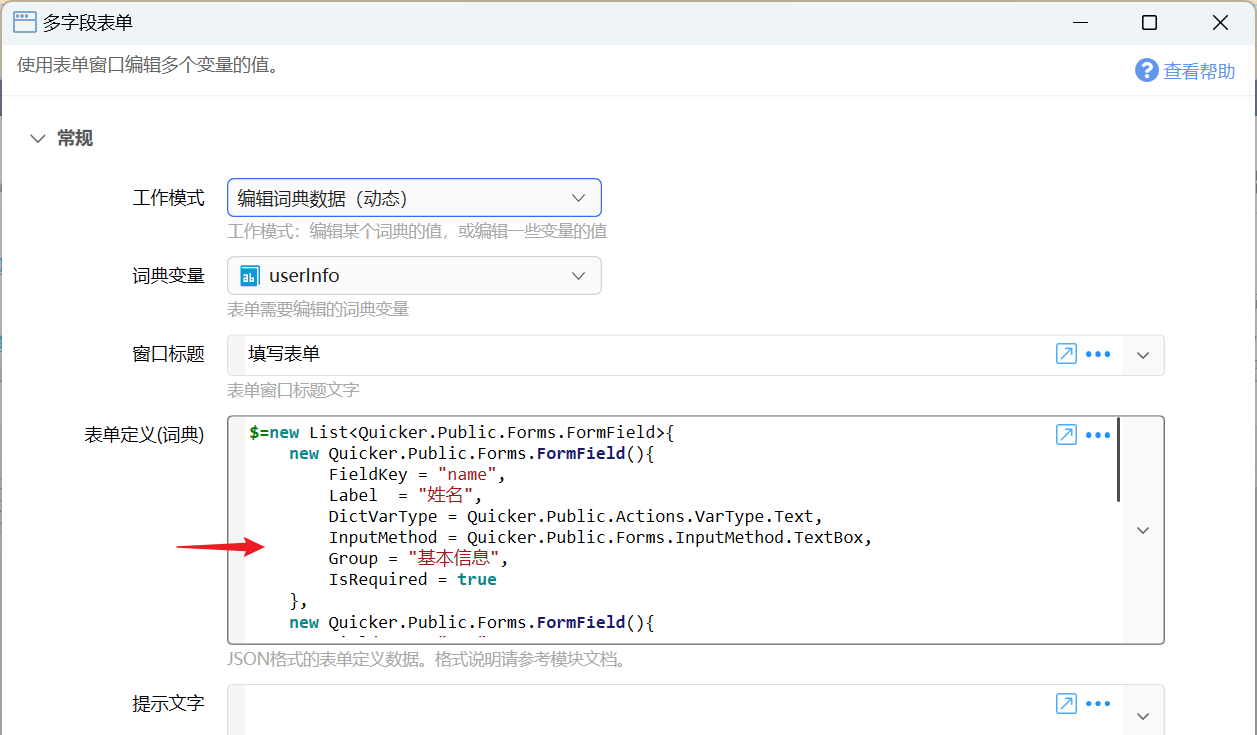
表单定义的输入为Quicker.Public.Forms.FormField对象列表的JSON数据格式。 也可以直接通过表达式返回Quicker.Public.Forms.FormField对象的列表,此时会自动生成json数据。
注意:动态表单因为无法进行事先的校验和数据限制,需要动作开发者自行保证数据合法、词典值的类型和输入方式匹配。
FormField类型的定义如下:
namespace Quicker.Public.Forms
{
/// <summary>
/// 表单字段
/// </summary>
public class FormField
{
/// <summary>
/// 对应的变量
/// </summary>
public string FieldKey { get; set; }
/// <summary>
/// 对于编辑词典键值的情况,设定类型
/// </summary>
public VarType? DictVarType { get; set; }
/// <summary>
/// 字段名、标签
/// </summary>
public string Label { get; set; }
/// <summary>
/// 帮助文本
/// </summary>
public string HelpText { get; set; }
/// <summary>
/// 帮助链接
/// </summary>
public string HelpLink { get; set; }
/// <summary>
/// 输入方法
/// </summary>
public InputMethod InputMethod { get; set; }
/// <summary>
/// 选项内容。使用换行分隔多条。
/// </summary>
public string SelectionItems { get; set; }
/// <summary>
/// 是否必填
/// </summary>
public bool IsRequired { get; set; }
/// <summary>
/// 最小值
/// </summary>
public string MinValue { get; set; }
/// <summary>
/// 最大值
/// </summary>
public string MaxValue { get; set; }
/// <summary>
/// 验证规则表达式
/// </summary>
public string Pattern { get; set; }
/// <summary>
/// 最大长度
/// </summary>
public int MaxLength { get; set; } = 0;
/// <summary>
/// 输入法状态控制
/// </summary>
public string ImeState { get; set; }
/// <summary>
/// 文本选择工具:以英文半角逗号分隔的工具名。
/// </summary>
public string TextTools { get; set; }
/// <summary>
/// 可见性表达式
/// </summary>
public string VisibleExpression { get; set; }
/// <summary>
/// 分组名称
/// </summary>
public string Group { get; set; }
}
}
其中,VarType的定义为(已去除一些在表单中不支持的类型,在Json中写对应的数字值):
namespace Quicker.Public.Actions
{
/// <summary>
/// 参数类型
/// </summary>
public enum VarType
{
/// <summary>
/// 文本
/// </summary>
[Display(Name = "文本", Order = 10)]
Text = 0, //文本
/// <summary>
/// 数字(小数)
/// </summary>
[Display(Name = "数字(小数)", Order = 2)]
Number = 1, // 数字
/// <summary>
/// 数字(整数)
/// </summary>
[Display(Name = "数字(整数)", Order = 3)]
Integer = 12, //整数
/// <summary>
/// 布尔(是否)
/// </summary>
[Display(Name = "布尔(是否)", Order = 1)]
Boolean = 2, //布尔
/// <summary>
/// 文本列表
/// </summary>
[Display(Name = "文本列表", Order = 21)]
List = 4, //字符串列表
/// <summary>
/// 时间日期
/// </summary>
[Display(Name = "时间日期", Order = 11)]
DateTime = 6, //日期时间
}
}InputMethod的定义(已去除一些在表单中不支持的类型,在Json中写对应的数字值):
namespace Quicker.Public.Forms
{
/// <summary>
/// 输入方式
/// </summary>
public enum InputMethod
{
/// <summary>
/// -无-
/// </summary>
[Display(Name = "-无-")]
None = 0,
/// <summary>
/// 单行文本框
/// </summary>
[Display(Name = "单行文本框")]
TextBox=1,
/// <summary>
/// 多行文本框
/// </summary>
[Display(Name = "多行文本框")]
TextEditor = 2,
/// <summary>
/// 下拉选择框
/// </summary>
[Display(Name = "下拉选择")]
DropDown = 3,
/// <summary>
/// 滑块
/// </summary>
[Display(Name = "滑块")]
Slider = 4,
/// <summary>
/// 日期选择框
/// </summary>
[Display(Name = "日期选择")]
DatePicker = 5,
/// <summary>
/// 检查框
/// </summary>
[Display(Name = "检查框")]
CheckBox = 6,
/// <summary>
/// 数字输入框
/// </summary>
[Display(Name = "数字输入框")]
NumberBox = 7,
/// <summary>
/// 多选下拉框
/// </summary>
[Display(Name = "多选下拉框")]
CheckComboBox = 8,
/// <summary>
/// 颜色选择框
/// </summary>
[Display(Name = "颜色选择器")]
ColorPicker = 9,
/// <summary>
/// 密码框
/// </summary>
[Display(Name = "密码框")]
PasswordBox = 10,
/// <summary>
/// 带选择的文本框
/// </summary>
[Display(Name = "带选择的文本框")]
EditableDropDown = 11,
/// <summary>
/// 字体选择器
/// </summary>
[Display(Name = "字体选择器")]
FontFamilySelector = 12,
/// <summary>
/// 带选择的文本框(支持选项筛选)
/// </summary>
[Display(Name = "带选择的文本框(支持选项筛选)")]
EditableAutoCompleteDropDown = 13,
[Display(Name = "键-值对编辑器")]
DictEditor = 14,
[Display(Name = "显示文本(只读)")]
DisplayText = 41,
[Display(Name = "分隔线")]
Separator = 100
}
}文本选择工具,Json中为以英文半角逗号分隔的工具名,如EditInCodeWindow,SelectProcessPath,可选值如下:
namespace Quicker.Modules.TextTools
{
/// <summary>
/// 输入框工具类型
/// </summary>
public enum TextToolType
{
Na, //不支持的选项
[Display(Name = "在编辑器中修改")]
EditInCodeWindow, //在代码窗口中编辑
[Display(Name = "选择一个文件")]
SelectSingleFile, //选择一个文件的路径
[Display(Name = "选择多个文件")]
SelectMultiFile, //选择多个文件路径
[Display(Name = "选择文件夹")]
SelectSingleFolder, //选择一个文件夹
//SelectMultipleFolder, //选择多个文件夹
[Display(Name = "选择窗口并获取进程的路径")]
SelectProcessPath, //选择进程的完整路径
[Display(Name = "选择窗口并获取进程名称")]
SelectProcessName, //选择进程名称
[Display(Name = "选择窗口并获取标题")]
SelectWindowTitle, //选择窗口名称
[Display(Name = "选择窗口并获取其类名")]
SelectWindowClass, //选择窗口类
[Display(Name = "选择屏幕位置")]
SelectLocationPoint, //选择位置
[Display(Name = "选择屏幕区域")]
SelectLocationArea, //选择区域
[Display(Name = "选择屏幕颜色")]
SelectColor, //选择屏幕颜色
[Display(Name = "选择颜色(#RRGGBB)")]
ColorPicker, //颜色选择器
[Display(Name = "选择颜色(#AARRGGBB)")]
ColorPickerArgb, //颜色选择器
[Display(Name = "截图")]
CaptureToFile, //截图并保存到图片
[Display(Name = "选择图标")]
SelectIcon, //选择图标
[Display(Name = "输入并获取键名")]
SelectKeyName, // 按键名称(System.Windows.Forms.Keys)
[Display(Name = "输入并获取'模拟按键B'的值")]
SelectSendKeysData, // 选择模拟按键B的键值
[Display(Name = "输入并获取虚拟键码数字")]
SelectKeyCode, // 选择模拟按键B的键值
[Display(Name = "选择动作ID")]
SelectActionId,
[Display(Name = "选择动作名称")]
SelectActionName,
[Display(Name = "选择控件XPath")]
SelectControlXPath,
[Display(Name = "布尔表达式助手")]
BoolExpressionHelper,
//[Display(Name= "Wpf窗体设计器")]
//WindowDesigner,
[Display(Name = "选择保存路径")]
SelectSavePath, //选择一个文件夹
[Display(Name = "选择窗口句柄")]
SelectWindowHandle, //选择窗口句柄
[Display(Name = "选择场景标识")]
SelectProfileExe,
[Display(Name = "操作项编辑器")]
OperationItemEditor,
[Display(Name = "选择蓝牙设备")]
SelectBluetoothDevice,
[Display(Name = "选择蓝牙低功耗设备")]
SelectBluetoothLEDevice,
[Display(Name = "选择网络连接")]
SelectNetworkProfile,
[Display(Name = "选择窗口位置")]
SelectRelativePoint, //选择位置
[Display(Name = "获取网页元素CSS选择器")]
SelectWebElementSelector,
[Display(Name = "子程序选择工具")]
Custom = 1020,
[Display(Name = "扩展选择菜单")]
ExtraSelectMenu = 1024,
}
}
注意事项
编辑词典数据时,可以通过使用变量的方式访问词典的其它key对应的值。
如,在“可见性表达式”中,$= {key1} == "value1"表示词典的key1键对应的值为value1时,本字段可见。此时因为无法获知词典里有哪些键,编辑框可能会有波浪线提示,忽略即可。
此时如果需要访问动作本身的变量,可以在表达式中通过这样的方式访问:
$=_context.GetRootContext().GetVarValue("变量名")
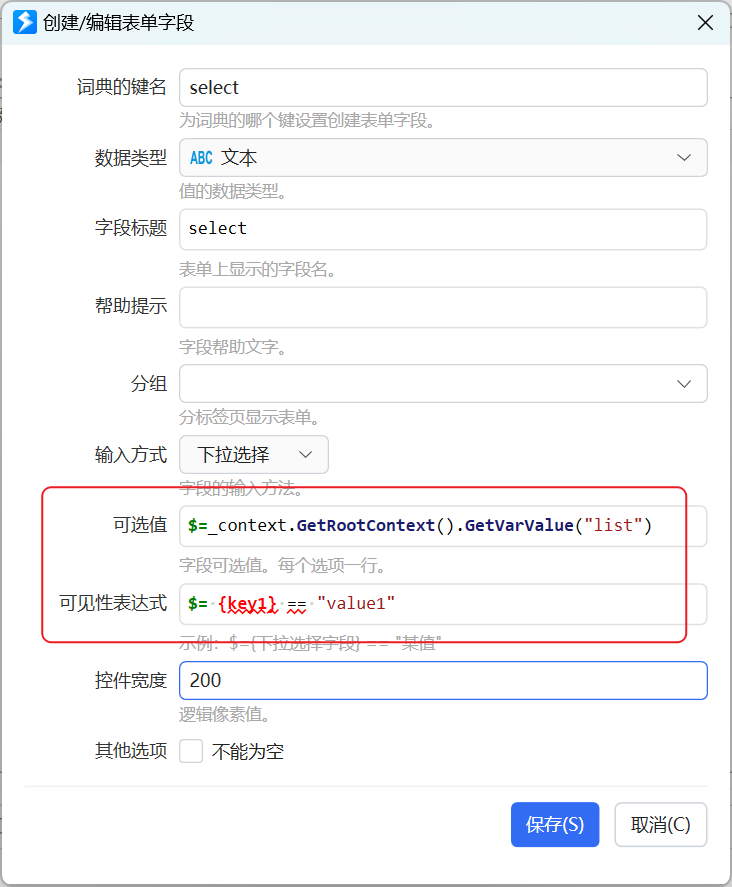
更新历史
- 1.5.7 增加提示文字参数。
- 1.34.5 增加分组、编辑词典内容等功能。
- 20230326 增加控件宽度说明、编辑词典时使用动作变量的说明。
- 20230802 增加分割线说明。
- 20240223 增加动态更新选项、计算字段值的说明。
- 20240504 1.42.34 自动计算时,通过depd限制依赖的字段。
- 20240526 增加字段标题中使用快捷定位按键的说明。
- 20240618 完善对扩展设置参数的说明。

 京公网安备 11010502053266号
京公网安备 11010502053266号